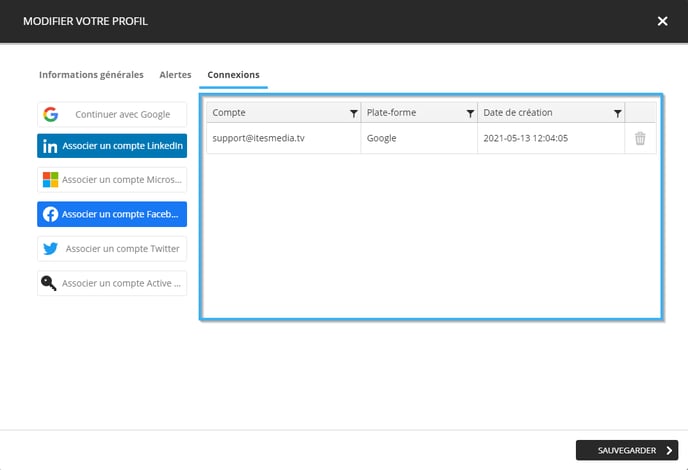Comment utiliser vos accès Microsoft Entra ID pour accéder au Studio ITESlive
Ceci est une procédure technique qui permet de faire une connection entre votre Microsoft Entra ID et le Studio ITESlive. Une fois compléter, vos usagers peuvent connecter leur usager sur le Microsoft Entra ID à leur usager ITESlive du Studio
| disponible avec: |
| Lecteur Windows: Pro, Premium Lecteur Web: Pro, Premium Lecteur LG webOS Signage: Pro, Premium Lecteur Samsung SMART Signage Platform (SSSP / Tizen): Pro, Premium Lecteur BrightSign: Pro, Premium Lecteur Android: Pro, Premium Lecteur Linux: Pro, Premium Lecteur macOS: Pro, Premium |
Note: Il est possible de créer un lien entre vos comptes corporatifs (Microsoft Entra ID) et vos utilisateurs sur le Studio. Cela dit, la procédure à suivre est technique et nécessite l'aide d'un administrateur de votre réseau.
L'association entre votre Microsoft Entra ID et de vos accès au Studio ITESlive se fait en plusieurs étapes, il y a des configurations qui doit être faites sur votre serveur, il y a des informations à générer sur le Studio ITESlive ainsi qu'une configuration que vous usager devront faire une fois connecté au Studio ITESlive.
Important: Votre administrateur doit avoir accès au Studio ITESlive pour compléter une portion de la démarche à suivre. Il aura besoin de l'accès pour créer une méthode de connexion sur le Studio ITESlive.
1. Configuration sur Microsoft Azure
Important: L'installation et la configuration des fonctionnalités d'Microsoft Entra ID doivent déjà avoir été complété sur votre environnement Microsoft Azure et sont requises pour cette procédure.
Une fois connecté sur votre portail Microsoft Azure, cliquer sur le bouton « Autres Services ».
Sur la page « Tous les services », cliquez sur « Microsoft Entra ID ».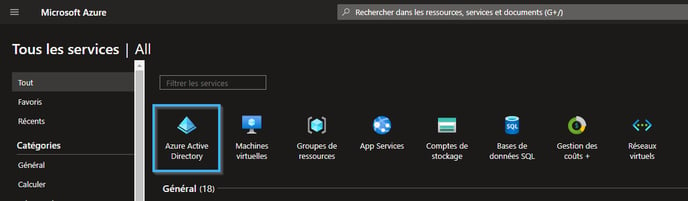
Cliquez sur le bouton « Ajouter » et sélectionnez l'entrée « Inscription d'application ».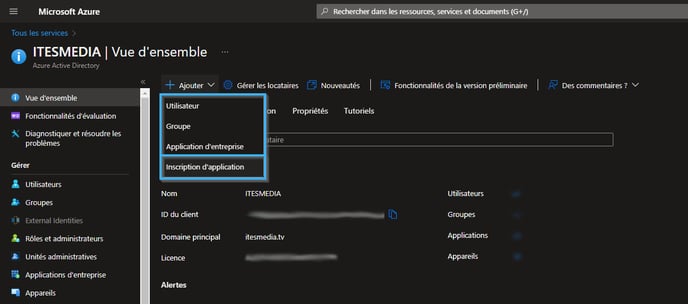
Entrez un nom qui représente la raison pour laquelle l'inscription d'application que vous créer sera utilisé.
Ex: Studio ITESlive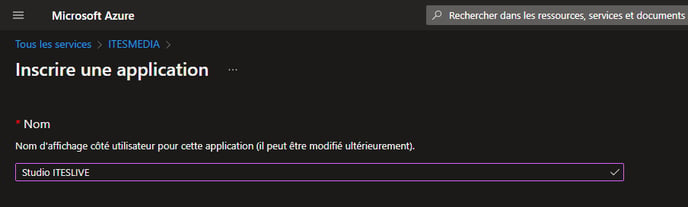
Assurez-vous que le bouton radial « Comptes dans cet annuaire d'organisation uniquement » est activé.
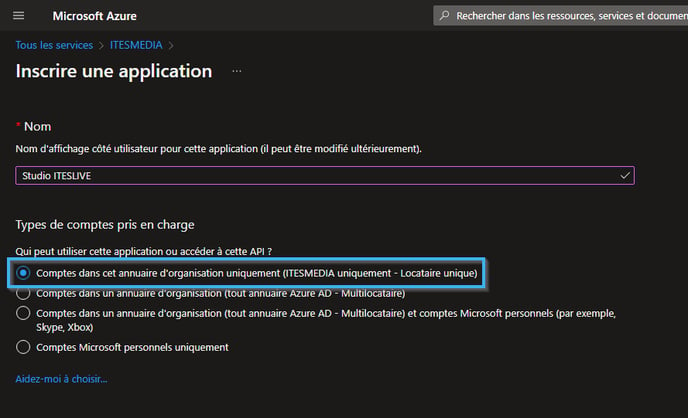
Sous l'entête « URL de redirection (facultatif) », sélectionnez la plateforme web et entrez l'URL suivant.
https://studio.ITESlive.tv/api/SSO/LoginSSO
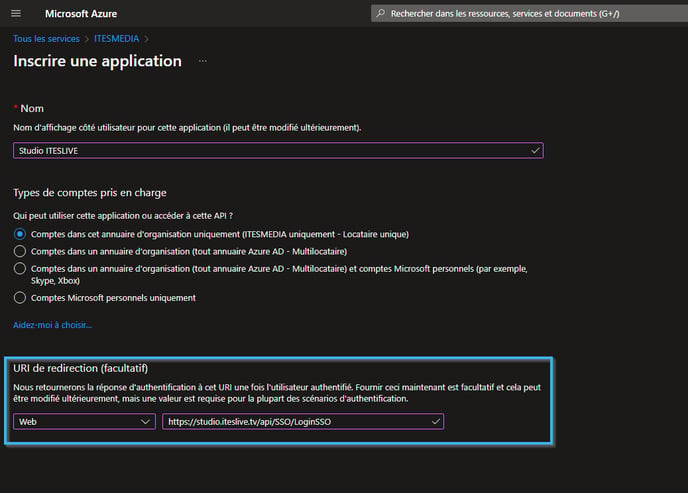
Cliquez sur le bouton « S'inscrire » dans le coin inférieur gauche de la fenêtre pour compléter la création de l'inscription d'application.
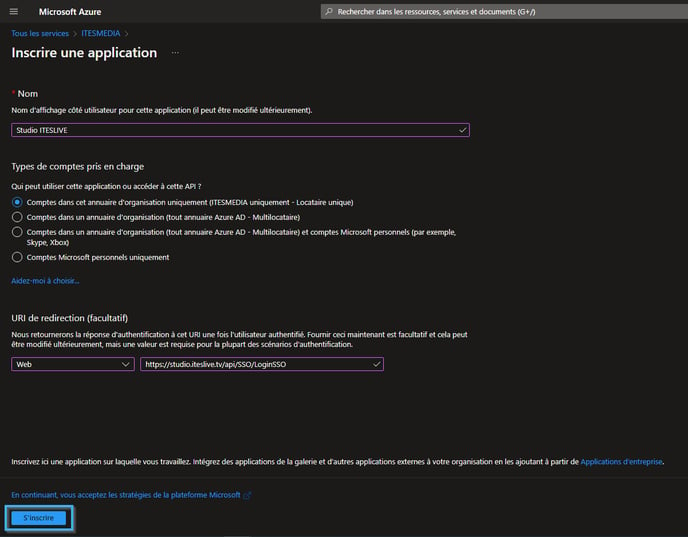
Une fois sur la page de l'inscription d'application que vous avez créée, cliquez sur le bouton « Ajouter un certificat ou un secret ».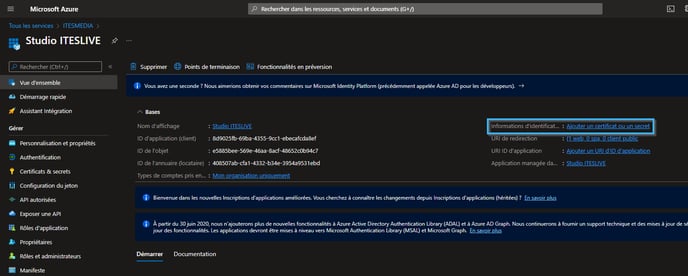
Cliquez sur le bouton « Nouveau secret client ».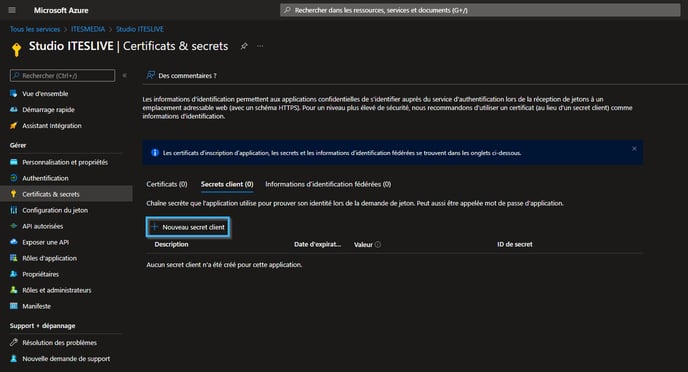
Entrer une description pour le secret client et sélectionner la date d'expiration désirée parmi les choix offerts par Microsoft Azure et cliquez sur le bouton « Ajouter ».
Important: Il est important de prendre en note la configuration sélectionnée pour la date d'expiration, car le lien entre le Studio ITESlive et l’Microsoft Entra ID ne fonctionnera plus suite à l'expiration du secret.
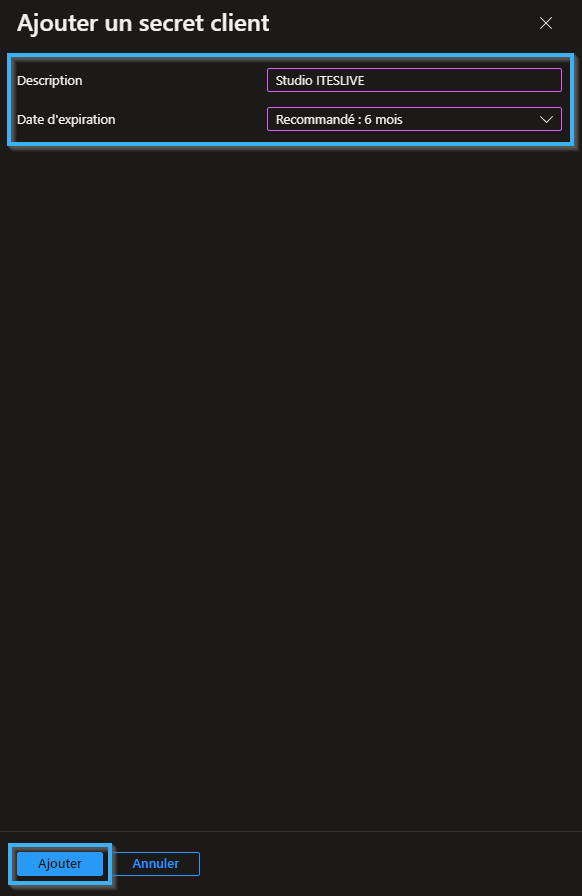
Copiez et conservez la valeur du secret client, car celui-ci sera nécessaire dans les configurations du Studio ITESlive et ne sera pas disponible suite à la fermeture de cette fenêtre.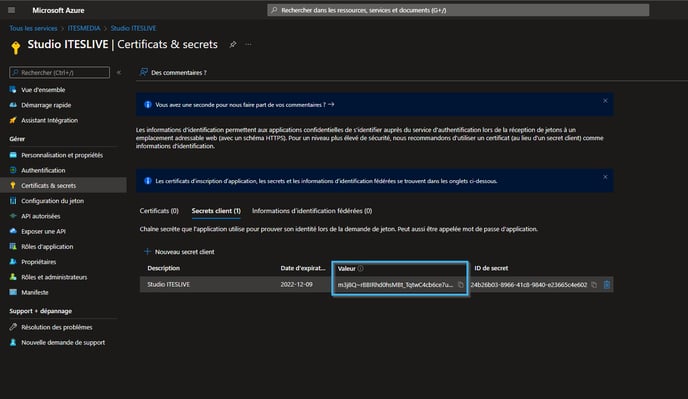
Cliquez sur le bouton « Configuration du jeton ».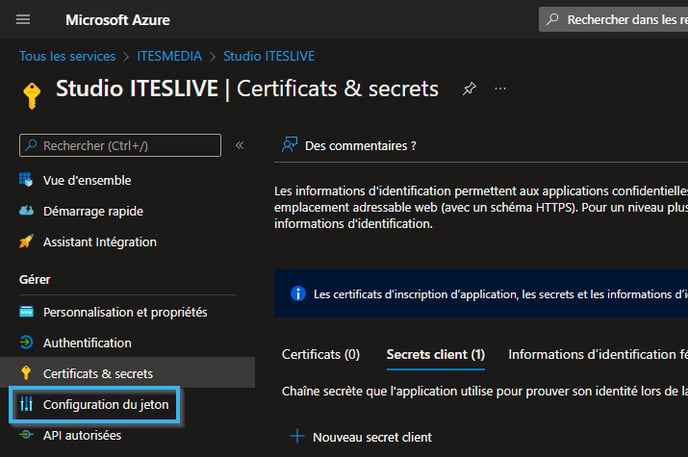
Cliquez sur le bouton « Ajouter une revendication facultative ».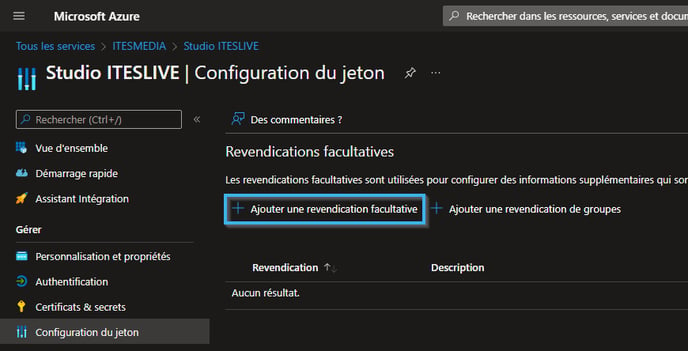
Activé le bouton « ID ».
Dans la liste qui est affichée en dessous des types de jetons, activé l'entrée « email » et cliquez sur ajouter.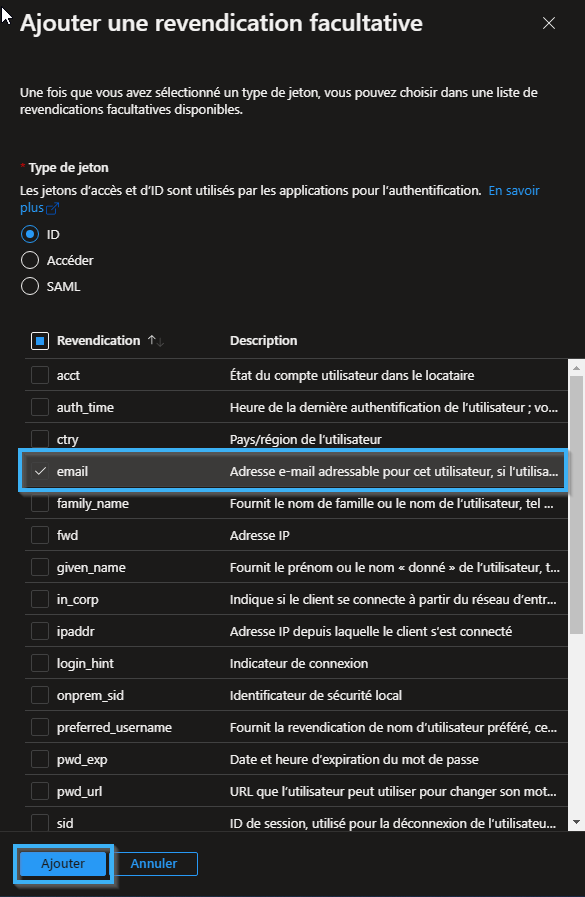
Dans la fenêtre de configuration, activez la case à cocher « Activez l'autorisation Microsoft Graph email » et cliquez sur « ajouter ».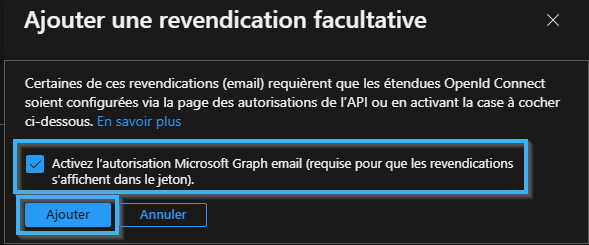
Pour obtenir les champs « Client Id », « OAuth2 URL Authorize » et « OAuth2 URL Token » qui seront requis pour la configuration sur le Studio, cliquez sur le bouton « Vue d'ensemble ».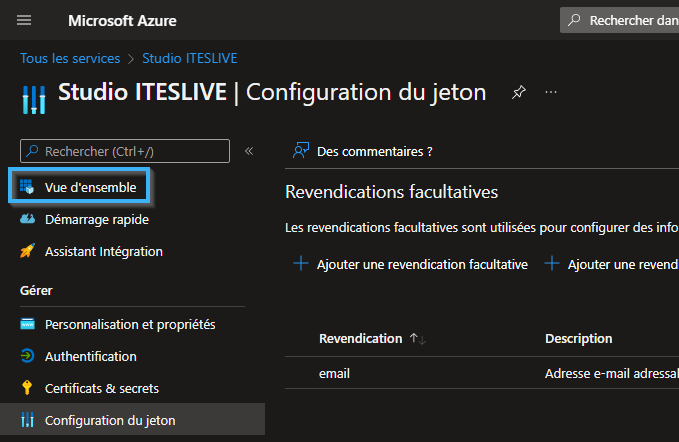
Cliquez ensuite sur le bouton « Points de terminaison ».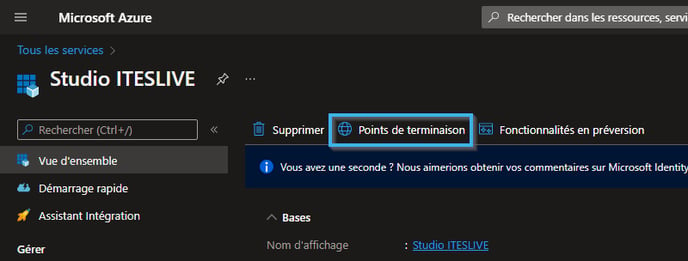
Copiez et conservez les valeurs des champs « ID d'application (client) », « Point de terminaison d'autorisation OAuth 2.0 (V2) » et « Point de terminaison de jeton OAuth 2.0 (V2) ».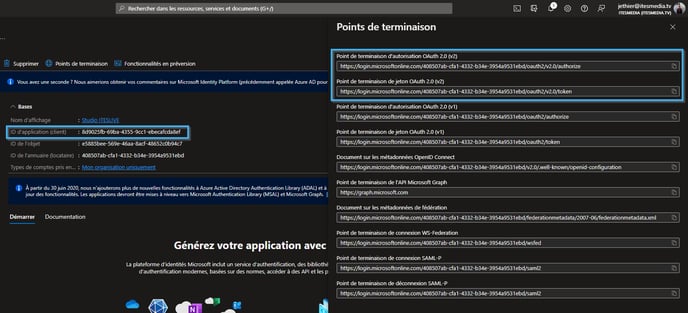
2. Configuration sur le Studio ITESlive
Important: L'usager utilisé pour les prochaines étapes doit avoir accès à la gestion des méthodes de connexion sur le Studio ITESlive.
Une fois connecté au Studio ITESlive, cliquez sur l'onglet « Paramètres » et sélectionnez l'entrée « Gestion des méthodes de connexions ».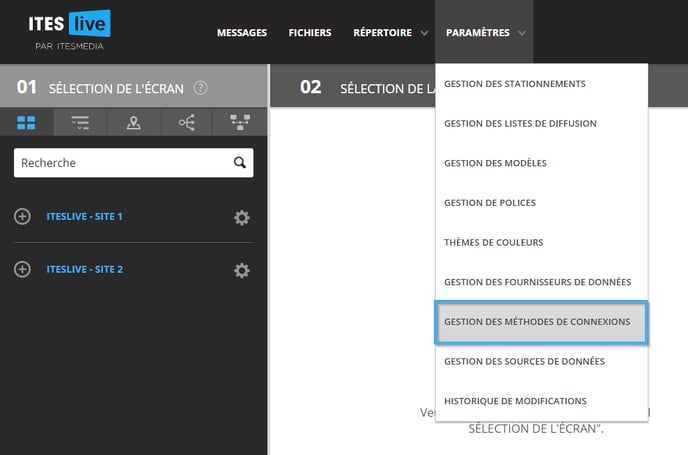
Sélectionnez le compte groupe pour lequel vous désirez créer une nouvelle méthode de connexion. Si vous désirez l'appliquer pour l'ensemble de votre organisation, vous pouvez simplement sélectionner le compte qui contient l'ensemble de votre réseau d'affichage. Une fois que vous avez sélectionné le groupe, cliquez sur le bouton « Nouvelle méthode de connexion ».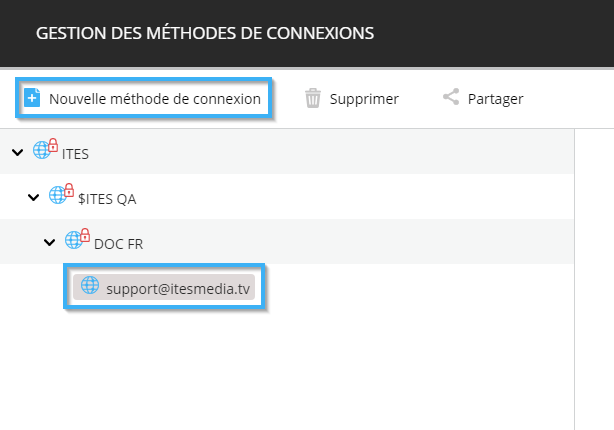
L'étape suivante nécessite l'entrer des informations suivantes.
- Nom: Le nom qui identifiera la méthode de connexion sur le Studio
- Client Id: Le « client Id » doit être récupérée sur votre installation Microsoft Entra ID
Note: Le « client Id » sera celui que vous avez noté plus tôt dans la procédure.
- Client Secret: Insérez le « Client Secret » que vous aviez noté plus tôt.
- OAuth2 URL Authorize: Cette information doit être récupérée sur votre installation Microsoft Entra ID
- OAuth2 URL Token: Cette information doit être récupérée sur votre installation Microsoft Entra ID.
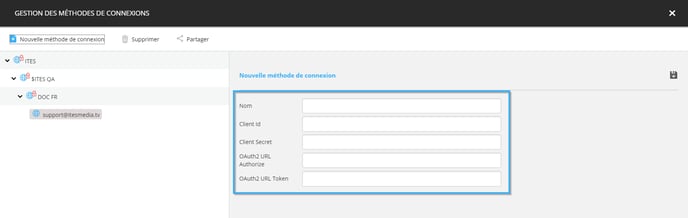
Une fois que vous avez terminé d'entrer les informations requises pour la création d'une nouvelle méthode de connexion, cliquez sur l'icône qui représente une disquette pour sauvegarder la méthode de connexion.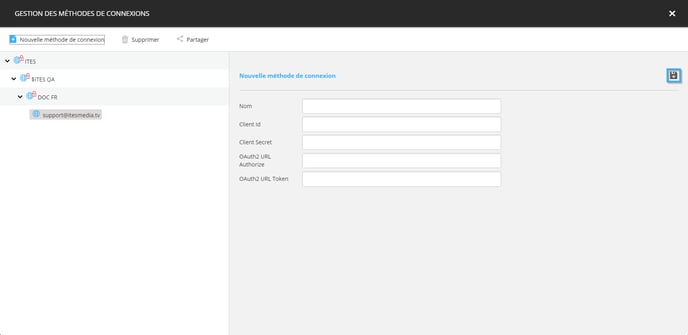
3. Association avec le compte d'un usager ITESlive
Suite à la création de la méthode de connexion, les usagers peuvent créer l'association entre leur compte sur votre « Microsoft Entra ID » dans leurs préférences d'usagers. Un nouveau bouton qui est affiché avec une icône représentant une clef sera affiché.
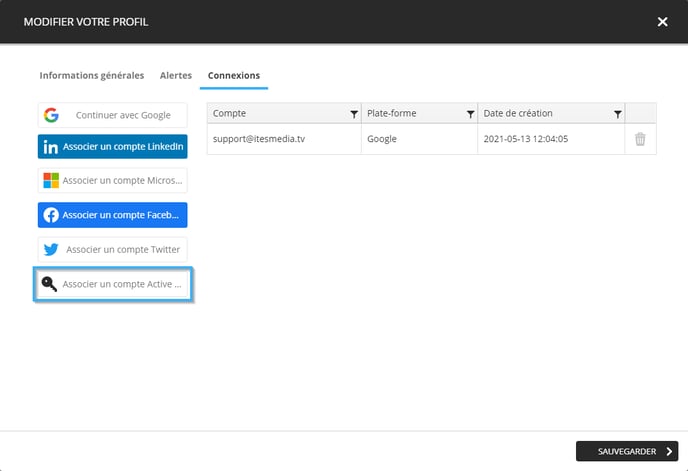
Le Studio ITESlive redirigera l'usager vers une page de connexion SSO, l'usager doit se connecter avec succès à son compte Microsoft Entra ID et l'association avec le compte sera affiché dans la liste dans les préférences de l'usager une fois que c'est complété.