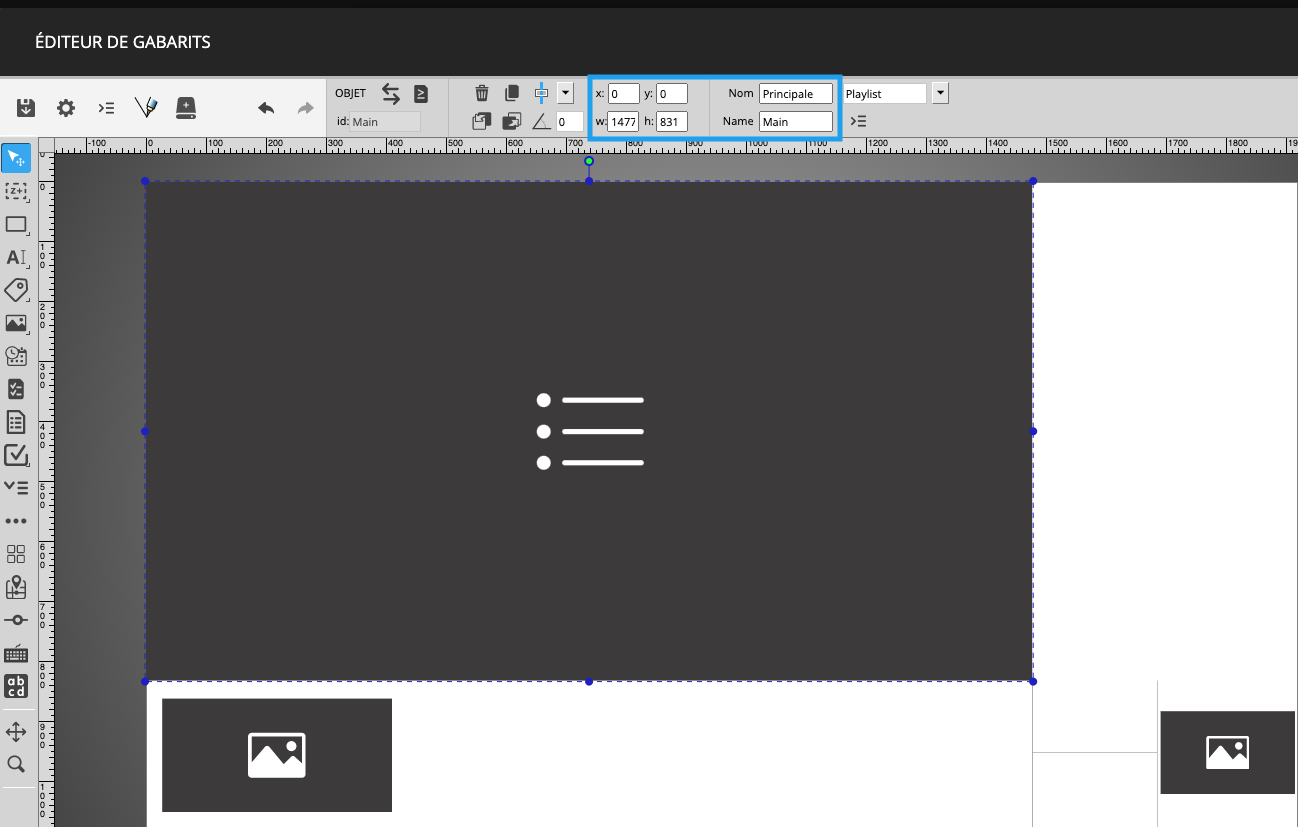Comment insérer une zone dans une maquette d'écran?
Les étapes pour compléter l'ajout d'une zone dans une maquette d'écran en utilisant l'outil de zone dans l'éditeur de gabarit
| Disponible avec: |
| Lecteur Windows: Starter, Pro, Premium Lecteur web: Starter, Pro, Premium Lecteur LG webOS Signage : Starter, Pro, Premium Lecteur Samsung SMART Signage Platform (SSSP / Tizen) : Starter, Pro, Premium Lecteur Brightsign: Starter, Pro, Premium Lecteur Android: Starter, Pro, Premium Lecteur Linux: Starter, Pro, Premium Lecteur macOS: Starter, Pro, Premium |
Pour savoir comment accéder à l'éditeur de maquette d'écran, c'est par ici.
Lorsque vous créez un gabarit de zone, vous devez utiliser l'« Outil de zone » afin de définir les emplacements des différentes sections de l'affichage.
1. Cliquez sur la 2e icône et choisissez «libre » ou« zone 16:9»
L'outil est situé dans la barre d'outils du côté gauche de l'éditeur.
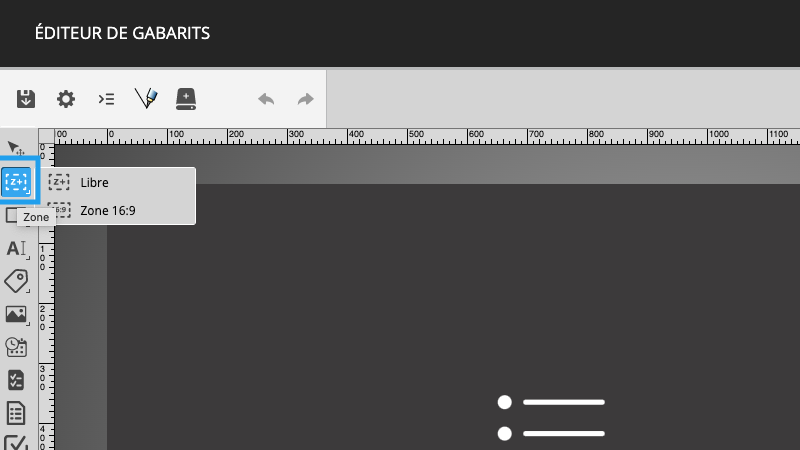
Il est possible de créer deux types de zones différentes à l'aide de l'« Outil de zone ». Pour sélectionner le type de zones que vous désirez utiliser, vous devez maintenir un clic gauche sur l'« Outil de zone ». Dans la bulle qui apparait par la suite, vous pouvez choisir d'utiliser une zone « Libre » ou une « Zone 16:9 ». La zone « Libre » vous permet de créer une zone dans votre gabarit qui n'est pas limité par un ratio particulier. La « Zone 16:9 » vous permet de créer une zone qui est obligatoirement dans le ratio 16:9.
2. Choisissez la taille et la position
Lorsque vous sélectionnez « libre» ou «zone 16:9» , il suffit de la dessiner sur la maquette d'écran. Il est possible par la suite d'ajuster la taille avec votre souris ou d'indiquer la taille et la position de la zone manuellement.
Note: Vous pouvez également donner un nom à vos zones pour qu'elles soient bien identifiées.