Gestion de vos listes de diffusion
Cet article traite de la gestion de vos listes de diffusion (ajout, modification, création...). L'affichage sur vos écrans est défini par le contenu qui se trouve dans vos listes de diffusion.
| Disponible avec: |
| Lecteur Windows: Starter, Pro, Premium |
| Lecteur web: Starter, Pro, Premium Lecteur LG webOS Signage : Starter, Pro, Premium Lecteur Samsung SMART Signage Platform (SSSP / Tizen) : Starter, Pro, Premium Lecteur BrightSign: Starter, Pro, Premium Lecteur Android: Starter, Pro, Premium Lecteur Linux: Starter, Pro, Premium Lecteur macOS: Starter, Pro, Premium |
Courte définition d’une liste de diffusion :
Une liste de diffusion est un ensemble de contenus (messages, images, vidéos, flux RSS, météo, etc.) organisés dans un ordre précis. Elle est lue en continu sous forme de boucle : chaque contenu s’affiche l’un après l’autre dans l’ordre où il a été placé et, une fois arrivée à la fin, la liste reprend automatiquement depuis le début.
L'affichage sur vos écrans est défini par le contenu qui se trouve dans vos listes de diffusion. Vous ajoutez dans celles-ci divers types de contenu, comme des clips images, des clips messages, des clips RSS, des clips météo et bien d'autres. Tous les types de contenu que vous ajoutez dans une liste de diffusion sont des clips. Chacune des zones de votre écran contient une liste de diffusion.
Cet article traite de la gestion de vos listes de diffusion:
- Ajouter du contenu;
- Changer l'ordre du contenu;
- Configurer une transition par défaut pour tous les clips de votre liste de diffusion;
- Modifier les réglages d'un clip qui se trouve dans votre liste de diffusion;
- Filtrer les clips expirés de votre liste de diffusion;
- Remplacer la liste de diffusion
Les listes de diffusion vous permettent également d'autres actions qui sont détaillées dans des articles séparés:
- Créer de nouvelles listes de diffusion
- Ajouter des listes de diffusion à l'intérieur d'autres listes de diffusion
- Modifier le contenu de plusieurs écrans en même temps
Ajouter du contenu
Pour ajouter du contenu dans une liste de diffusion, cliquez sur l'icône représentée par un symbole plus. Choisissez ensuite le type de contenu que vous souhaitez ajouter. Les étapes pour l'ajout de chaque type de clip sont décrites dans des articles indépendants.

Changer l'ordre du contenu
Pour changer l'ordre d'un clip dans votre liste de diffusion, utilisez la fonction glisser-déposer (drag and drop). Sélectionnez le clip que vous voulez déplacer et faite-le glisser jusqu'à l'endroit désiré.
Configurer une transition par défaut pour tous les clips d'une liste de diffusion
La transition définie ici correspond à l'animation d'entrée pour chacun des clips de votre liste de diffusion. Pour configurer une transition par défaut pour tous les clips d'une liste de diffusion:
- Cliquez sur l'engrenage qui se trouve au-dessus votre liste de diffusion sur la droite.

2. Configurez une nouvelle transition.
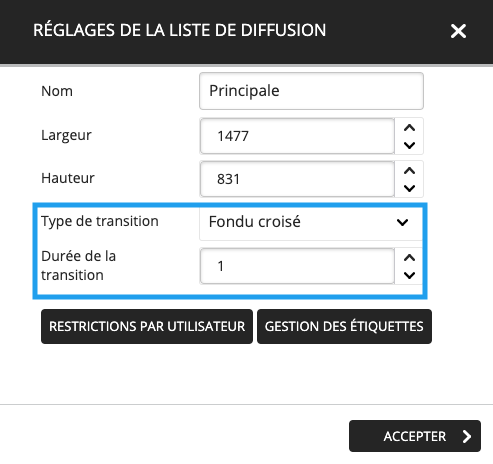
Note: Il est également possible de configurer une transition de manière unique pour chaque clip. La transition définie au niveau d'un clip a préséance sur la transition définie au niveau de la liste de diffusion.
Modifier les réglages d'un clip qui se trouve dans votre liste de diffusion
Pour modifier les réglages d'un clip qui se trouve dans votre liste de diffusion, cliquez sur l'engrenage qui se trouve au niveau du clip.
Filtrer les clips expirés de votre liste de diffusion
Pour masquer les clips expirés de votre liste de diffusion:
1. Cliquez sur l'entonnoir qui se trouve au-dessus votre liste de diffusion.
2. Cochez la case «masquer clips expirés».
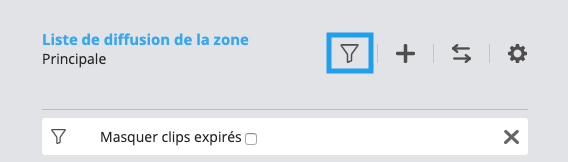
Note: Vous pouvez également masquer les clips expirés par défaut en gérant vos préférences utilisateurs.
Remplacer la liste de diffusion
Vous pouvez créer un nombre illimité de listes de diffusion. Si vous souhaitez remplacer votre liste de diffusion par une autre:
1. Cliquez sur le symbole des flèches qui se trouve au-dessus votre liste de diffusion sur la droite.

2. Choisissez une nouvelle liste de diffusion dans votre répertoire.
Note: Vous pouvez également créer une nouvelle liste de diffusion en cliquant sur «nouvelle liste de diffusion» qui se trouve au haut de la fenêtre.