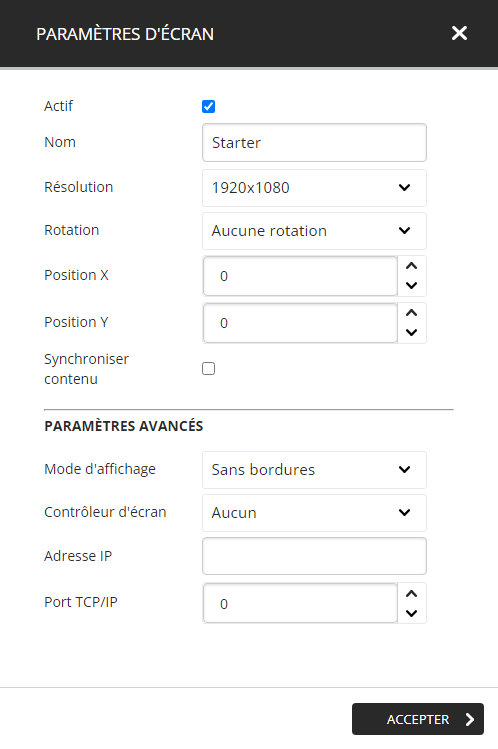Infrastructure d'un réseau d'affichage dynamique sur le Studio ITESLIVE
Apprenez en plus sur infrastructure d'un réseau d'affichage dynamique sur le Studio ITESLIVE
| disponible avec: |
| Lecteur Windows: Starter, Pro, Premium Lecteur Web: Starter, Pro, Premium Lecteur LG webOS Signage: Starter, Pro, Premium Lecteur Samsung SMART Signage Platform (SSSP / Tizen): Starter, Pro, Premium Lecteur BrightSign: Starter, Pro, Premium Lecteur Android: Starter, Pro, Premium Lecteur Linux: Starter, Pro, Premium Lecteur MacOS: Starter, Pro, Premium |
Comment accéder à la vue d'arborescence
Accès au Studio ITESLIVE
Il est possible de visionner l'ensemble de l'infrastructure de votre réseau d'affichage numérique directement sur le Studio ITESLIVE. Ceci est possible, car chaque aspect de votre réseau d'affichage dynamique est représenté par une entité logique sur le Studio. Afin de voir cette information, vous devez vous connecter sur votre compte ITESLIVE.
Important: Le Studio ITESLIVE est compatible avec tous les navigateurs modernes (tel que Firefox par exemple), cela dit, nous recommandons l'utilisation de Google Chrome ou Microsoft Edge (sur Windows, MacOS ou Linux) pour une expérience optimale sur le Studio ITESLIVE.
Vous pouvez utiliser l'URL suivante pour accéder au Studio.
https://studio.iteslive.tv
Entrez simplement votre nom d'utilisateur et le mot de passe de votre compte ITESLIVE et cliquez sur le bouton « Connexion ». Vous pouvez également changer votre mot de passe avec le bouton « Mot de passe oublié » si vous avez oublié votre mot de passe.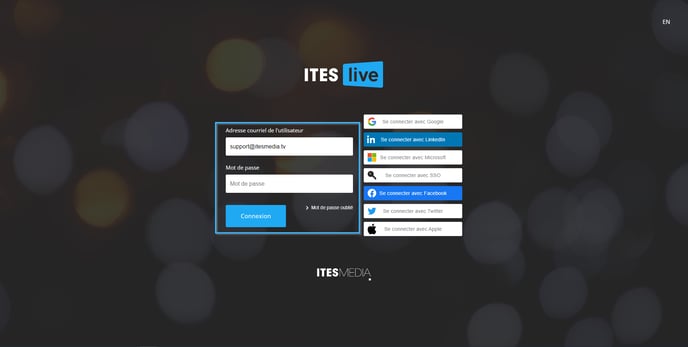
Comment accéder à la vue d'arborescence
La vue par défaut sur le Studio ITESLIVE démontre une liste d'accès rapides aux affichages de votre réseau, pour observer l'ensemble de l'infrastructure du réseau il faut utiliser la « vue d'arborescence ». Donc, après vous avoir connecté au Studio ITESLIVE, cliquez sur le bouton pour accéder la vue d'arborescence sous l'entête « 01 Sélection de l'écran ».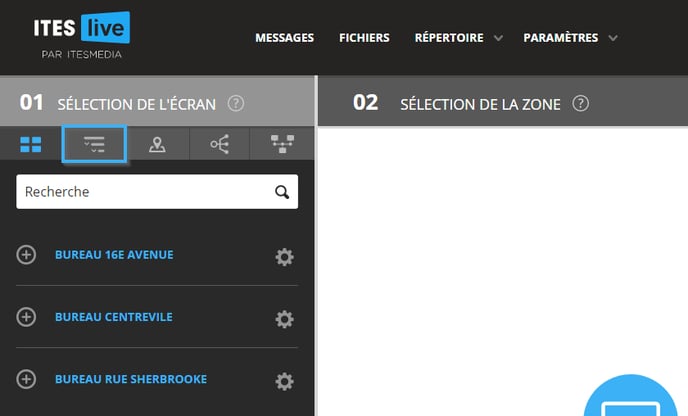
Les comptes groupes
La première entité qu'on peut voir dans la vue d'arborescence sont les « comptes groupes », ceux-ci servent à découper le réseau d'affichage en division et sous-division du réseau. C'est une entité qui contient plusieurs informations sur le Studio, mais celui-ci contient principalement des usagers, les sites et les lecteurs des différentes divisions de votre réseau d'affichage dynamique.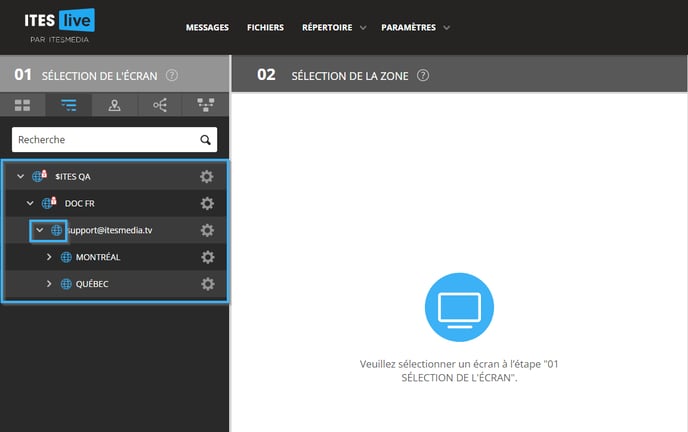
Les comptes groupes sont représentés par l'icône qui ressemble à un globe terrestre sur le Studio. Dans l'exemple ci-dessus, on peut voir deux comptes groupes qui sont affichés avec un cadenas. Cette icône indique que l'usager connecté au Studio fait partie d'une sous-division du compte groupe avec le cadenas. L'accès de l'usager est donc limité aux ressources à l'intérieur de la sous-division dans laquelle il se trouve. L'usager a également accès aux sous-divisions qui sont situées sous le compte groupe dans lequel son compte a été créé. Dans l'exemple ci-dessus, l'usager est dans le groupe « support@itesmedia.tv » ce qui lui donne accès aux sous-groupes « MONTRÉAL » et « QUÉBEC ».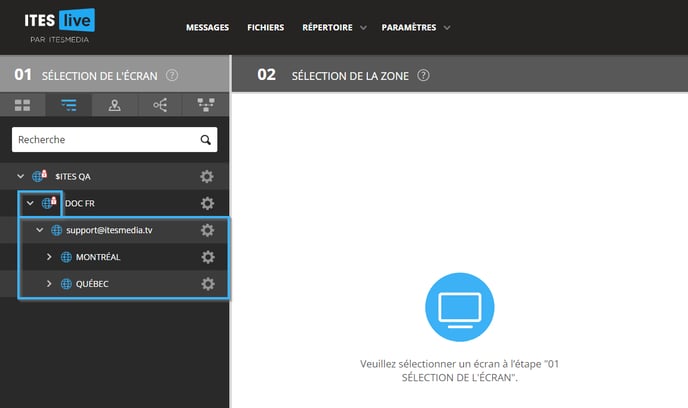
Les sites
Pour continuer de construire l'infrastructure du réseau d'affichage dynamique, il faut documenter les différents sites qui font partie de la division ou sous-division du réseau dans laquelle nous travaillons. Un site peut contenir plusieurs lecteurs d'affichages et sert normalement à représenter des emplacements physiques (usine, bureau, restaurant, etc.). Les sites sont représentés par un icône qui ressemble à une maison sur le Studio ITESLIVE.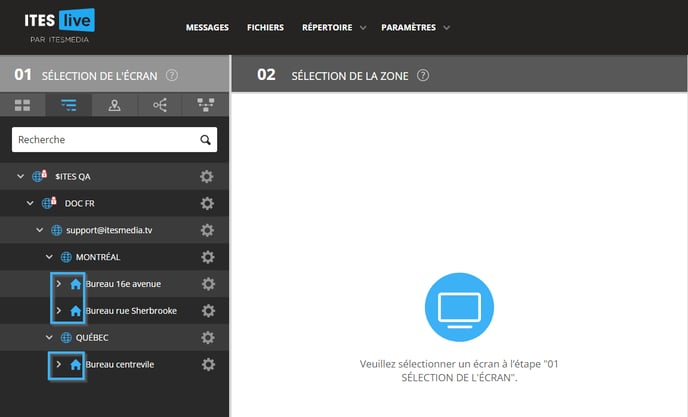
Les sites peuvent aussi être utilisés pour documenter les informations au sujet de l'emplacement qui contient des lecteurs d'affichages, ces informations peuvent aussi vous permettre d'avoir un point sur la carte Google Maps dans la « vue de carte » du Studio ITESLIVE. Voici les informations qu'un site peut contenir.
- Nom : Nom du site qui sera affiché sur le Studio
- Pays : Pays dans lequel le site se trouve
- Territoire : Le territoire, la province ou l'état dans lequel le site se trouve
- Ville : La ville dans laquelle le site se trouve
- Rue : L'adresse du site
- Code postal : Le code postal du site
- Latitude : Coordonnées GPS du site
- Longitude : Coordonnées GPS du site
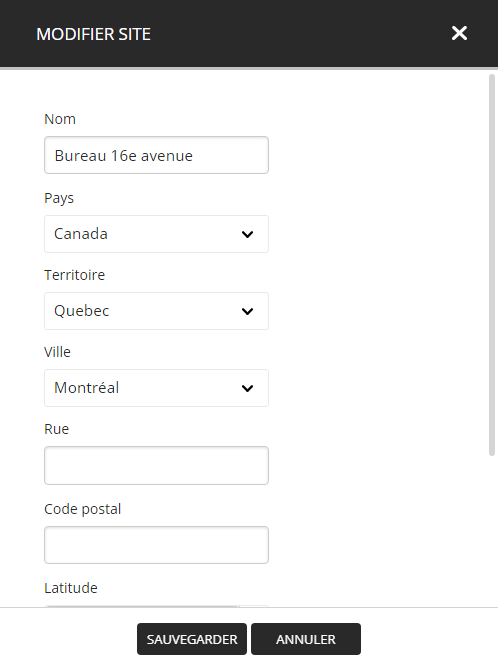
Lecteur d'affichage
Les lecteurs du Studio ITESLIVE représentent les appareils physiques qui vont diffuser le contenu de votre réseau, un ou plusieurs lecteurs d'affichage peut être situé sous un site. Ceux-ci peuvent être des appareils qui utilisent plusieurs plateformes et contiennent plusieurs configurations, voici un article qui explique en détail les différentes informations contenues par un lecteur. Les lecteurs sont représentés par un rectangle bleu contenant un triangle blanc sur le Studio ITESLIVE.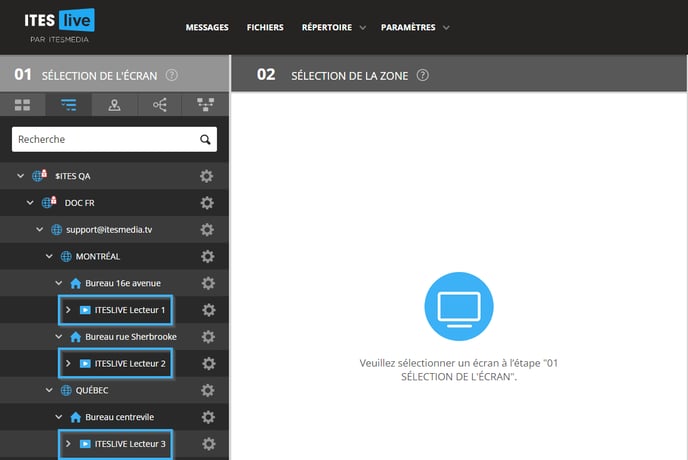
Les écrans
Les écrans se trouvent sous les lecteurs d'affichages, simplement car ceux-ci sont liés directement au lecteur. Les lecteurs de type Windows peuvent utiliser plusieurs écrans à la fois et les autres types de lecteurs sont limités à un seul écran. Les écrans sont représentés par un icône qui resemble à un moniteur sur le Studio ITESLIVE.
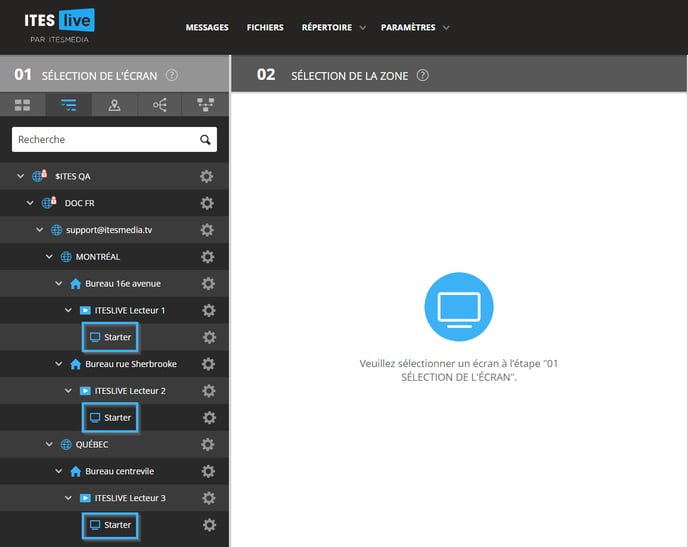
Les écrans contiennent des configurations qui affectent directement l'affichage tels que la résolution ou la rotation du moniteur. Voici la liste d'information disponible pour les écrans.
- Actif : Case à cocher qui détermine si l'écran est actif ou pas. Si cette case n'est pas coché, aucun contenu ne sera diffusé.
- Nom : Nom de l'écran qui sera affiché sur le Studio ITESLIVE
- Résolution : Détermine la résolution de la maquette d'écran de l'affichage.
- Rotation : Déterminer s'il y a une rotation et le degré de rotation s'il y en a.
- Aucune rotation
- 90 degrés
- 180 degrés
- 270 degrés
- Position X : Coordonnée horizontale (en pixel) à laquelle l'affichage est situé
- Position Y : Coordonnée verticale (en pixel) à laquelle l'affichage est situé
- Synchroniser contenu : Cette configuration active les calcule de synchronisation pour l'écran sélectionné. Une fois que cette configuration a été activée, le lecteur calcule à la seconde près la diffusion de chacun des clips dans ses listes de diffusions sur 24h. Tous les écrans contenant la synchronisation active diffuseront leur contenu selon le même horaire basé sur l'heure local de l'appareil.
Important: Il est fortement recommandé d'utiliser des configurations de serveur NTP avec la synchronisation afin d'assurer le meilleur synchronisme possible entre les appareils et d'éviter autant que possible les écarts d'heure d'un affichage à l'autre.
- Mode d'affichage : Détermine le mode d'affichage qui sera utilisé pour le lecteur
- Plein écran : Fais en sorte que l'affichage occupera tout l'espace de l'écran, peu importe sa résolution
- Sans bordure : L'affichage sera diffusé dans une fenêtre sans bordure
- Fenêtré : L'affichage sera diffusé dans une fenêtre qui peut être contrôlée par l'usager sur l'ordinateur (comme tout autre programme sur Windows par exemple)
- Caché : Fais en sorte que l'affichage n'est pas visible sur l'appareil
- Absolu : Peu importe le résultat, l'affichage respectera de façon absolue sa résolution et sa position
- Contrôleur d'écran : Détermine le type de contrôleur d'écran utiliser avec l'écran (une intégration sur mesure pour les contrôleurs d'écrans est requise)
- Adresse IP : Adresse IP du contrôleur d'écran
- Port TCP/IP : Le port TCP/IP utilisé pour communiquer avec le contrôleur d'écran