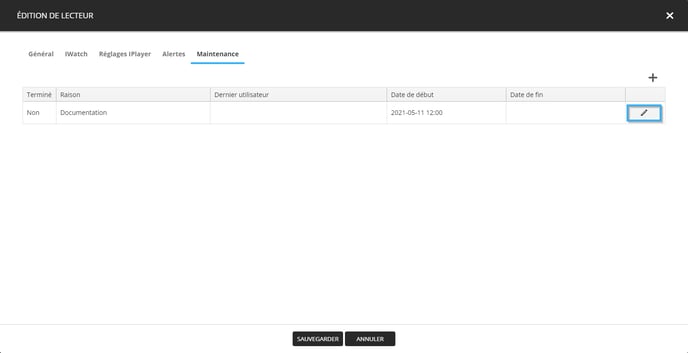Comment modifier les informations de mon lecteur
Apprenez comment modifier les informations de mon lecteur
| disponible AVec: |
| Lecteur Windows: Starter, Pro, Premium Lecteur Web: Starter, Pro, Premium Lecteur LG webOS Signage: Starter, Pro, Premium Lecteur Samsung SMART Signage Platform (SSSP / Tizen): Starter, Pro, Premium Lecteur BrightSign: Starter, Pro, Premium Lecteur Android: Starter, Pro, Premium Lecteur Linux: Starter, Pro, Premium Lecteur macOS: Starter, Pro, Premium |
Pour des raisons variées telles que le déplacement d'un moniteur d'affichage ou un remplacement d'équipement, etc. Il est possible d'avoir besoin de modifier les informations d'un lecteur sur le Studio. Afin d'apporter ce type de modification, vous devez d'abord accéder à la modification d'un lecteur. Naviguez vers le lecteur désiré, cliquez sur l'engrenage à la droite du lecteur et sélectionnez « Modifier ».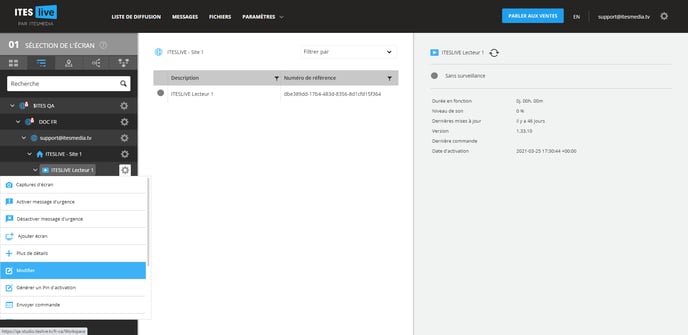
Onglet « Général »
Dans la fenêtre qui s'ouvre, il y a plusieurs onglets dans lesquels vous pouvez modifier les informations et configurations du lecteur sélectionné. Sous l'onglet général, vous pouvez voir les informations suivantes.
- Numéro de référence: Le numéro de référence du lecteur est un identifiant unique qui nous aide à identifier le lecteur.
Important: Le numéro de référence est utilisé pour l'authentification sur le serveur ITESLIVE, donc si vous modifiez le numéro de référence d'un lecteur en utilisation, celui-ci arrêtera de fonctionner.
- Description: Un nom qui est utilisé pour identifier le lecteur dans la majorité des interfaces du Studio ITESLIVE. Celui-ci peut être modifié sans avoir d'impact sur l'affichage du lecteur.
- Type: Le type de lecteur représente le type d'appareil sur lequel vous allez diffuser l'affichage, vous pouvez sélectionner parmi la liste suivante de type de lecteur.
- Android: Pour la diffusion de l'affichage sur un appareil Android
- BrightSign: Pour la diffusion de l'affichage sur un lecteur d'affichage BrightSign
- Écran de veille: Pour la diffusion de l'affichage sur l'écran de veille d'un ordinateur Windows
- Écran de veille: Pour la diffusion de l'affichage sur l'écran de veille d'un ordinateur MAC OS
-
- LG webOS Signage: Pour la diffusion de l'affichage sur un écran LG webOS Signage
- Linux: Pour la diffusion de l'affichage sur un ordinateur Linux
- Microsoft Teams: Pour la diffusion de l'affichage dans une équipe ou une conversation Microsoft Teams
- Microsoft Windows: Pour la diffusion de l'affichage sur un ordinateur Windows
- Samsung SMART Signage Platform (Tizen): Pour la diffusion de l'affichage sur un écran Samsung
- Web: Pour la diffusion de l'affichage directement dans Google Chrome
- Actif: Cette case à cocher indique que le lecteur est actif et prêt à diffuser en production.
Important: Si vous désactivez cette case à cocher, l'affichage arrêtera de fonctionner sur votre moniteur.
- Surveillance: Cette case à cocher permet d'activer ou de désactiver la surveillance du lecteur. La surveillance est le service qui envoie le statut du lecteur au Studio ITESLIVE et produit les alertes automatisées lorsque la case à cocher est activée.
- Licences dédiées: Cette configuration peut être utile dans le cas où votre affichage est utilisé dans un environnement hybride, soit avec une partie de votre équipe en télétravail et une partie à vos bureaux. Par exemple, si vous avez un total de 10 licences ITESLIVE et que vous avez 3 moniteurs physiques à vos bureaux, vous pouvez configurer 1 licence dédiée dans vos 3 lecteurs d'affichages physiques. Ceci fait en sorte que vos moniteurs physiques ne seront pas interrompus si vous atteignez votre limite de licences concurrentes (de 10 licences dans cet exemple), la licence de chacun des moniteurs physiques sera réservée et c'est la diffusion du 11e affichage qui est ouvert à distance qui ne sera pas diffusée.
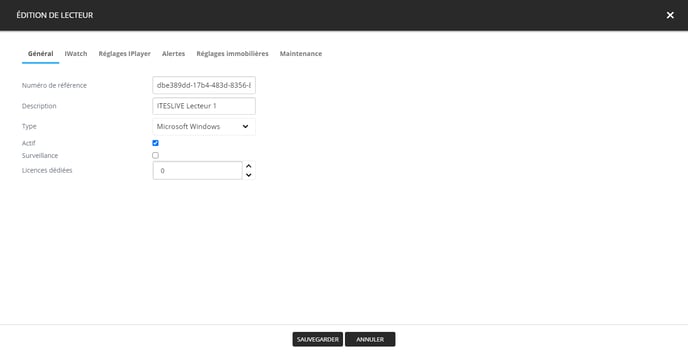
Onglet « IWatch »
L'onglet Iwatch contient les différents délais d'envoi des informations récupérés par le service de surveillance du logiciel ITESLIVE.
Important: Les informations recueillies par le service de surveillance peuvent varier selon les informations disponibles d'une plateforme d'affichage à l'autre.
- Intervalle de surveillance d'état d'Iclient: Cette configuration indique le délai dans lequel le logiciel ITESLIVE vérifie que l'affichage est toujours en cours sur l'appareil qui la diffuse. Si jamais l'affichage n'est pas diffusé, l'affichage sera redémarré à la fin de cet intervalle.
Important: L'intervalle de surveillance d'état d'Iclient est uniquement disponible sur un lecteur d'affichage Microsoft Windows.
- Intervalle de surveillances des commandes: Cette configuration indique le délai dans lequel le logiciel ITESLIVE exécute les commandes qui lui ont été envoyées depuis le Studio.
Important: Sur les lecteurs de type web (tel que LG webOS Signage, Android, etc.) les commandes sont exécutées dès leur réception par l'appareil. Cette configuration est uniquement applicable avec l'utilisation d'un lecteur Microsoft Windows.
- Intervalle de surveillance du matériel (RAM, DD, temp..): Délai dans lequel les informations du statut des ressources matérielles sont envoyées au Studio ITESLIVE.
- Intervalle de surveillance de capture d'écran: Délai dans lequel une capture d'écran de l'affichage est prise par le logiciel ITESLIVE.
Important: Pour les licences de type Starter, la valeur minimale par défaut de la prise de capture d'écran est aux heures plutôt qu'au 15 minutes.
- Taille d'affichage de capture d'écran de surveillance: Cette configuration détermine la taille en pourcentage de la copie des captures d'écran qui sont envoyé au serveur ITESLIVE. Par exemple, avec la configuration par défaut de 20%, la taille de la capture d'écran envoyée au Studio aura 20% de la taille de la capture d'écran prise par le lecteur.
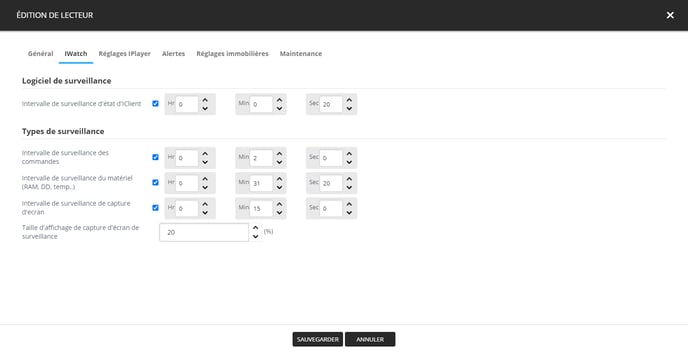
Onglet « Alertes »
Note: Les alertes sont envoyées par courriel et vous les recevrez à l'adresse courriel spécifiée dans vos préférences.
https://support.itesmedia.tv/comment-configurer-vos-preferences
L'onglet «alertes» contient les configurations qui déterminent à quel moment les alertes sont envoyées par l'affichage ITESLIVE.
- Connexion
- Envoyer alertes de déconnexion: Active l'envoi des alertes produites dans le cas où la connexion avec le lecteur d'affichage est interrompue.
-
- Envoyer le premier rappel de déconnexion après: Détermine le délai en minute avant l'envoi du premier rappel indiquant que le lecteur est déconnecté. Par défaut, cette alerte sera envoyée après 30 minutes.
- Envoyer le premier rappel de déconnexion après: Détermine le délai en minute avant l'envoi du premier rappel indiquant que le lecteur est déconnecté. Par défaut, cette alerte sera envoyée après 30 minutes.
-
- Envoyer le deuxième rappel de déconnexion après: Détermine le délai en minute avant l'envoi du deuxième rappel indiquant que le lecteur est déconnecté. Par défaut, cette alerte sera envoyée après 240 minutes.
- Envoyer le troisième rappel de déconnexion après: Détermine le délai en minute avant l'envoi du troisième rappel indiquant que le lecteur est déconnecté. Par défaut, cette alerte sera envoyée après 960 minutes.
- Envoyer le quatrième rappel de déconnexion après: Détermine le délai en minute avant l'envoi du quatrième rappel indiquant que le lecteur est déconnecté. Par défaut, cette alerte sera envoyée après 1440 minutes.
- Matériel
- Envoyer des alertes lorsque la température du CPU est élevée: Active l'envoi d'alerte dans le cas où la température du processeur de l'appareil qui diffuse l'affichage est plus élevée que le seuil configuré pour le lecteur.
- Envoyer des alertes lorsqu'il reste peu de RAM disponible: Active l'envoi d'alerte dans le cas où le pourcentage de l'utilisation de la mémoire vive de l'appareil qui diffuse l'affichage est plus élevé que le seuil configuré pour le lecteur.
- Envoyer des alertes lorsque la température du CPU est élevée: Active l'envoi d'alerte dans le cas où la température du processeur de l'appareil qui diffuse l'affichage est plus élevée que le seuil configuré pour le lecteur.
-
- Envoyer des alertes lorsqu'il y a peu d'espace sur le disque dur: Active l'envoi d'alerte dans le cas où l'espace disque restant de l'appareil qui diffuse l'affichage est plus petit que le seuil configuré pour le lecteur
- Envoyer des alertes lorsqu'il y a peu d'espace sur le disque dur: Active l'envoi d'alerte dans le cas où l'espace disque restant de l'appareil qui diffuse l'affichage est plus petit que le seuil configuré pour le lecteur
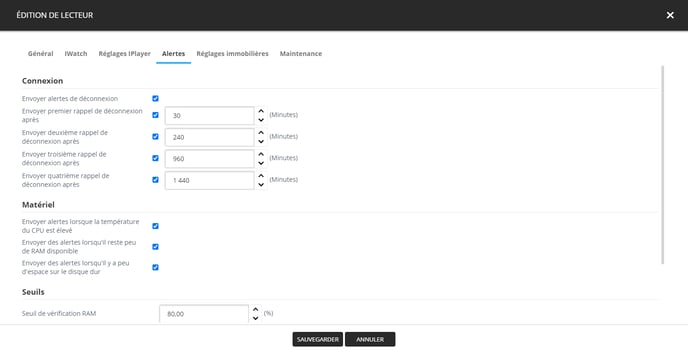
- Seuils
- Seuil de vérification RAM: Détermine le seuil qui déclenchera les alertes pour l'utilisation de la mémoire vive du lecteur. Par défaut, une alerte sera envoyée si le pourcentage d'utilisation de la mémoire vive est plus élevé que 80%.
- Seuil de vérification du disque dur 1: Détermine le seuil qui déclenchera les alertes pour l'espace disque restant sur le premier disque dur du lecteur. Par défaut, une alerte sera envoyée si l'espace disque restant sur le premier disque est moins de 1 Go.
- Seuil de vérification du disque dur 2: Détermine le seuil qui déclenchera les alertes pour l'espace disque restant sur le deuxième disque dur du lecteur. Par défaut, une alerte sera envoyée si l'espace disque restant sur le deuxième disque est moins de 1 Go.
- Seuil de vérification de la température: Détermine le seuil qui déclenchera les alertes pour la température du processeur du lecteur. Par défaut, une alerte sera envoyée si la température du processeur est plus élevée que 80°C.
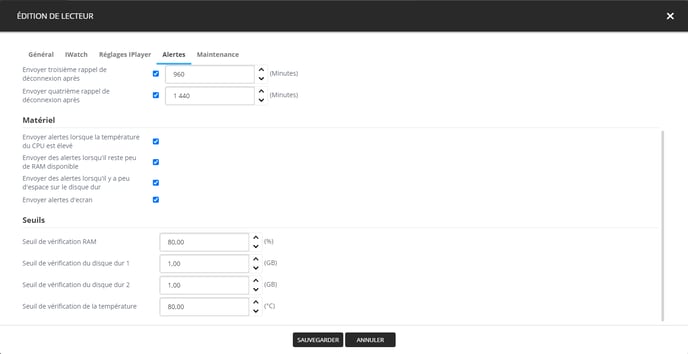
- Seuil de vérification RAM: Détermine le seuil qui déclenchera les alertes pour l'utilisation de la mémoire vive du lecteur. Par défaut, une alerte sera envoyée si le pourcentage d'utilisation de la mémoire vive est plus élevé que 80%.
Onglet « Maintenance »
Dans le cas où vous savez d'avance qu'un lecteur sera déconnecté pour une période, qu'elle soit connue ou pas, il est possible d'ajouter une configuration qui indiquera qu'il y a une maintenance en cours pour un lecteur spécifique. Lorsque vous sélectionnez l'onglet maintenance dans la fenêtre de modification d'un lecteur, il y aura une liste des maintenances qui ont été créées sur le Studio pour le lecteur sélectionné. À la première ouverture de cette fenêtre, s'il n'y a pas encore eu de maintenance ajouter sur le Studio, cette liste sera vide.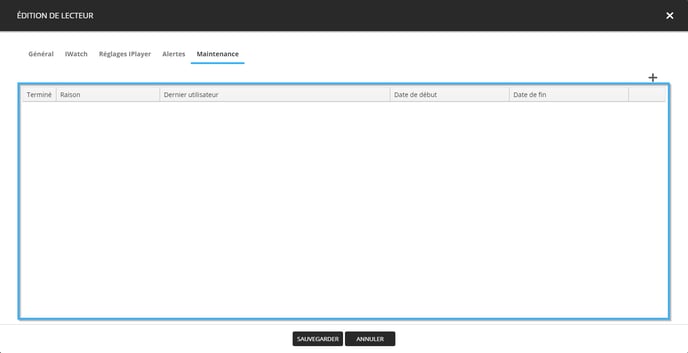
Vous pouvez ajouter une nouvelle maintenance à la liste en cliquant sur l'icône sous forme d'un plus au-dessus de la liste et en ajoutant les informations suivantes.
- Terminé: Cette case à cocher doit être activée uniquement lorsque la maintenance est complétée, elle sera activée automatiquement à la fin d'une maintenance si une date de fin est entrée pour celle-ci.
- Raison: Cette zone de texte vous permet de rédiger un court texte expliquant la raison pour laquelle le lecteur sera en maintenance.
- Dernier utilisateur: Ce champ sera rempli automatiquement avec le nom d'utilisateur de la dernière personne qui a modifié la maintenance sélectionnée ou dans le cas de la création ce sera le nom d'utilisateur de la personne qui l'a créé.
- Date de début: Date prévue pour le début de la maintenance.
- Date de fin: Date prévue pour la fin de la maintenance, celle-ci doit être activée en utilisant la case à cocher à la droite du champ. La date de fin de la maintenance est facultative, car il est possible que la date de fin ne soit pas connue, si c'est le cas il faudra utiliser la case à cocher terminer pour mettre fin à la maintenance, si la date est connue la maintenance terminera automatiquement à la date et l'heure configurer ici.
- Crochet bleu: Cliquez sur le crochet bleu pour sauvegarder les informations de la maintenance.
- Bouton annuler: Cliquez sur l'icône sous forme de cercle avec une barre à l'intérieur dans le cas où vous désirez annuler vos modifications.
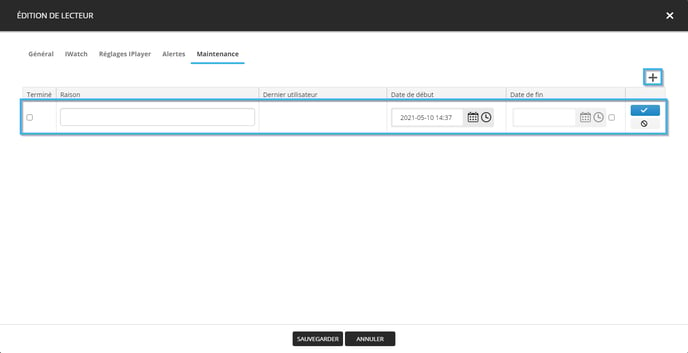
Une fois que vous avez sauvegardé votre maintenance, celle-ci sera affichée dans la liste, vous pouvez modifier les informations d'une maintenance avec un clic sur l'icône sous forme de crayon.