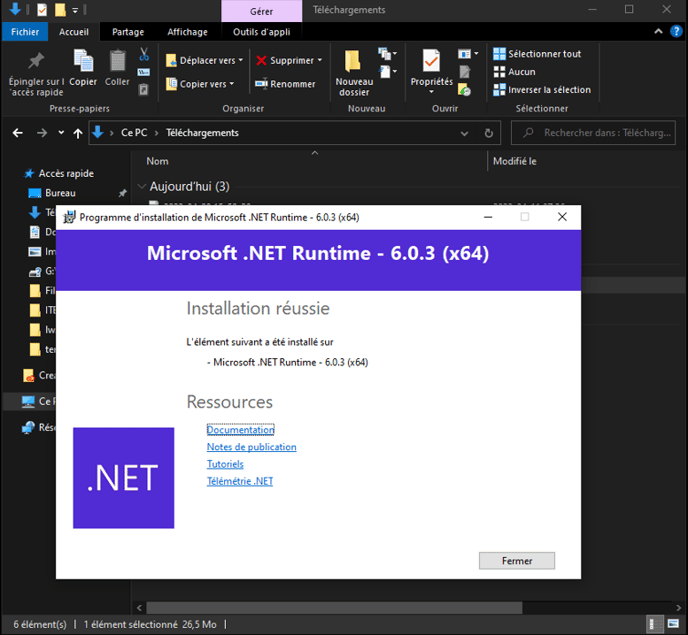La procédure d'installation pour les dépendances du logiciel ITESLIVE sur un appareil Windows
| DISPONIBLE AVEC: |
| Lecteur Windows: Starter, Pro, Premium |
Important: Si vous avez Screenconnect, veuillez utiliser cette procédure: Installation de Visual C++ Redistributable, du Framework Microsoft .NET 6.0 et activation de mises à jour supplémentaires de produits Microsoft par Screenconnect
Important: Les systèmes d'exploitation 32 bit ne sont plus supportés par le logiciel ITESLIVE, il est donc obligatoire que l'ordinateur que vous désirez utiliser pour diffuser l'affichage soit muni d'un système d'exploitation 64 bit.
Important: Bien que la version .NET 7 est maintenant disponible, vous ne devez pas remplacer l'installation de .NET 6 par celui-ci, car les versions de .NET ne sont pas rétrocompatibles et la version 7 n'est pas encore supporter par le logiciel ITESLIVE.
1. Téléchargement du fichier exécutable pour l'installation de .NET 6.0 et Visual C++ Redistributable
Avant de commencer, il faudra faire le téléchargement des fichiers d’installation que vous pouvez trouver ci-dessous provenant des sites web officiels de Microsoft. Vous pouvez faire le téléchargement de ses fichiers par les liens ci-dessous.
https://aka.ms/vs/17/release/vc_redist.x64.exe
Après avoir téléchargé les fichiers, si vous devez vous déplacer sur place afin d'effectuer la mise à jour, il faudra ajouter ces fichiers sur une clé USB.
2. Faire le changement de la configuration afin de recevoir des mises à jour supplémentaires de produits Microsoft.
Avant de débuter l’installation de .NET et Visual C++, un ajustement d’une configuration sur Windows afin de recevoir des mises à jour supplémentaires de produits Microsoft devra être effectué. Ceci permettra de maintenir la version du Framework .NET 6.0 à jour après son installation.
Vous pouvez manuellement effectuer le changement de la configuration dans l’interface Windows ou envoyer une commande sur l’ensemble d’un réseau.
2.1 Changement manuel dans l’interface Windows.
Si vous avez un affichage numérique présentement en fonction, pour retirer l'affichage en premier plan et vous donner accès au bureau, vous pouvez appuyer sur la touche F1.
Cliquez sur le bouton Démarrer dans le coin inférieur gauche de l'écran. Cliquez sur l'icône d'engrenage sur le côté gauche.
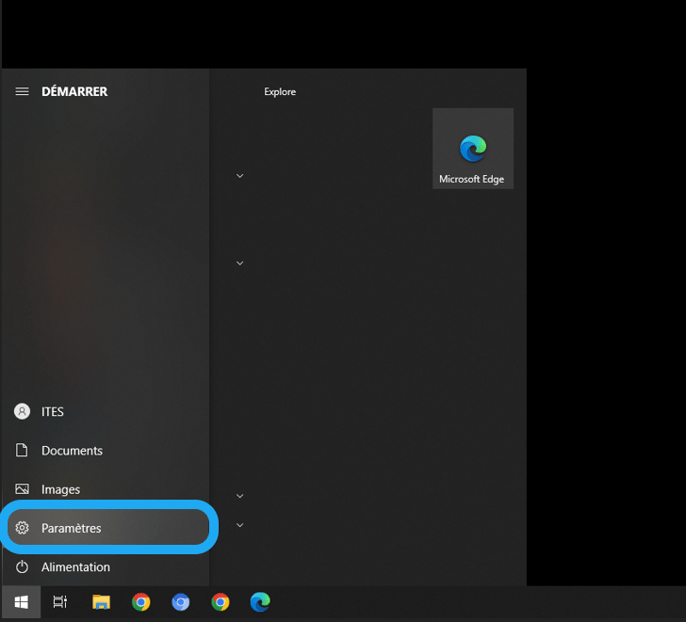
Ensuite, dans le menu Paramètres, choisissez Mises à jour et sécurité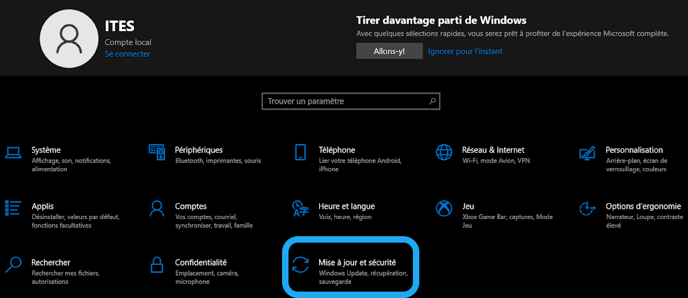
Cliquez sur «Options avancées» dans la section Windows Update.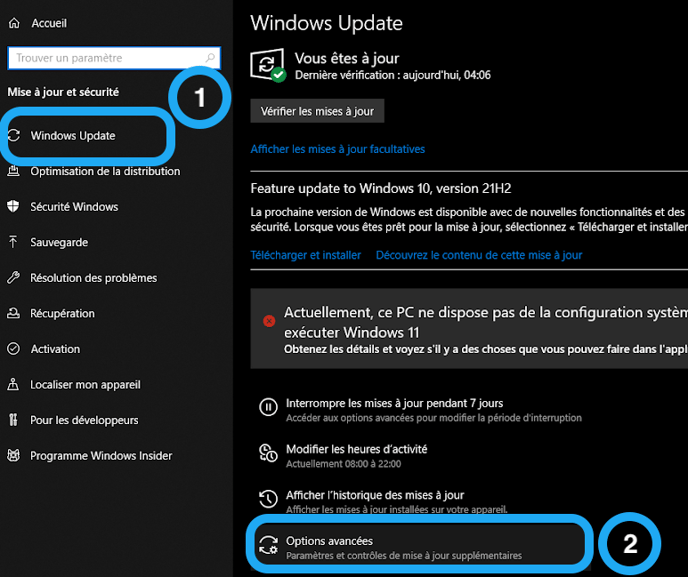
Sous «Options de mise à jour», vous verrez «Recevoir des mises à jour pour d'autres produits Microsoft lors de la mise à jour de Windows».
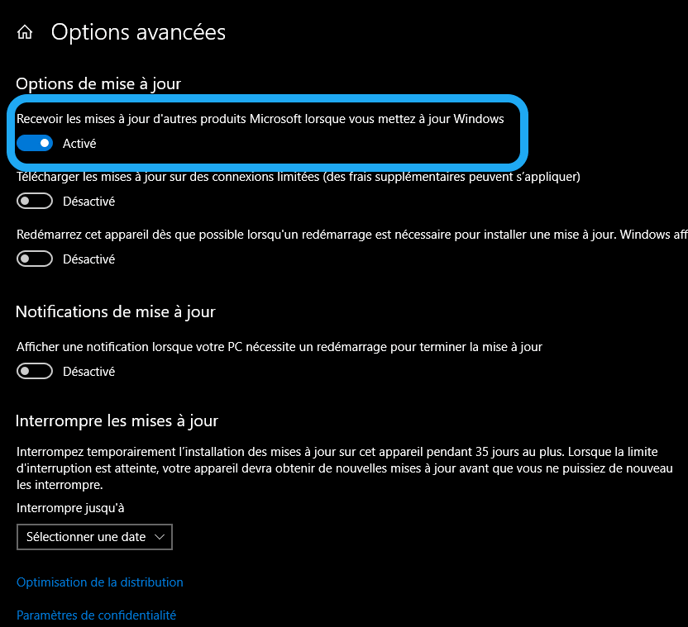
Vous pouvez voir que l'option est désactivée par défaut. Cliquez sur le commutateur sous l'option pour l'activer.
2.2 Activer l’option par l’envoi d’une commande par l’invite de commande Windows.
Pour accéder à l’invite de commande, cliquez sur le bouton Démarrer dans le coin inférieur gauche de l'écran. Faites une recherche pour «cmd».
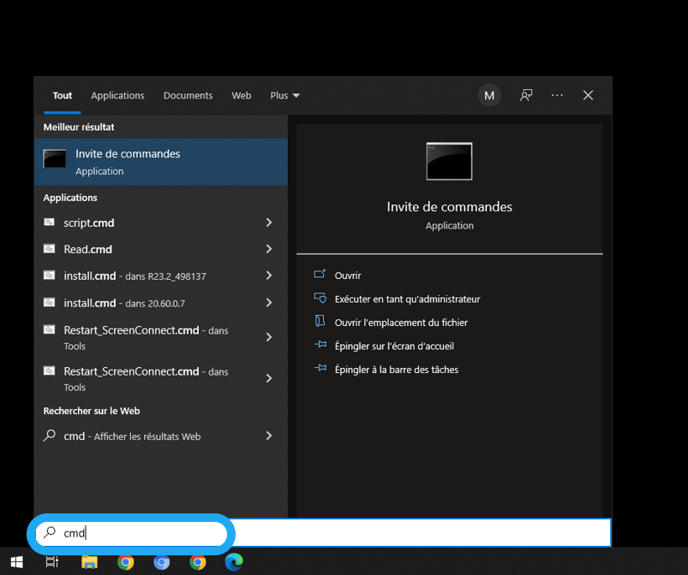
Faites un clic droit sur l’option «Invite de commande». Cliquez sur l’option «Exécuter en tant qu’administrateur».
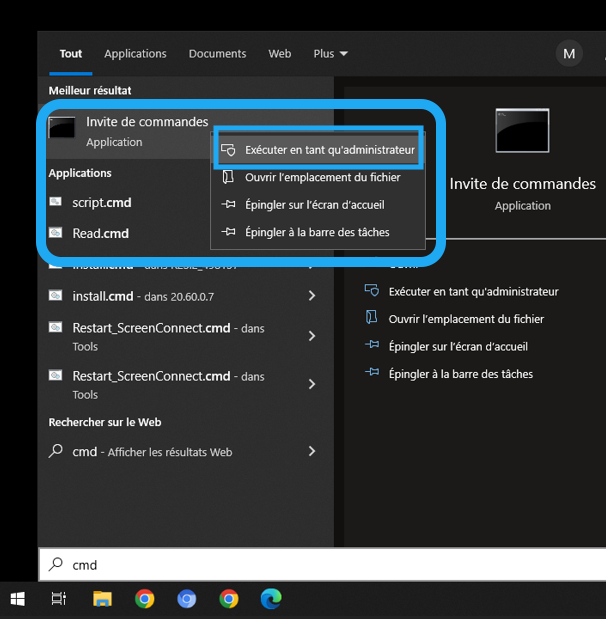
L’invite de commande devrait s’ouvrir.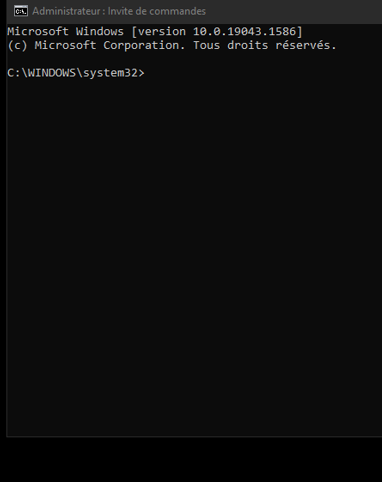
Une fois l’invite de commande, vous pouvez copier le texte ci-dessous et le coller dans l’invite de commande. Une fois le texte dans l’invite de commande, vous pouvez appuyer sur Entrer.
echo $ServiceManager = New-Object -ComObject "Microsoft.Update.ServiceManager";$ServiceID = "7971f918-a847-4430-9279-4a52d1efe18d";$ServiceManager.ClientApplicationID = "My App";try{ $NewService = $ServiceManager.AddService2($ServiceID,7,"")}catch{Write-Warning "Failed to register service";Write-Warning $_.Exception.Message;Exit 1}if($NewService.IsPendingRegistrationWithAU){Write-Verbose "Needs to reboot"Exit 3010}else{Exit 0} > .\Configure-UpdateMSProducts.ps1 & powershell.exe -ExecutionPolicy Bypass -File .\Configure-UpdateMSProducts.ps1 -RunType InstallService & del .\Configure-UpdateMSProducts.ps1
Voici ce que vous devriez voir une fois la commande envoyée.
3. Installation du logiciel Visual C++ Redistributable 2015-2022.
Exécuter le fichier d'installation «VC_redist.x64.exe».
Une fois le fichier exécuté, vous devriez voir la fenêtre ci-dessous.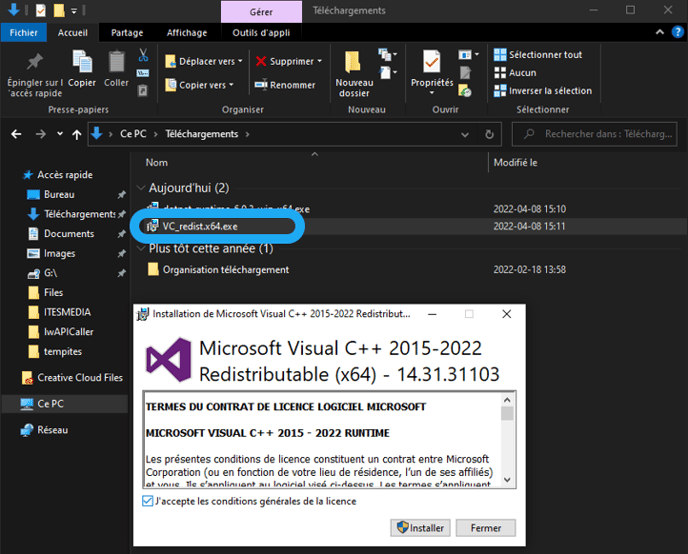
Pour débuter l'installation, il faudra cocher l'option "J'accepte les conditions générales de la licence". Une fois fait, l'installation débutera.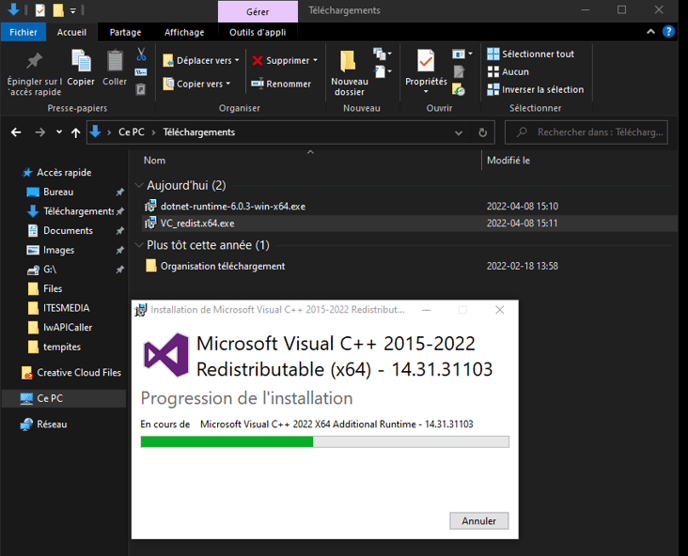
Une fois terminée, voici la fenêtre que vous allez voir.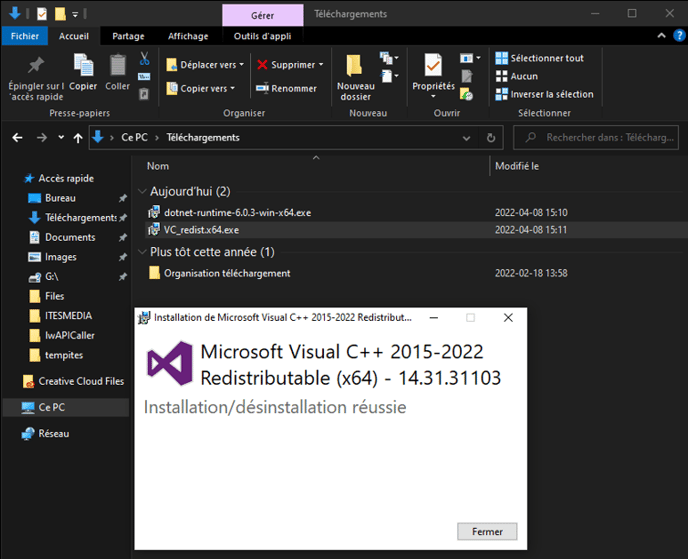
4. Installation du Framework .NET 6.0
Exécuter le fichier d'installation "dotnet-runtime-6.0.x-win-x64.exe"
Une fois le fichier exécuté, vous devriez voir la fenêtre ci-dessous.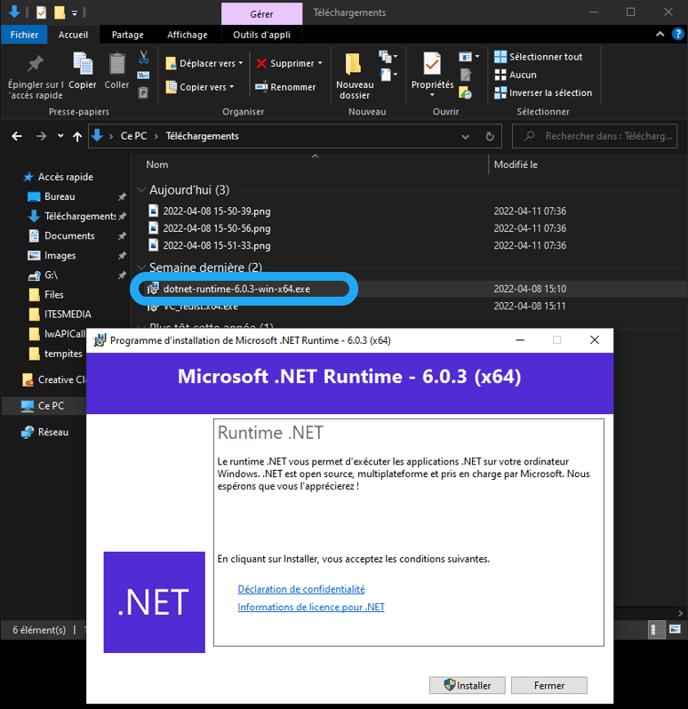
Pour débuter l'installation, vous pouvez cliquer sur "Installer". Il y aura une barre de téléchargement qui apparaîtra rapidement.
Une fois terminé, voici la fenêtre que vous allez voir.