Apprenez comment installer Visual C++ Redistributable, du Framework Microsoft .NET 6.0 et activation de mises à jour supplémentaires de produits Microsoft par Screenconnect.
| DISPONIBLE AVEC: |
| Lecteur Windows: Starter, Pro, Premium |
Important: Si vous n'avez pas Screenconnect ou si vous ne savez pas si vous avez Screenconnect, veuillez utiliser cette procédure: Installation de .NET 6.0 et Visual C++ Redistributable et activation de l’option mises à jour supplémentaires durant les mises à jour Windows
Important: Les systèmes d'exploitation 32 bit ne sont plus supportés par le logiciel ITESLIVE, il est donc obligatoire que l'ordinateur que vous désirez utiliser pour diffuser l'affichage soit muni d'un système d'exploitation 64 bit.
1. Connexion à votre compte Screenconnect
Afin de débuter l'installation des deux logiciels, il faudra tout d'abord accéder à votre compte Screenconnect. Pour vous connecter, vous pouvez accéder à l'URL ci-dessous.
https://itesmedia.screenconnect.com/Login?Reason=0
Vous pouvez par la suite entrer vos informations de connexion.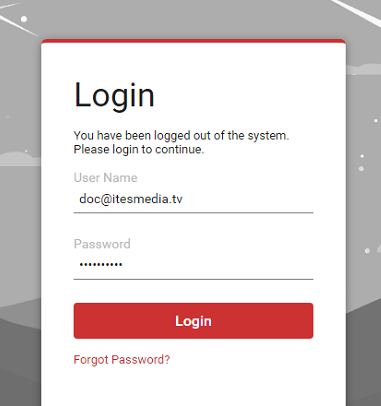
Une fois vos informations entrées, appuyez sur «Login», il faudra par la suite entrer le code qui vous sera envoyé par courriel.
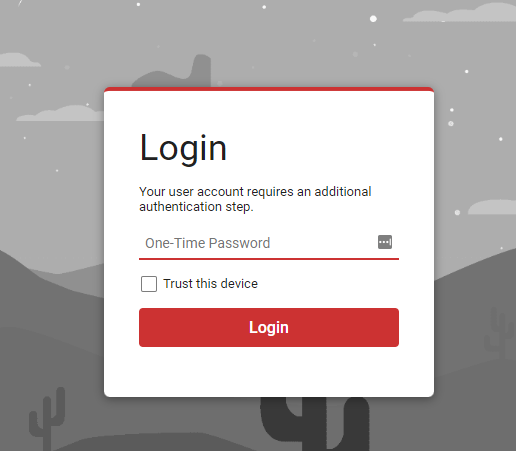
Une fois connecté, vous avez maintenant accès à votre réseau d'affichage. Voici l'interface qui vous sera présentée.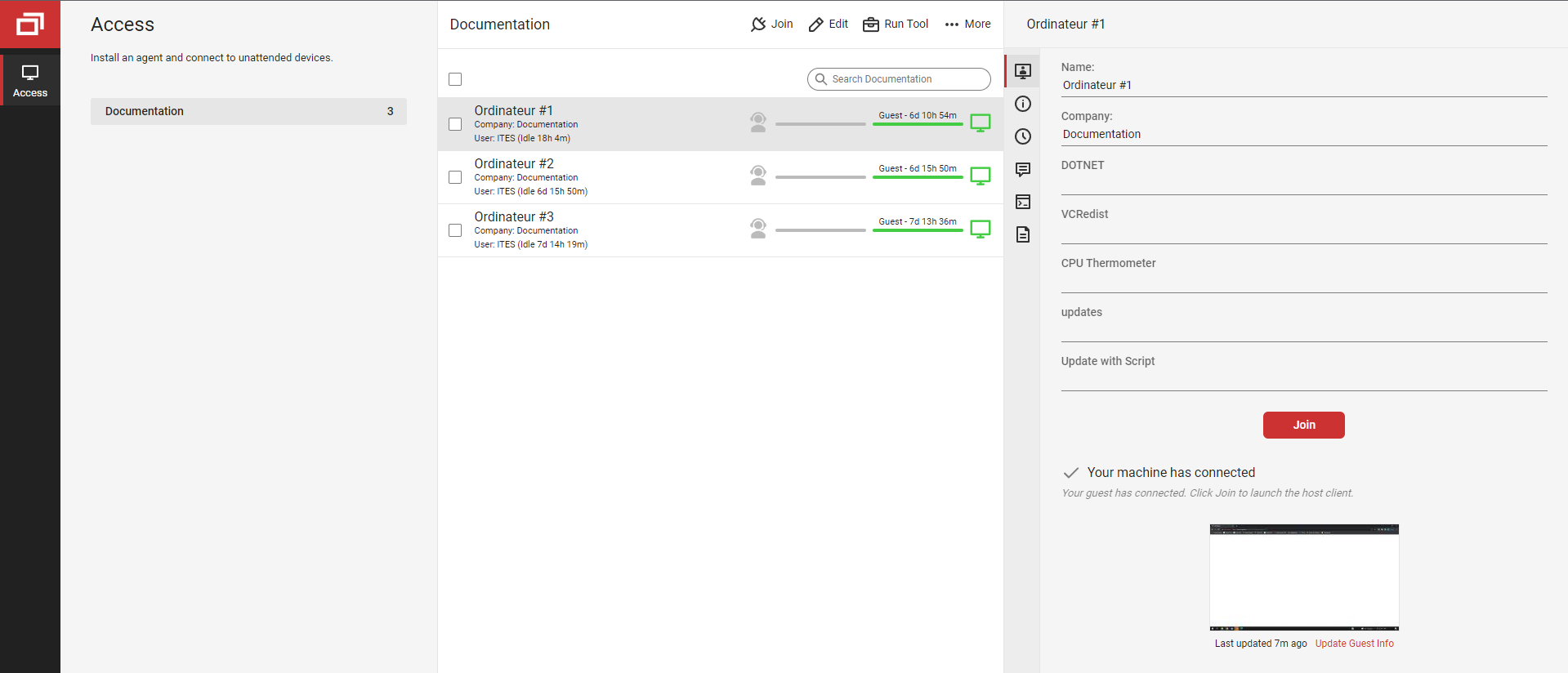
2. Installation des logiciels de .NET 6.0 et Visual C++ Redistribuable
Afin de pouvoir installer les logiciels sur plusieurs ordinateurs, vous pouvez faire la sélection en cliquant sur la case à cocher qui se trouve à la gauche du nom de votre ordinateur.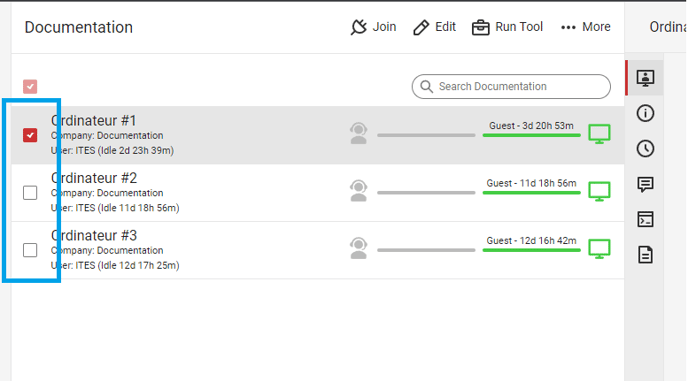
D'ailleurs, la première case à cocher vous donne plusieurs options de sélections selon votre besoin.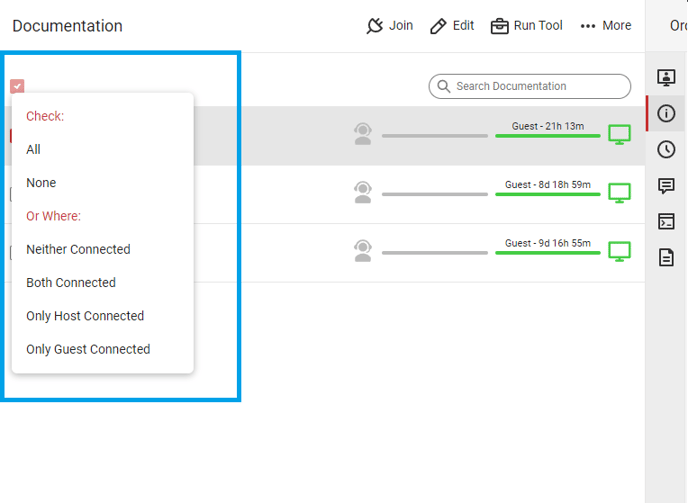
Une fois votre sélection faite, vous pouvez faire un clic droit sur l'un des ordinateurs qui est sélectionné. Un menu avec plusieurs options s'affiche. Pour envoyer le fichier d'installation, il faudra sélectionner l'option «Run Tools»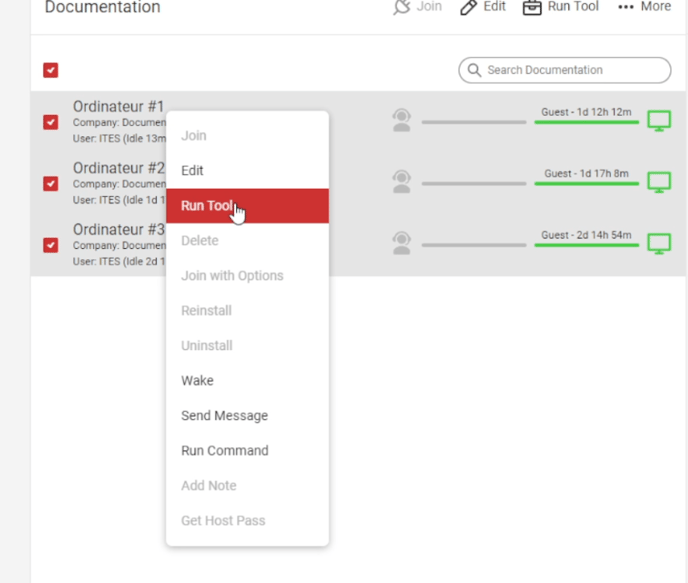
Une interface s'affichera avec plusieurs fichiers. L'un d'entre eux est « Vcredist2022+.net6 ». Pour ouvrir le dossier, vous pouvez faire un double clic.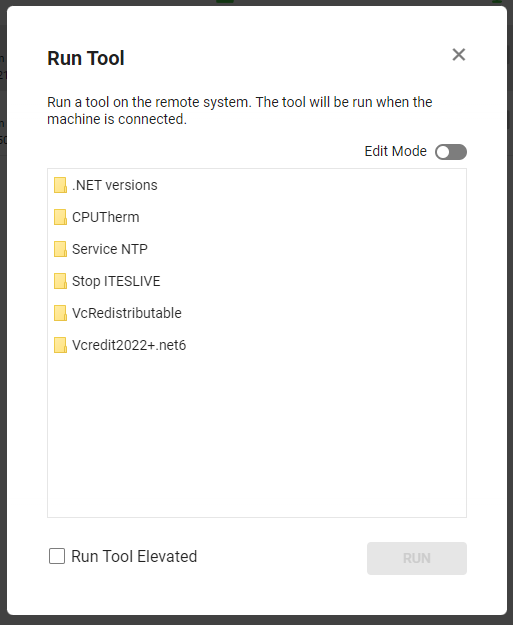
Une fois le dossier ouvert, vous pouvez soit double cliquer ou sélectionner le fichier et cliquer sur le bouton «Run» dans le bas afin de débuter le transfert du fichier d'installation «.net6_vcredist2022.exe»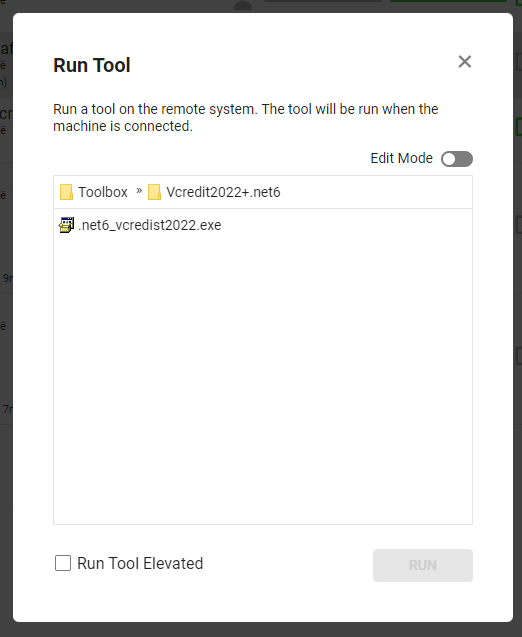
Une fois que le menu disparaît, le fichier d'installation sera envoyé sur le ou les ordinateurs sélectionnés et exécuté automatiquement.
Si vous avez un affichage numérique présentement en fonction, pour retirer l'affichage en premier plan pour vous avoir accès au bureau, vous pouvez appuyer sur la touche F1.
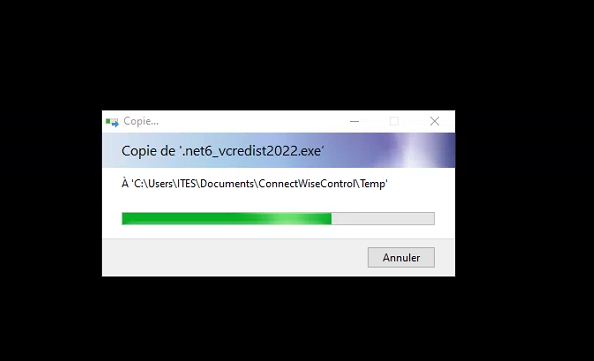
Une fois téléchargé, il est possible que vous deviez autoriser Windows à exécuter le fichier en appuyant sur Oui.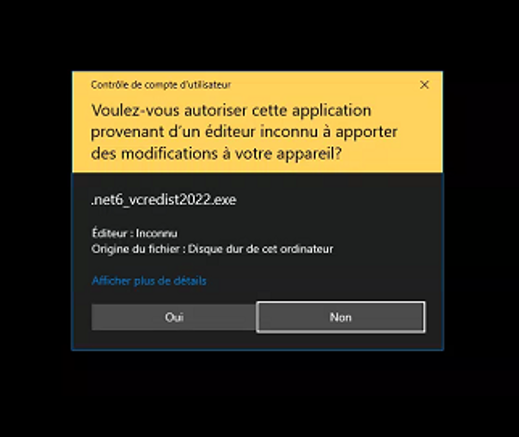
Une fois l'autorisation donnée, immédiatement, il y a une extraction rapide qui s'effectue.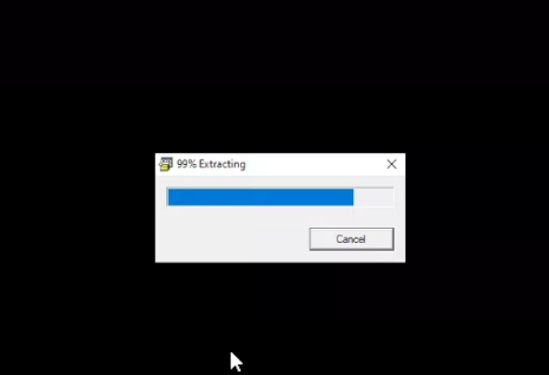
Une fois l'extraction terminée, un invite de commande s'ouvrira afin de faire l'installation. 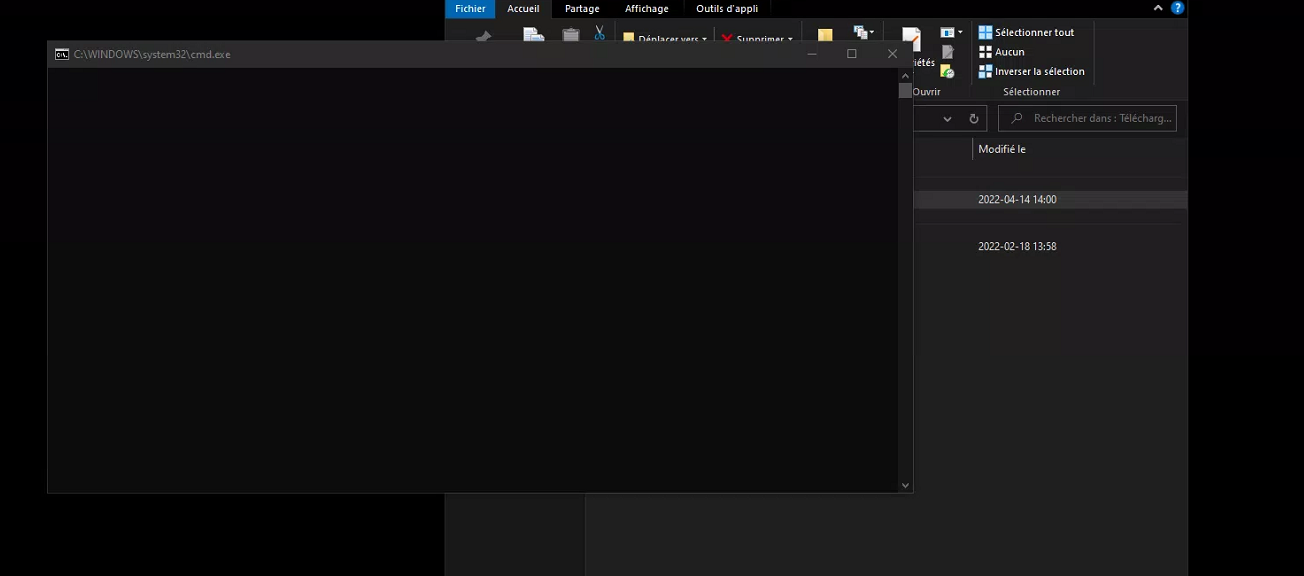
Une fois l'invite de commande retiré, ceci indique la fin de l'installation. Les deux logiciels .NET et Visual C++ sont maintenant installés.
3. Envoi d'une commande par Screenconnect pour obtenir des mises à jour supplémentaires de produits Microsoft.
Vous pouvez envoyer, sur l'ensemble, ou partiellement sur le réseau, sans à avoir à vous connecter à chacun des postes, la commande pour obtenir des mises à jour supplémentaires de produits Microsoft. Pour débuter, vous devez vous connecter à votre compte Screenconnect.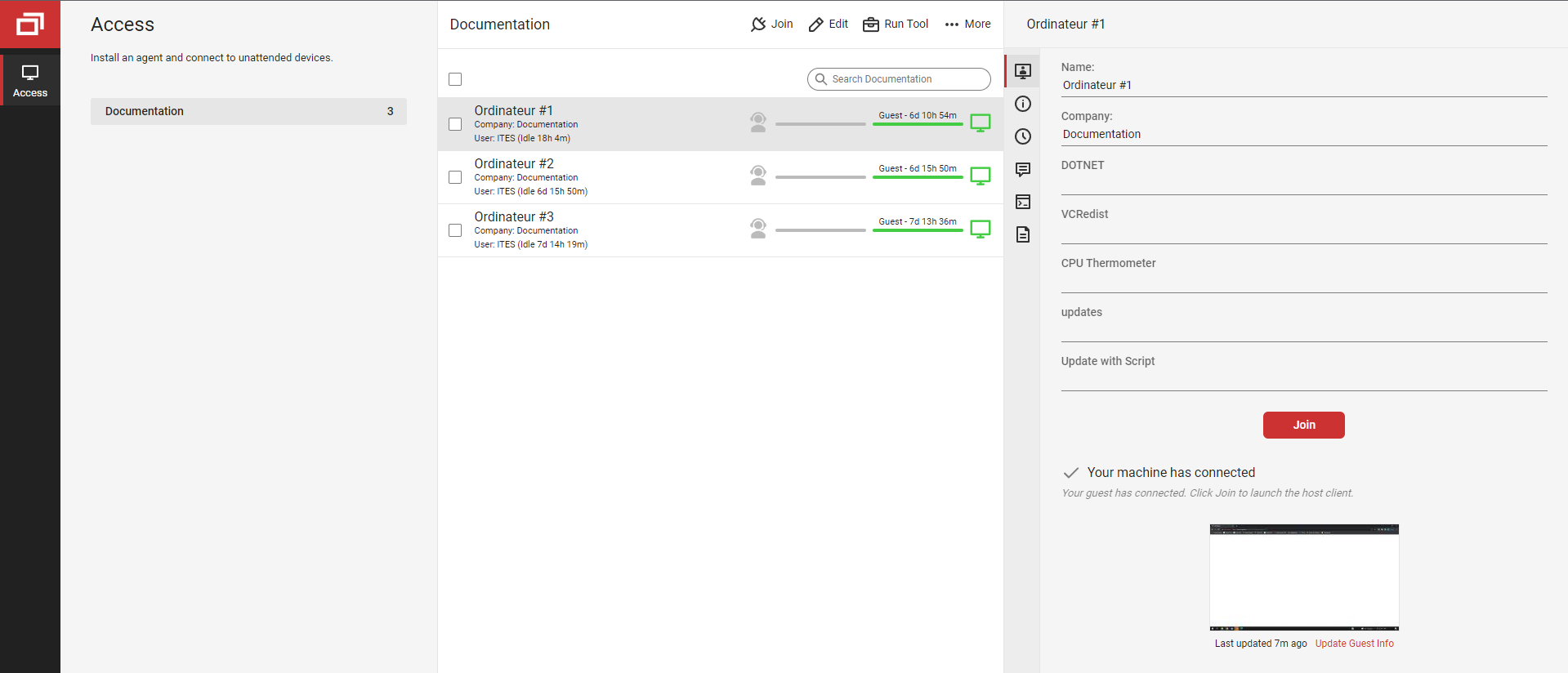
Une fois connecté, vous pouvez faire la sélection d'ordinateurs dont vous voulez envoyer la commande en faisant une sélection par les cases à cocher qui se trouve à la gauche des noms des ordinateurs.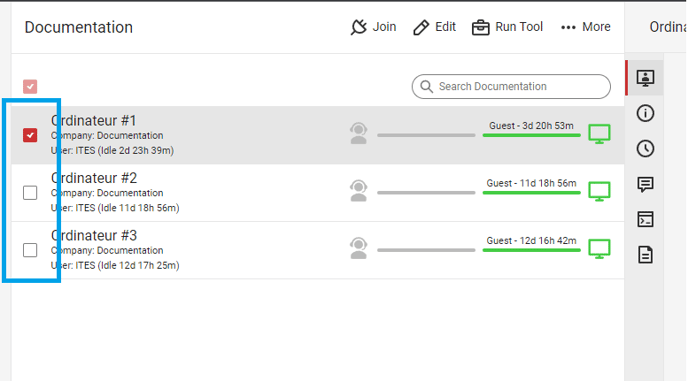
D'ailleurs, la première case à cocher vous donne plusieurs options de sélections selon votre besoin.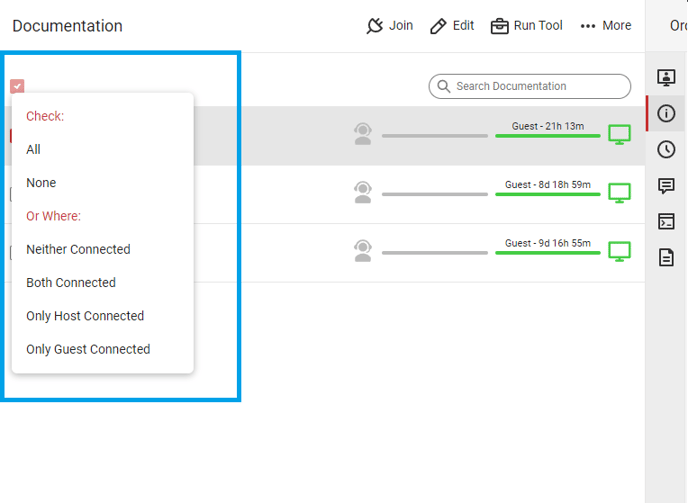
Une fois votre sélection faite, vous pouvez faire un clic droit sur l'un des ordinateurs qui est sélectionné. Un menu avec plusieurs options s'affiche. Pour envoyer la commande, vous devez sélectionner l'option «Run Command»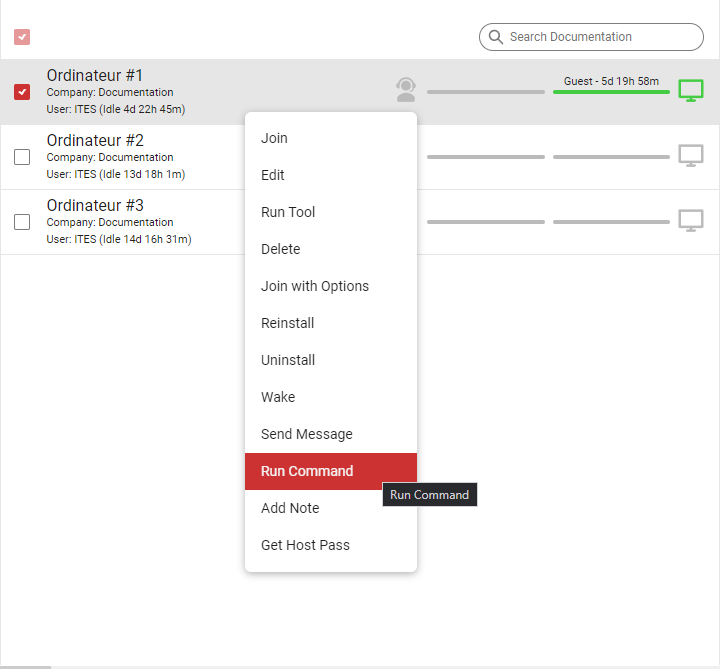
Une fenêtre apparaît afin que vous puissiez insérer la commande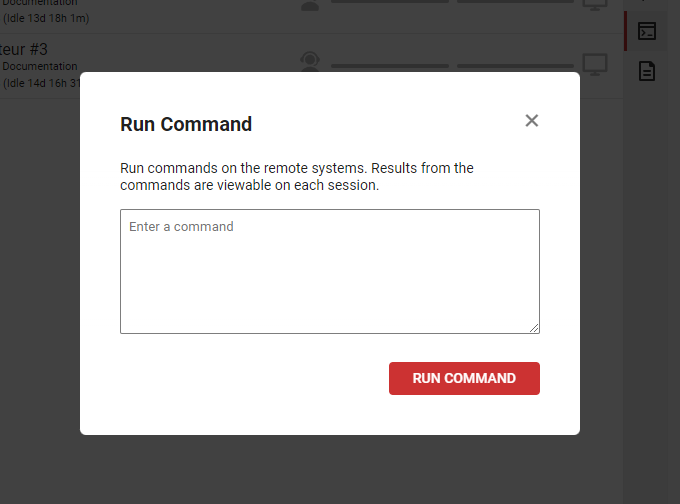
Dans le champ texte, vous pouvez copier la commande ci-dessous puis appuyer sur Run Command.
echo $ServiceManager = New-Object -ComObject "Microsoft.Update.ServiceManager";$ServiceID = "7971f918-a847-4430-9279-4a52d1efe18d";$ServiceManager.ClientApplicationID = "My App";try{ $NewService = $ServiceManager.AddService2($ServiceID,7,"")}catch{Write-Warning "Failed to register service";Write-Warning $_.Exception.Message;Exit 1}if($NewService.IsPendingRegistrationWithAU){Write-Verbose "Needs to reboot"Exit 3010}else{Exit 0} > .\Configure-UpdateMSProducts.ps1 & powershell.exe -ExecutionPolicy Bypass -File .\Configure-UpdateMSProducts.ps1 -RunType InstallService & del .\Configure-UpdateMSProducts.ps1
