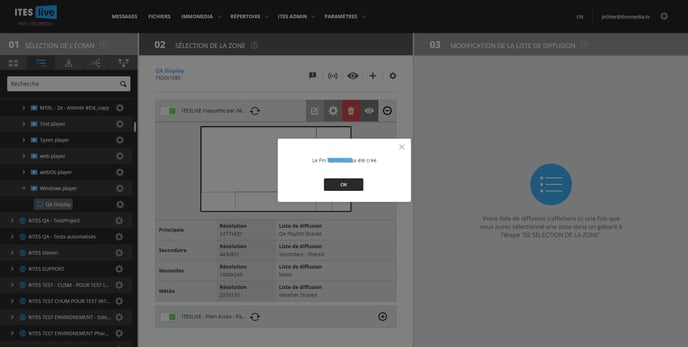Voici comment installer ITESLIVE sur un lecteur Windows
| Disponible avec: |
| Lecteur Windows: Starter, Pro, Premium |
❗TRÈS IMPORTANT❗: Vous devez faire l'installation du logiciel ITESLIVE sur l'appareil qui va diffuser le contenu de votre affichage. Vous ne devez pas faire l'installation du logiciel ITESLIVE sur votre ordinateur personnel.
Important: Comme il est impossible d'installer la dernière version de .NET Framework sur le système d'exploitation Windows LTSB 2015, cette version de Windows n'est plus supportée par le logiciel ITESLIVE. Voici la version minimum requise et la version recommandée pour les systèmes avec support à long terme de Microsoft.
Comment télécharger l'installateur ITESLIVE
La première étape consiste à télécharger ITESLIVE sur l'ordinateur sur lequel le contenu sera diffusé. Pour ce faire, vous avez deux options.
Option 1
Téléchargez ITESLIVE en cliquant sur le lien suivant: https://iteslive.tv/iteslive.exe
Option 2
Connectez-vous à votre compte sur le Studio ITESLIVE, ensuite naviguez vers l'écran du lecteur que vous désirez utiliser.
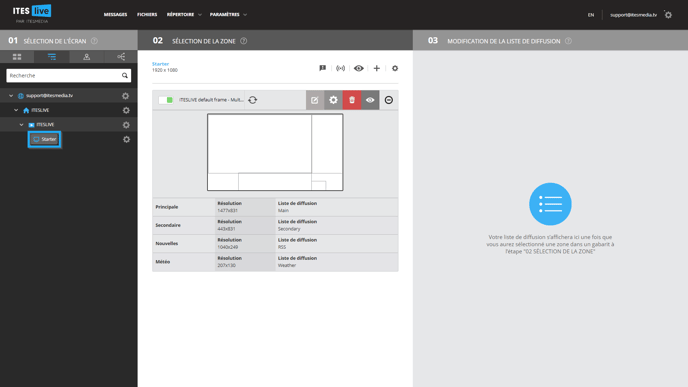
Ensuite, sélectionnez l'icône de diffusion au-dessus de l'illustration de la maquette d'écran dans la section « 02 Sélection de la zone ». ![]()
Dans la fenêtre de diffusion, cliquer sur l'icône nommée « Télécharger Client ».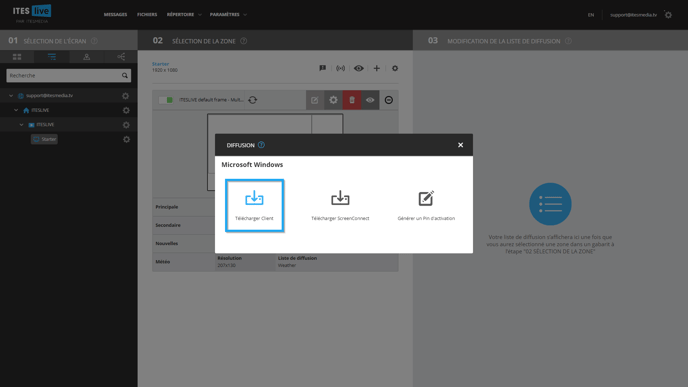
Note: Dans le cas où le type de lecteur indiqué dans la fenêtre de diffusion sur le Studio ITESLIVE ne concorde pas avec le type d'appareil que vous désirez utiliser pour diffuser votre affichage. Il est possible de modifier cette configuration sur le Studio ITESLIVE.
Comment installer ITESLIVE
Une fois l'installateur téléchargé, lancer celui-ci et sélectionner la langue désirée pour l'installation. 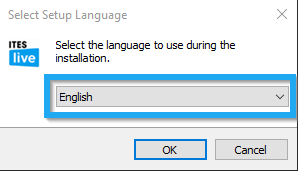
Sur la fenêtre de bienvenue à l'installation du client ITESLIVE, vous pouvez cliquer sur « Annuler » si vous ne désirez pas poursuivre avec l'installation ou cliquer sur « Suivant » pour continuer.
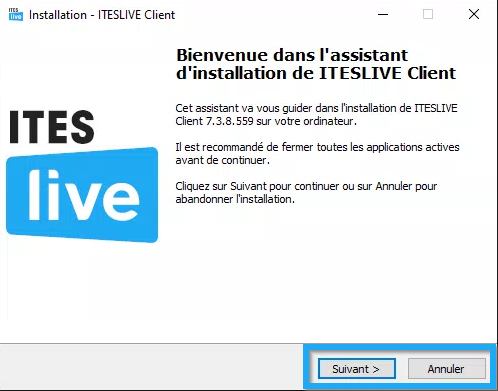
Avant de pouvoir sélectionner les configurations qui seront utilisées pour compléter l'installation du logiciel ITESLIVE, vous devez d'abord accepter les termes du contrat de licence. Vous pouvez cliquer sur l'URL directement dans l'installateur pour y accéder.
Note: Il est fortement recommandé de prendre connaissance des termes et conditions d'utilisation du logiciel ITESLIVE avant d'accepter ceux-ci et de continuer l'installation. Vous pouvez utiliser l'URL suivante afin de lire les termes et conditions.
https://support.itesmedia.tv/termes-et-conditions
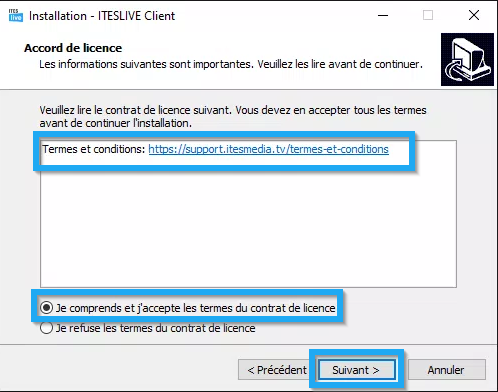
Après avoir accepté les termes du contrat de licence, vous devez spécifier le dossier de destination pour l'application ITESLIVE. Le dossier de destination est celui dans lequel le logiciel ITESLIVE sera installé, par défaut, la destination du logiciel sera la suivante.
C:\Users\ITES\AppData\Local\Programs\ITESLIVE
Cela dit, il est possible de cliquer sur le bouton « Parcourir... » afin de sélectionner un emplacement différent. Une fois que la destination désirée a été sélectionnée, cliquer sur le bouton « Suivant ».
Important: Tel qu'il indiqué dans le bas de la fenêtre d'installation, le logiciel ITESLIVE nécessite un total de 223.7 Mo d'espace disque disponible. Veuillez noter que ceci n'inclut pas les dépendances du logiciel ou l'espace disque qui sera occupé par le contenu du lecteur qui sera utilisé avec l'application.
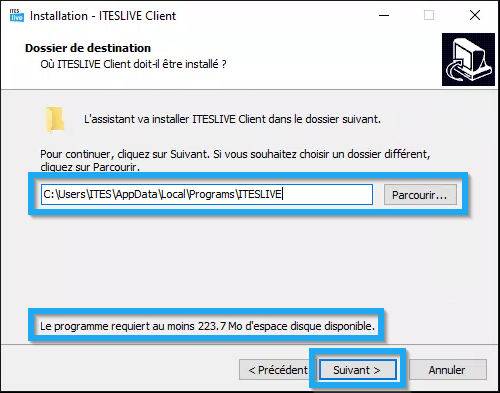
Par défaut, le dossier du menu démarrer dans lequel le raccourci de l'application ITESLIVE sera inséré sera un dossier nommé « ITESMEDIA ». Vous pouvez modifier le nom du dossier manuellement, vous pouvez également cliquer sur le bouton « Parcourir... » afin de sélectionner un emplacement différent.
Note: Un raccourci de l'application ITESLIVE sera également inclus dans le dossier de démarrage de Windows.
Une fois que la destination désirée a été sélectionnée, cliquez sur le bouton « Suivant ».
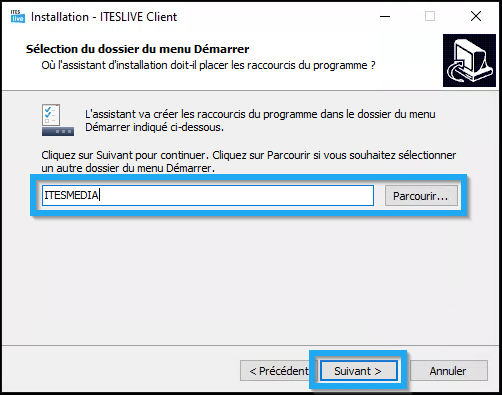
Tâches supplémentaires
Les tâches supplémentaires de l'installateur ajouteront des configurations additionnelles à l'ordinateur si elles sont activées. 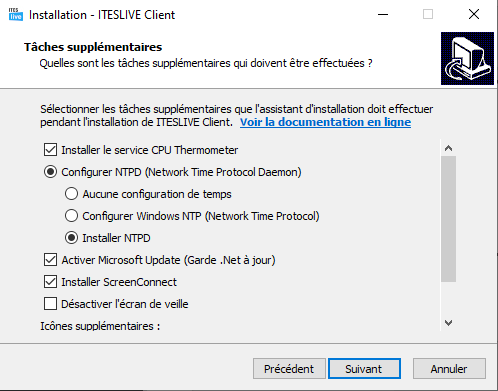
Installer le service CPU Thermometer
CPU Thermometer est un service qui permet à l'application ITESLIVE d'obtenir la température du processeur de l'ordinateur, cette information est disponible dans les informations du lecteur sur le Studio ITESLIVE.
Important: Si le service CPU Thermometer n'est pas installé sur l'ordinateur, il ne sera pas possible d'obtenir la température du processeur de l'ordinateur sur le Studio ITESLIVE.
Configurer NTPD
Cette section vous offre trois possibilités, de ne pas appliquer de configurations NTP, configurer le NTP de Windows ou bien d'installer le service NTPD.
Note: Un NTP est un serveur de temps qui permet à l'ordinateur d'assurer que sa date et son heure sont toujours bonnes.
- Aucune configuration de temps
Les configurations de NTP de l'ordinateur ne seront pas modifiées. - Configurer Windows NTP (Network Time Protocol)
L'installateur fait en sorte que le service de temps de Windows est activé et est utilisé pour synchroniser l'heure et la date de l'ordinateur. - Installer NTPD
NTPD est un service gratuit nommé Network Time Protocol Daemon qui sera installé et configuré selon les configurations régionales de l'ordinateur. L'installateur désactivera le service de temps de Windows et fera en sorte que le service NTPD sera utilisé pour synchroniser l'heure et la date de l'ordinateur.
Note: Il est possible d'utiliser le service NTPD même si vous désirez utiliser votre propre serveur de temps. Cliquez ici pour voir les manipulations requises pour modifier les configurations du service.
Activer Microsoft update
L'activation de Microsoft update est activé par défaut, car celle-ci assure la mise à jour des produits Microsoft (autre que Windows), donc, ceci assure principalement la mise à jour de Microsoft .Net qui est une dépendance du logiciel ITESLIVE.
Installer ScreenConnect
ScreenConnect est un service de contrôle à distance qui permet à notre équipe de support d'intervenir à distance sur les ordinateurs qui diffuse l'affichage ITESLIVE au besoin. Si cette case à cocher est activée, l'installateur fera en sorte que le service soit installé et que l'ordinateur soit accessible à distance à notre équipe de support.
Important: Cette configuration est désactivée par défaut, car nous ne désirons pas vous imposer notre logiciel de contrôle à distance. Cela dit, il est important de noter que sans l'installation de ScreenConnect ou qu'un logiciel de contrôle à distance soit fourni, il ne sera pas possible pour notre équipe de support d'intervenir à distance sur l'ordinateur en question.
Désactivé l'écran de veille
Lorsque cette configuration est activée, l'installateur retire la clef de registre qui fait fonctionner l'écran de veille de Windows. Ceci assure que l'écran de veille soit affiché par-dessus le contenu de votre lecteur.
Important: La désactivation de l'écran de veille ne modifie pas les options d'alimentation de Windows, il est fortement recommandé de réviser celles-ci avant de lancer votre affichage.
Créer une icône sur le Bureau
Lorsque cette configuration est active, un raccourci de l'application ITESLIVE sera ajouté sur le bureau de l'utilisateur qui complète l'installation du logiciel ITESLIVE sur Windows.
Une fois que vous avez complété la sélection des configurations que vous désirez utiliser, cliquez sur le bouton « Suivant ».
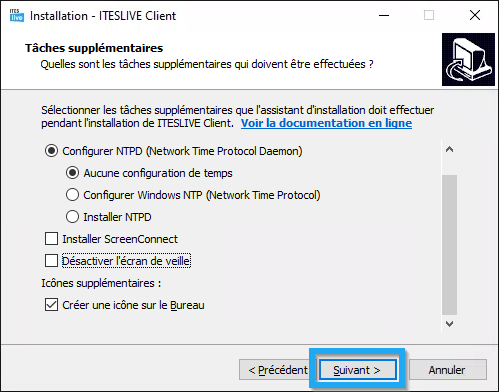
Installation - ITESLIVE Client
Cette fenêtre résume les configurations sélectionnées dans les étapes précédentes, une fois que vous êtes prêts à procéder, cliquez sur le bouton « Installer ».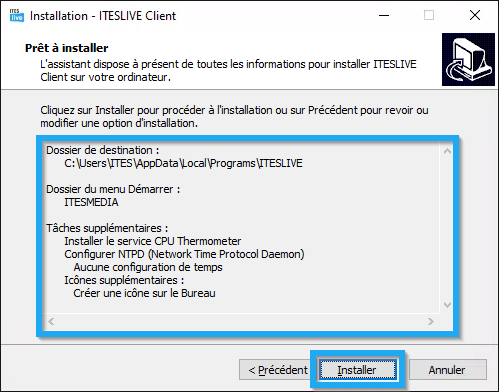
Lorsque l'installation sera lancée, vous verrez une barre de progression indiquant la progression de l'installation en cours.
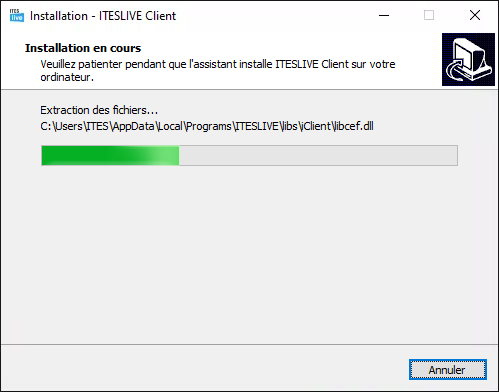
Fin de l'installation de ITESLIVE Client
La dernière fenêtre de l'installation d'ITESLIVE confirme que l'installation a été complété et vous permet de lancer l'application à la fermeture de la fenêtre. Dans le cas où vous ne désirez pas lancer l'application vous pouvez décocher la case à cocher nommé « Lancer ITESLIVE Client ».
Note: Veuillez noter que l'application ITESLIVE sera exécuter lors du prochain démarrage de votre ordinateur. Il est également possible de le démarrer manuellement en utilisant le raccourci sur le bureau de Windows (lorsqu'applicable) ou bien celui dans le menu démarrer.
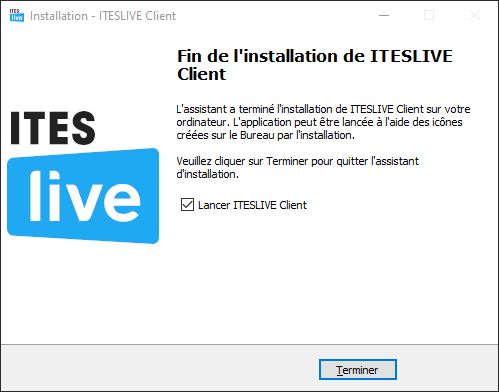
Si vous avez choisi de lancer l'application ITESLIVE, une fenêtre demandant un PIN sera affiché sur le bureau. 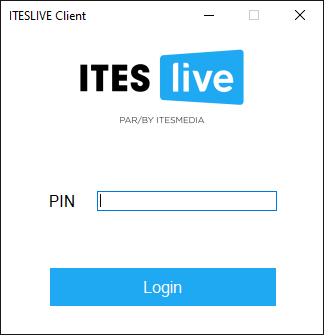
Important: Si vous entrez le PIN et que l'affichage ne démarre pas. Vérifier que les domaines et ports mentionnés dans l'article ci-dessous sont bien autorisés sur votre pare-feu.
Domaines et ports à autoriser dans votre pare-feu (itesmedia.tv)
Comment obtenir un PIN?
Connectez-vous à votre compte sur le Studio ITESLIVE, ensuite naviguez vers l'écran du lecteur que vous désirez utiliser.
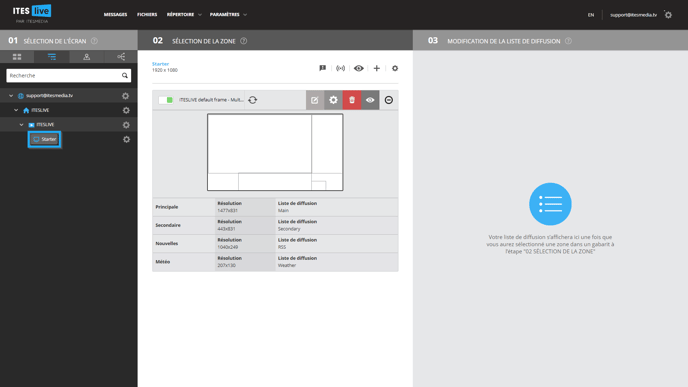
Sélectionner l'icône de diffusion au-dessus de l'illustration de la maquette d'écran dans la section "02 Sélection de la zone". ![]()
Dans la fenêtre de diffusion, cliquez le bouton « Générer un Pin d'activation ».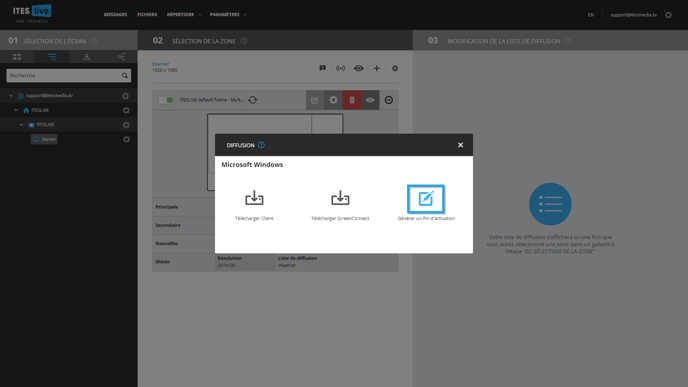
Cliquez sur le bouton « Accepter » pour générer un PIN.
Important: Attention, l’affichage à l’écran sera interrompu si le nouveau PIN généré est utilisé en présence d’un ancien PIN et ce dernier sera révoqué.
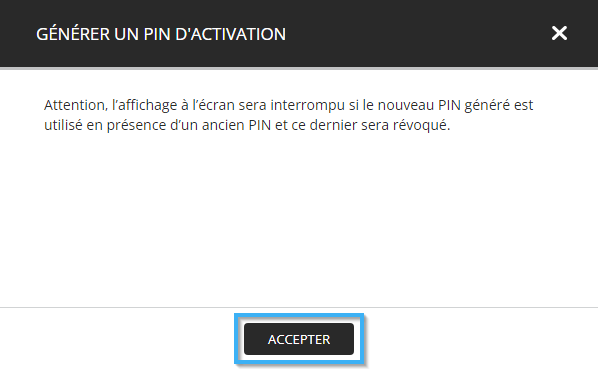
Finalement, copiez le PIN et entrez le sur le Client ITESLIVE.