Comment ajouter un usager ?
Vous pouvez créer/ajouter de nouveaux utilisateurs et personnaliser leurs permissions.
| DIsponible avec: |
| Lecteur Windows: Starter, Pro, Premium Lecteur web: Starter, Pro, Premium Lecteur LG webOS Signage : Starter, Pro, Premium Lecteur Samsung SMART Signage Platform (SSSP / Tizen) : Starter, Pro, Premium Lecteur BrightSign: Starter, Pro, Premium Lecteur Android: Starter, Pro, Premium Lecteur Linux: Starter, Pro, Premium Lecteur macOS: Starter, Pro, Premium |
1. Accédez à l'interface de gestion des usagers
- Dans la section de gauche «01 Sélection d'écran», cliquez sur l'icône du centre pour ouvrir l'arborescence.
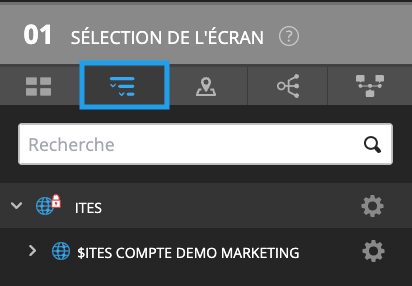
- Choisissez le compte groupe (l'icône de planète) dans lequel vous désirez ajouter ou gérer les permissions des usagers.

- Cliquez sur l'engrenage à la droite de celui-ci.

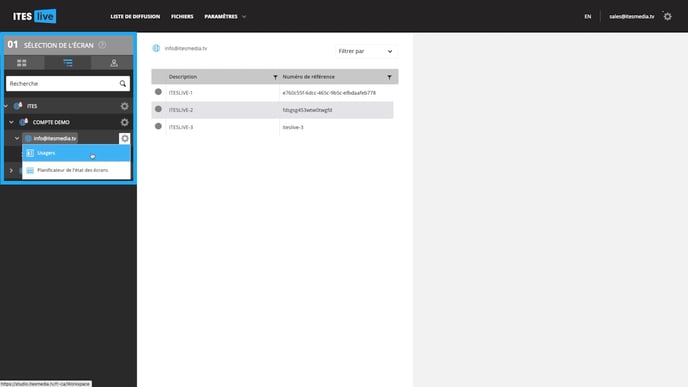

Dans la fenêtre qui s'ouvre, vous verrez une liste des usagers existants. Dans le cas où vous n'avez pas encore créé d'utilisateurs, cette liste sera vide.
2. Cliquez sur le «Inviter usager» pour créer un nouvel usager

3. Remplir minimalement les 3 champs requis
Il faut remplir minimalement les champs suivants
- Adresse courriel
- Rôle(s)
- Langue

4. Complétez le profil de l'usager (optionnel)
Lorsque les trois champs obligatoires sont remplis, cliquer sur l'engrenage qui se trouve à droite du champ langue

Onglet Information d'usager
Sous l'onglet "Information d'usager", vous pouvez compléter les informations suivantes ;
Paramètres spécifiques à l'usager
- Numéro de téléphone mobile: Si vous avez accès aux informations de contact de l'usager qui sont utilisées pour la double authentification, vous pouvez entrer le numéro de téléphone mobile qui sera utilisé pour confirmer l'identité de l'usager lorsqu'il se connecte au Studio ITESLIVE.
- Activer la double authentification: Cette case à cocher sert à activer la double authentification pour l'usager spécifiquement dans le cas où ce n'est pas déjà requis pour l'ensemble de votre organisation.
Note: Avant même d'entrer un numéro de téléphone dans ce champ, vous verrez un numéro de téléphone qui est affiché sur le Studio. Celui-ci n'est pas sauvegardé si vous n’en entrez pas, c'est simplement un exemple de numéro de téléphone pour la région sélectionnée.
- Adresse de courriel secondaire: Si vous avez accès aux informations de contact de l'usager qui sont utilisées pour la double authentification, vous pouvez entrer l'adresse courriel secondaire qui sera utilisée pour confirmer l'identité de l'usager lorsqu'il se connecte au Studio ITESLIVE.
Paramètres généraux
- Actif - Cette case sert à activer ou désactiver un utilisateur. Cette case doit être cochée lors de la création d'un usager, autrement, celui-ci ne pourra pas compléter une connexion au Studio.
- Date d'expiration - Dans le cas où vous désirez donner un accès temporaire à un membre de votre équipe, vous pouvez déterminer à l'avance la date à laquelle son usager deviendra inactif.
- Fuseau horaire - Par défaut c'est «Eastern Time» qui est sélectionné, il est possible de le changer pour l'usager par la liste déroulante.
Paramètres de clip
- Ouvrir les détails des clips par défaut - Ce champ modifie la manière dont les clips s'affichent dans vos listes de diffusion. Pour plus d'informations, cliquez ici.
- Filtrer les clips expirés par défaut - Ce champ modifie la manière dont les clips s'affichent dans vos listes de diffusion. Pour plus d'informations, cliquez ici.
- Filtrer les clips désactivés par défaut - Ce champ modifie la manière dont les clips s'affichent dans vos listes de diffusion. Pour plus d'informations, cliquez ici.
Onglet permissions
Vous pouvez voir les permissions qui sont associées au rôle que vous avez donné à l'usager et changer son rôle au besoin. Pour voir les permissions associées au rôle, il suffit de cliquer sur les menus déroulants. Les cases cochées et grisées sont celles dont l'usager a accès.

Nous avons un article complet sur l'ajout de permissions. Cliquez ici pour le consulter.
Nous avons un article complet sur l'ajout d'un rôle. Cliquez ici pour le consulter.
Onglet «alertes»
Vous pouvez configurer les types d'alerte que l'usager recevra. Nous avons un article complet sur ce sujet. Cliquez ici pour le consulter.
Note: Vous pouvez également configurer les alertes envoyées par vos lecteurs d'affichage.
5. Cliquer sur le bouton inviter
Lorsque vous cliquez sur le bouton inviter, l'usager que vous avez ajouté recevra au courriel l'invitant à se connecter au studio ITESLIVE.

L'usager que vous avez ajouté se trouve dans l'onglet En attente. Lorsque la personne aura accepté l'invitation, l'usager sera dans l'onglet Principaux.