Command console
This article contains the procedure to access the command console and how to send a player commands.
| Available with: |
| WIndows player: Pro, Premium |
| Web player: Pro, Premium LG webOS Signage Player: Pro, Premium Samsung SMART Signage Platform (SSSP / Tizen) Player: Pro, Premium BrightSign Player: Pro, Premium Android Player: Pro, Premium Linux Player: Pro, Premium macOS Player: Pro, Premium |
The command console allows to send remotely, through the studio, commands to your screens.
1. Open the command console
In order to access the "Command Console" window, you must click on the gear on the right of the desired player in the "Select a screen" section of the Studio.
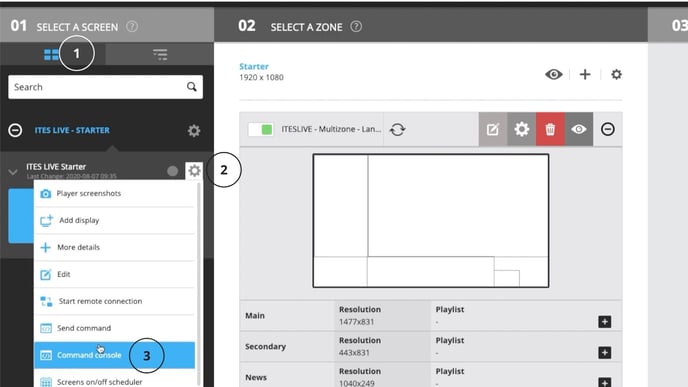
There are two sections in this windows, the "Recurring commands list" and the "Command list".
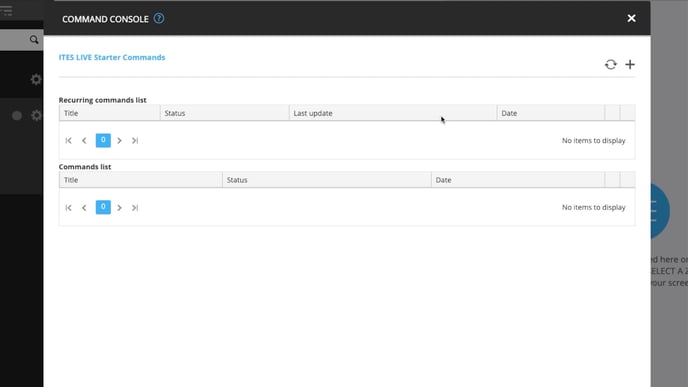
Recurring command list
The "Recurring commands list" are set to be executed at a specific time and will be repeated according to the recurrence that
Command list
The "Command list" contains the information of commands that have already been executed or pending commands that will only be executed once. In order to send a new command, you must click on the "+" in the top right-hand corner of the window.
2. Send a command
In order to send a new command, you must click on the "+" in the top right-hand corner of the window.
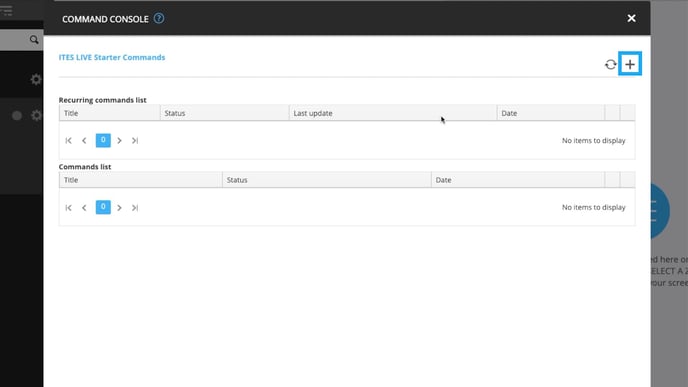
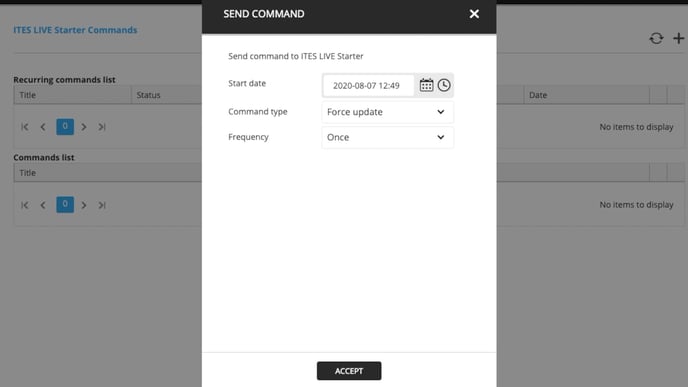
Here is the list of commands that can be sent:
- Restart player software
- Force update
- Open/Close display
- Restart computer
- Clean databases
- Adjust brightness on LED screens
- Restart LED screen
- Adjust volume
- Get player diagnostic info
Restart player software
Force update
If the content displayed on your screen does not match the content you updated in the studio, you can send a "Force update" command. This forces a verification and download the new information. This command can also be sent to force the selected player to send a new screenshot to the ITESLIVE Studio.
Open/Close display
The "Open screen" and "Close screen" commands are used to program the opening and closing. If you want to schedule recurrences, it's recommended to use the "Screen Status Scheduler" tool.
Note: The "Open screen" and "Close screen" commands are only available with Windows player.
Restart computer
The most common use of the Restart computer is to ensure that Windows is able to install scheduled updates without disturbing the display. This is reflected in the configurations of the example below.
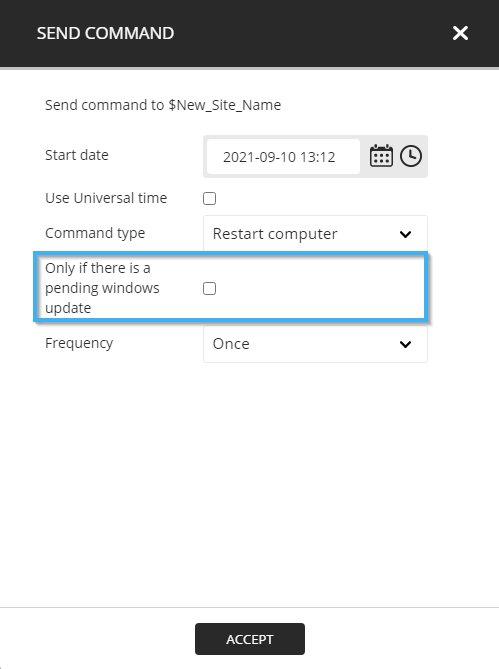
Clean databases
In the event that the display is unable to update new information for any reason other than the computer being offline, this command can be used to force a major resynchronisation of the display information.
All of the files (images, videos, data files (XML, Excel, etc…) as well as the local database are removed from the computer. The display then restarts and downloads a fresh set in of files and configurations.
Adjust brightness on LED screens
To adjust the brightness of an LED screen, choose the command and the degree of brightness you want to use on the screen.
Restart LED screen
In the event that the LED screen is not displaying an image on site. The “Restart LED screen” command will allow you to reboot the LED screen. Should there have been a problem with the video signal, this reboot will force the monitor to detect the signal once more and may correct this challenge.
Adjust volume
You can modify the player's volume by sending the “Adjust Volume” command.
Enter the desired volume level in the text field (this value is a percentage) and then click “Accept”.
Get player diagnostic info
This sends a live request to the device, it in turn returns updated information on its system's status, including hardware monitoring details and a new screenshot as soon as it receives the command.