How to add an RSS feed to a playlist
Learn how to add an RSS feed to a playlist
| AVAILABLE WITH: |
| Windows player: Starter, Pro, Premium Web player: Starter, Pro, Premium LG webOS Signage Player: Starter, Pro, Premium Samsung SMART Signage Platform (SSSP / Tizen) Player: Starter, Pro, Premium BrightSign Player: Starter, Pro, Premium Android Player: Starter, Pro, Premium Linux Player: Starter, Pro, Premium macOS Player: Starter, Pro, Premium |
Important: It is advisable to check the terms and conditions with the RSS feed provider before using their feed. The Client and End Users are solely liable for the content of their Data and Content created or broadcast via the Solution.
Your account comes with a series of templates for RSS feeds. Below are a few of the layouts available to you.
Landscape
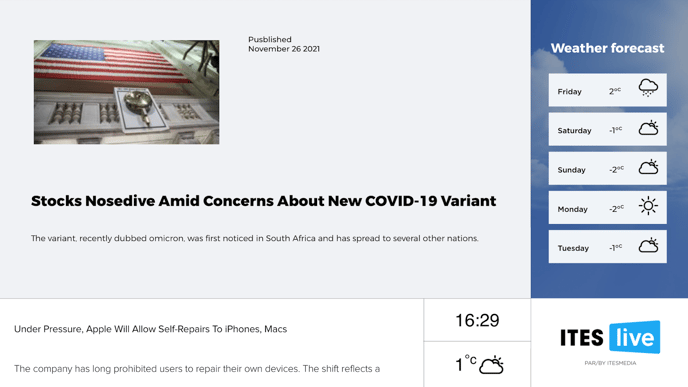
Portrait
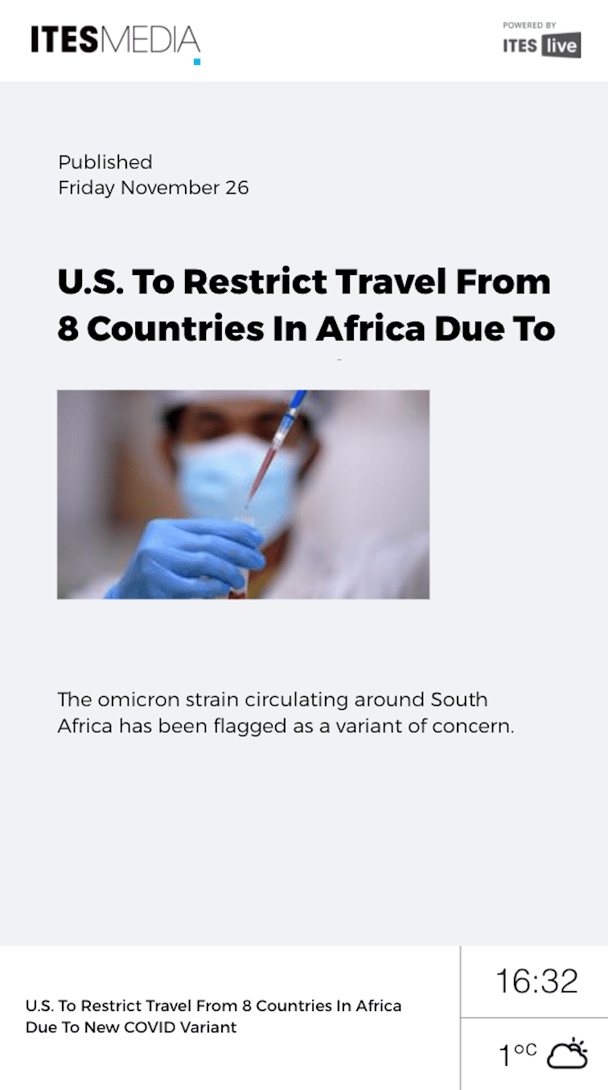
The resolution settings for the various RSS templates are as follows:
- Main zone (landscape): 1477x831
- Main zone (portrait): 1080x1516
- Secondary zone on the right (landscape): 443x831
- Secondary zone on the bottom (landscape): 1040x249, 1180x249, 1477x249
- Secondary zone on the bottom (portrait): 813x257
Note: You can also create new visuals using the content template editor available in the Pro and Premium versions.
1. Select the zone where you wish to display the RSS feed
There is generally a zone specifically set aside for an RSS feed in your zone template.
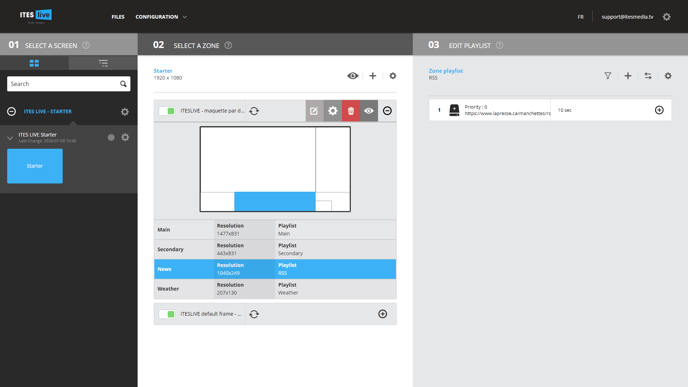
You can also incorporate an RSS feed into other zones.
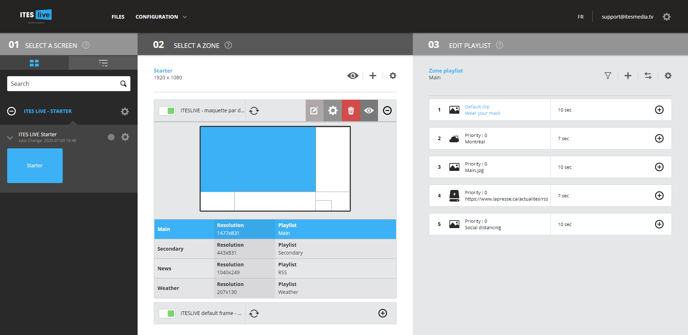
2. Click the “+” above the content of your playlist
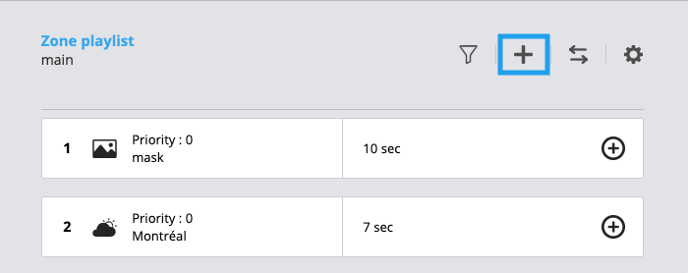
3. Click “ RSS ”
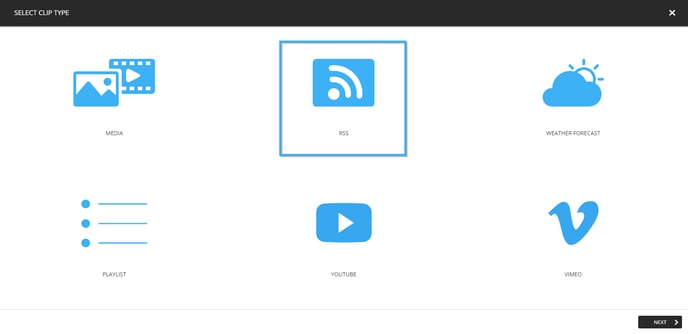
4. Choose the desired template
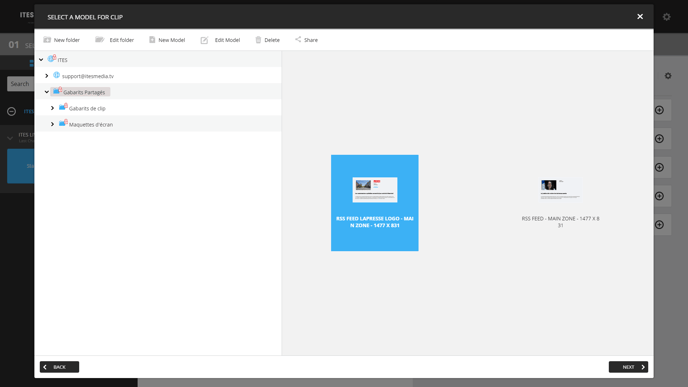
5. Configure the settings of your data source
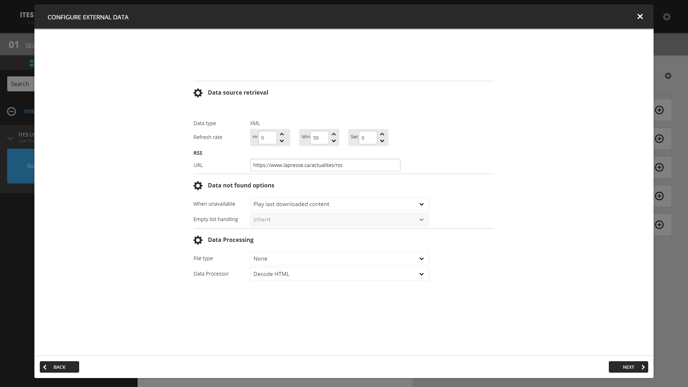
Data retrieval
The refresh rate (or frequency) is the interval at which the system checks for updates from the RSS feed. The default frequency is every 50 minutes. Note that RSS feeds are generally not updated in real time by data providers, so switching this default value to a smaller value will likely not change much.
The RSS URL is the address from which the data will be retrieved. The default list is the news feed from La Presse, but you can edit this to use the RSS feed of your choosing.
Options when a feed is not available
When the feed is not available and there is no data to retrieve. The default setting is to “Play last downloaded content,” but you may also choose to skip over the clip or replace the content with an image.
- Play last downloaded content: Generally plays the last content retrieved. This is usually a good option for an RSS feed. The only problem is that, if a data provider is down for an extended period of time, the information displayed will become stale quite quickly.
- Skip over the clip: The system will simply move on to the next clip. You should avoid this option if this RSS feed is the only item in your playlist, as you could end up with a blank screen.
- Replace the content with an image: This option lets you replace the RSS feed with a preselected image.
How to deal with an empty feed
An empty list occurs when an RSS feed is available but does not contain any data. This is a rare occurrence for RSS feeds. The system default is “Inherit,” but you may instead opt to keep data from an empty feed or skip updates that do not contain any data.
-
Inherit: The system will automatically move forward to the next clip. You should avoid this option if this RSS feed is the only item in your playlist, as you could end up with a blank screen.
-
Keep data even when feed is empty: The screen will display the clip, but without any data in it. This is not ideal with an RSS feed, since it is the same as showing an empty clip.
-
Skip updates that do not contain data: Generally plays the last content retrieved. This is usually a good option for an RSS feed. The only problem is that, if a data provider is down for an extended period of time, the information displayed will become stale quite quickly
Data management
File type
This field lets you select a type of content that has been saved to the computer at an earlier time rather than run in streaming mode directly from the RSS feed (not available with the Web player). This can help cut down on downloading times for images from the RSS feed, which is especially useful for slower or overloaded networks.
Data processor
You may see some weird characters come through on your RSS feed. This is generally attributable to an HTML programming bug. Selecting the HTML data processor is sometimes all it takes to fix the situation. It will manage HTML information properly and keep any unsightly codes from showing up on screen.
6. Adjust your clip settings
Click “Next” to adjust your clip settings.