How to create a data source
Learn how to add a data source.
| Available with: |
| Windows Player: Premium Web Player: Premium LG webOS Signage Player: Premium Samsung SMART Signage Platform (SSSP / Tizen) Player: Premium BrightSign Player: Premium Android Player: Premium Linux Player: Premium macOS Player: Premium |
How to acces the data source management?
Once you have logged in to the ITESLIVE Studio, click on the "Configuration" tab in the top of the screen and select "Data source mangement" in the dropdown list.
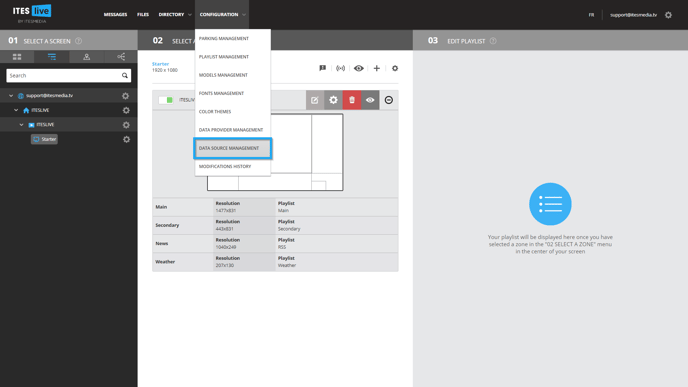
Data source creation
To begin create a new data source, you must select the account group within which you wish to create the data source and click the "New Data Source" button.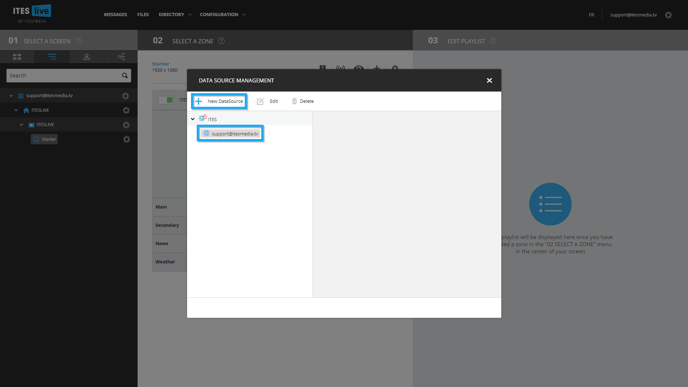
To create the structure required for the ITESLIVE Studio, you must provide an example of the data structure that will be used in the data source. There are three different ways to configure your new data source.
XML from source
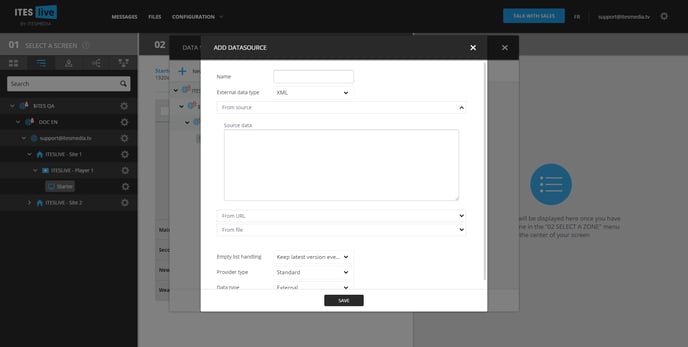
After selecting the "XML" data type shown in the above image, you can see a large text zone, this is where you must insert the content of an XML file that contains the external data that you wish to use. The XML file can contain the data structure exclusively or it can be a file that contains both the structure as well as data. In any case, the file's content must be copied and pasted in the text zone.
XML from URL
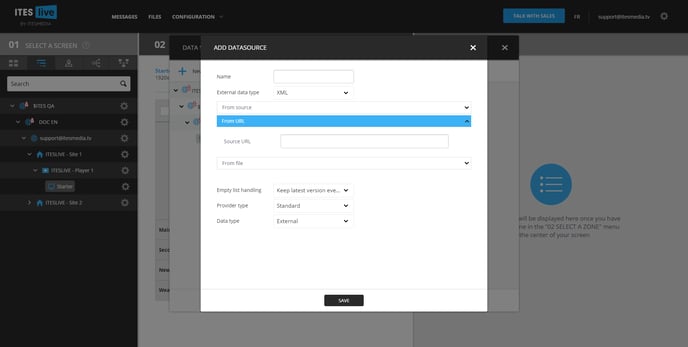
Still with the "XML" data type, you must enter the URL of an XML file that contains the data structure or the data structure as well as the data that will be used.
Important: It is very important that the file specified in the URL is accessible outside of your network. If that is not the case, you must obtain a copy of the file and use the XML from source method.
XML from file
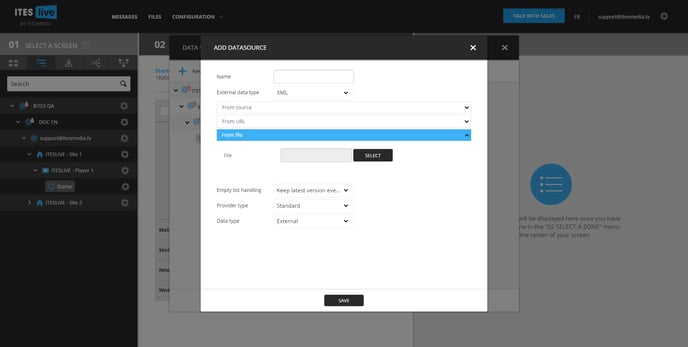 In the event that you have the desired file on hand, you can also select to create the data source from a file that has been uploaded to the ITESLIVE Studio.
In the event that you have the desired file on hand, you can also select to create the data source from a file that has been uploaded to the ITESLIVE Studio.
CSV from source
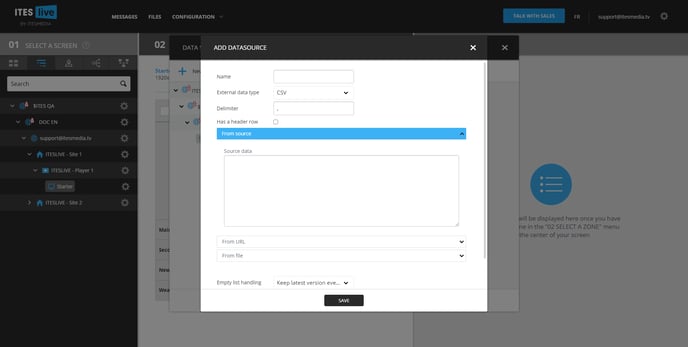
After selecting the "CSV" data type shown in the above image, you can see a large text zone, this is where you must insert the content of a CSV file that contains the external data that you wish to use. The CSV file can contain the data structure exclusively or it can be a file that contains both the structure as well as data. In any case, the file's content must be copied and pasted in the text zone.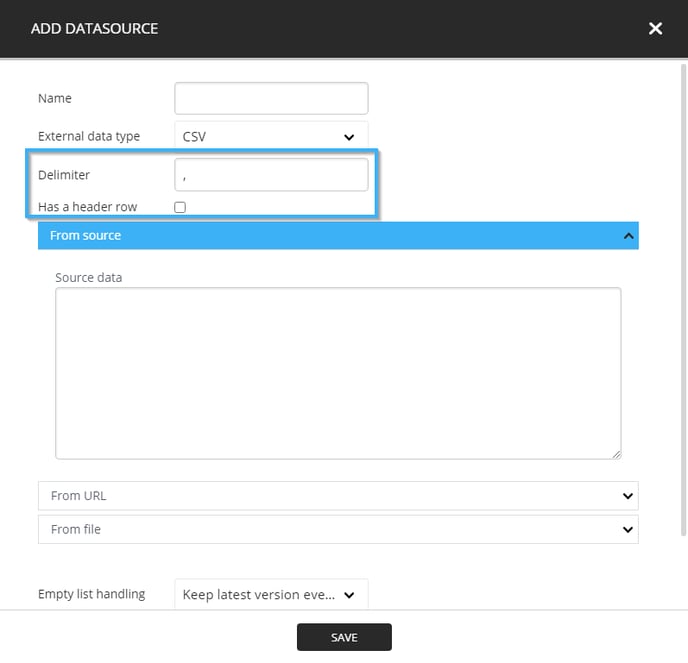
Note: There are two additional configurations for CSV files, you can specify the character that will be used as a separator for the data in the file as well as specifying if the file's data contains headers or not.
CSV from URL
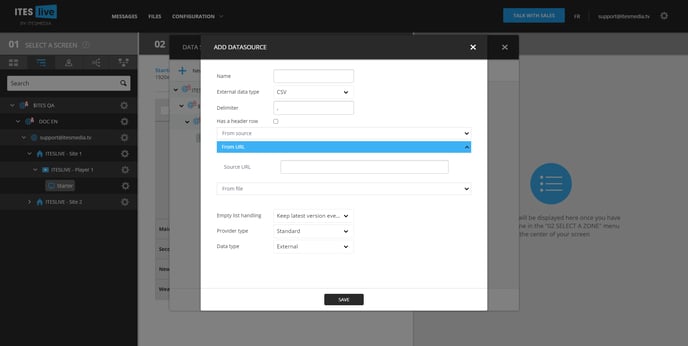
Still with the "CSV" data type, you must enter the URL of a CSV file that contains the data structure or the data structure as well as the data that will be used.
Important: It is very important that the file specified in the URL is accessible outside of your network. If that is not the case, you must obtain a copy of the file and use the CSV from source method .
CSV from file
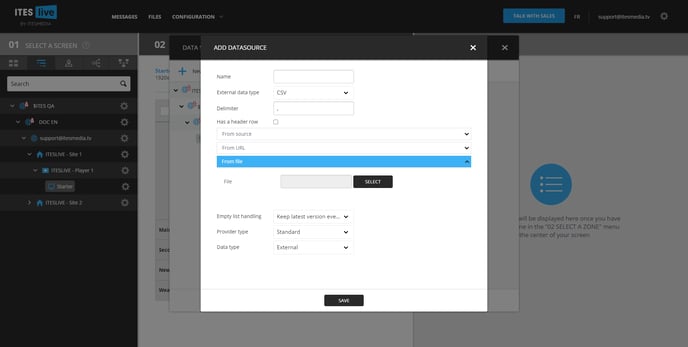
In the event that you have the desired CSV file on hand, you can also select to create the data source from a file that has been uploaded to the ITESLIVE Studio.
RSS from source
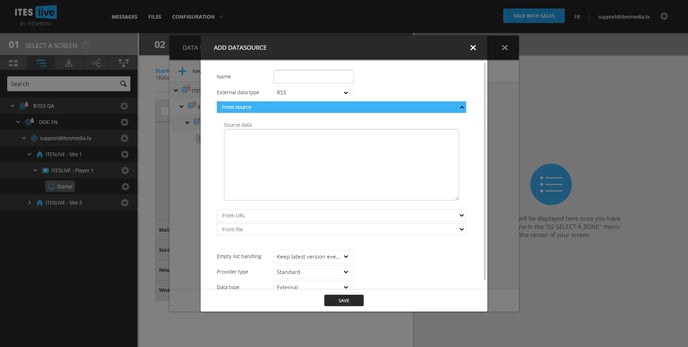
After selecting the "RSS" data type shown in the above image, you can see a large text zone, this is where you must insert the content of the XML file of an RSS feed that contains the external data that you wish to use. The XML file can contain the data structure exclusively or it can be a file that contains both the structure as well as data. In any case, the file's content must be copied and pasted in the text zone.
RSS from URL
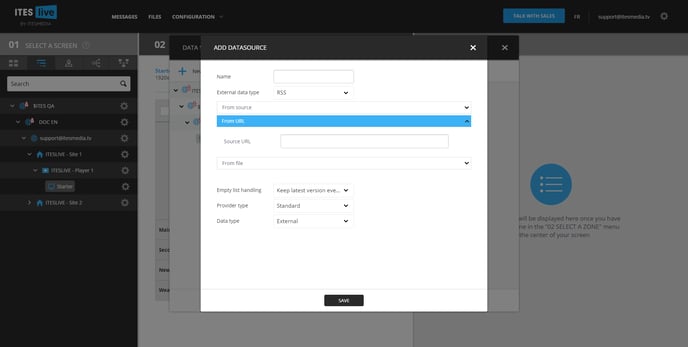
Still with the "RSS" data type, you must enter the URL of the XML file of an RSS feed that contains the data structure or the data structure as well as the data that will be used.
Important: It is very important that the file specified in the URL is accessible outside of your network. If that is not the case, you must obtain a copy of the file and use the RSS from source method.
RSS from file
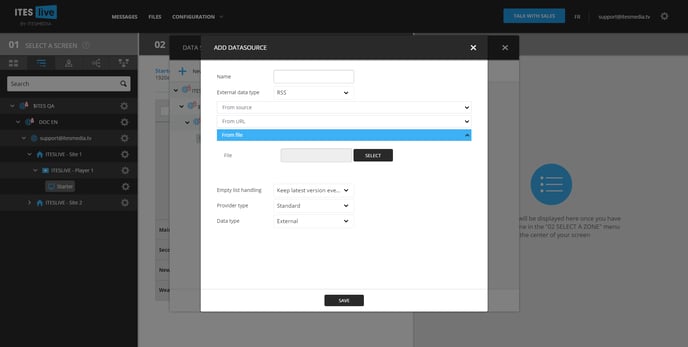
In the event that you have the desired XML file on hand, you can also select to create the data source from a file that has been uploaded to the ITESLIVE Studio.
Excel
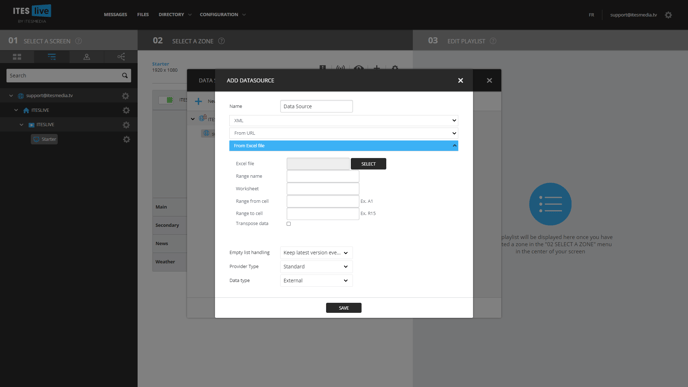
There are five configurations available for the creation of a data source from an Excel file.
- Range name
- Worksheet
- Range from cell
- Range to cell
- Transpose data
Range name
Note : It is possible to use a range from cell to cell of the worksheet that contains the data in the Excel file.
Important: The use of the "Named range" is strongly recommended for an Excel data source. If any modifications are made to the named range that changes the range of cells (E.g. a new column), this modification will be automatically updated by the named range. You will have to manually edit the data source if you are only using the range from cell to cell.
Although the data updates are completed automatically with "Named ranges", you will have to overwrite the Excel file originally used for the creation of the data source in order to make the new information available on the ITESLIVE Studio.
In the even that your data is in a "Named Range" in the Excel file, it is here that you must specify the "Named Range" that must be used.
Worksheet
Note: Only mandatory if you are not using a "Named range"
Whether you have one "Worksheet" or several "Worksheets" in your Excel file, you must specify in which "Worksheet" the range of cells containing your data is found.
Range from cell
Note: Only mandatory if you are not using a "Named range"
You must specify the first cell of the cell range containing your data.
E.g. A1
Range to cell
Note: Only mandatory if you are not using a "Named range"
You must specify the last cell of the cell range containing your data.
E.g. R15
Transpose data
The data in your Excel file must be formated using series that are in columns, here is an example of the Excel file format that is required for use in the ITESLIVE software.

In the event that you are using an Excel file that has a format in which series are divided by rows rather than columns as it is in the following example.

You must activate the "Transpose data" checkbox, this checkbox makes it so that the document will maintain its format with series by rows, but the data will be converted to series by columns in the ITESLIVE software.
Excel from URL
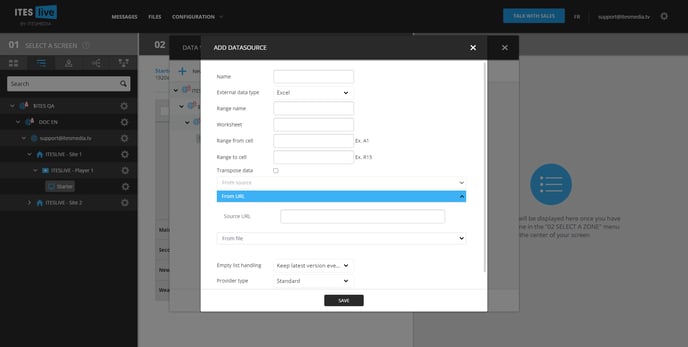
Still with the "Excel" data type, you must enter the URL of the Excel file that contains the data structure or the data structure as well as the data that will be used.
Important: It is very important that the file specified in the URL is accessible outside of your network.
Excel from file
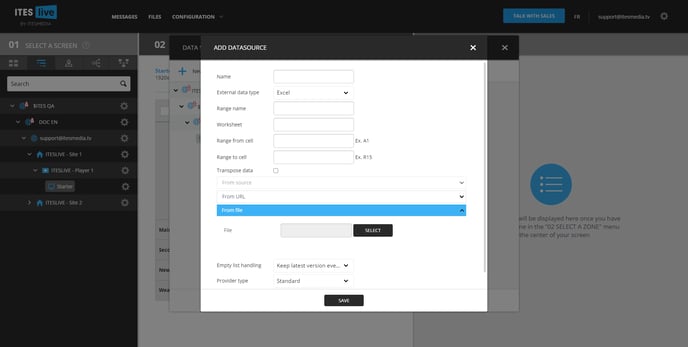
In the event that you have the desired XML file on hand, you can also select to create the data source from a file that has been upload to the ITESLIVE Studio.
JSON from Source
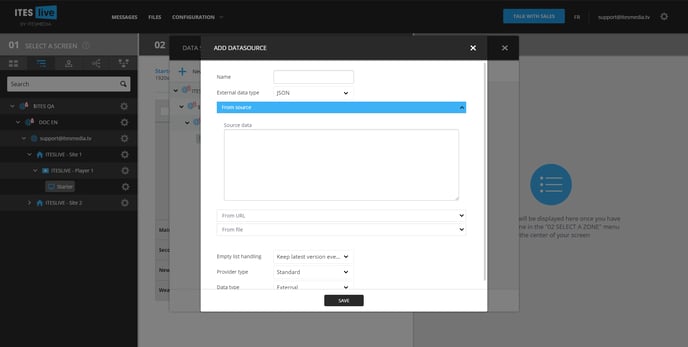
After selecting the "JSON" data type shown in the above image, you can see a large text zone, this is where you must insert the content of the JSON that contains the external data that you wish to use. The JSON file can contain the data structure exclusively or it can be a file that contains both the structure as well as data. In any case, the file's content must be copied and pasted in the text zone.
JSON from URL
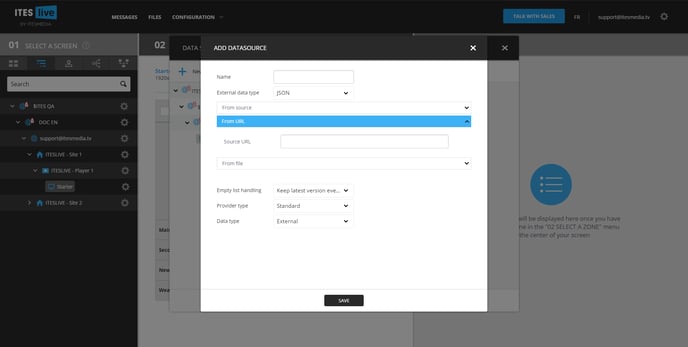
Still with the "JSON" data type, you must enter the URL of the JSON file that contains the data structure or the data structure as well as the data that will be used.
Important: It is very important that the file specified in the URL is accessible outside of your network. If that is not the case, you must obtain a copy of the file and use the JSON from source method.
JSON from file
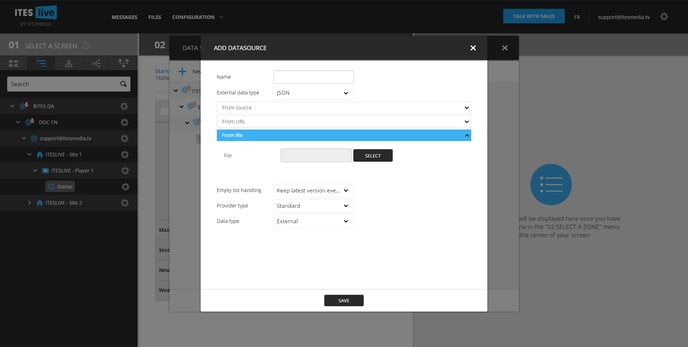
In the event that you have the desired JSON file on hand, you can also select to create the data source from a file that has been uploaded to the ITESLIVE Studio.
Empty list handling
No matter the type of file used to determine the data structure for the data source, you must specify the behaviour that will be used by the ITESLIVE software in the event that the source of the data is valid but does not contain information.
There are two available configurations for the management of empty lists.
- Keep latest version even if empty
- Skip version with empty list
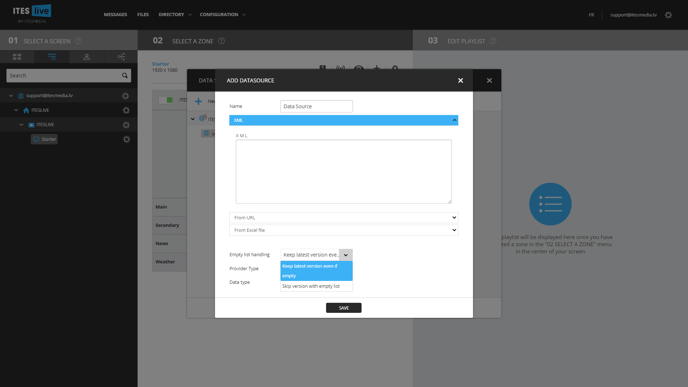
Keep latest version even if empty
The use of the configuration named "Keep latest version even if empty" indicates that the empty list of data is valid and will be taken into consideration by the ITESLIVE application.
Skip version with empty list
In the even that it is possible to conserve the old data should an update contain an empty list of data. You can use the configuration named "Skip version with empty list", this indicates the old data will be conserved by the ITESLIVE application until the data source is no longer empty.
Provider type
The provider type configuration is used to indicate whether the data source will use a "refresh rate" or if the data will be updated in real time.
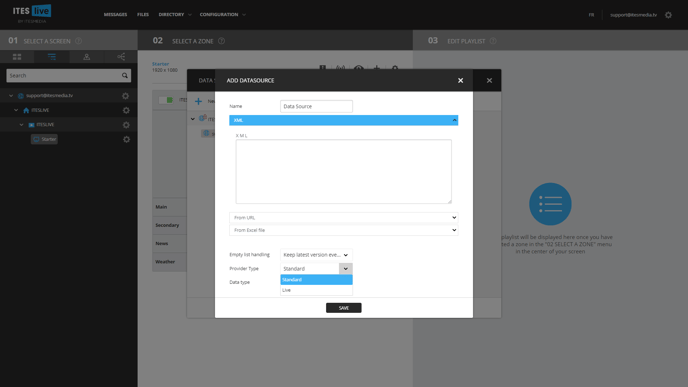
Standard
When the data source will be used in a clip in a display, the delay for the clip's update checks will be managed by the "Refresh Rate" configuration.
Live
Rather than using the clip's "Refresh Rate", this data source will complete updates in real time as soon as there is a modification to its data.
Data type
The drop-down list named "Data type" is used to determine the type of information that will be included in the data source. There is a total of 5 types of data.
- Real estate
- External
- Weather
- Directory
- Schedule
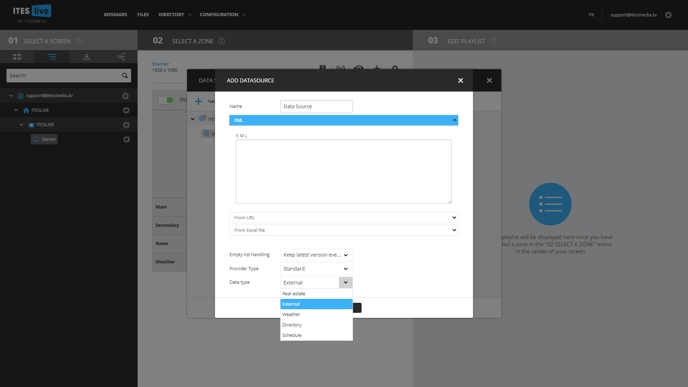
Real estate
The "Real estate" data type must be used exclusively in the even that data is provided by a real estate board.
Ex. TREB, CREA
External
The "External" data type must be used to integrate any information that you are producing internally.
Ex. XML File, Excel File, etc.
Weather
The "weather" data type must be used to integrate a weather forecast service.
Directory
The "Directory" data type must be used to integrate the information of an external directory (one that is not managed in the ITESLIVE Studio).
Schedule
The "Schedule" must be used to integrate an event calendar (E.g. hall reservations) that is not managed in the Studio.
Revise configurations and save
Once all of the above configurations have been completed, revise the values you have selected and click on the "Save" button. Your data source is now ready to use!