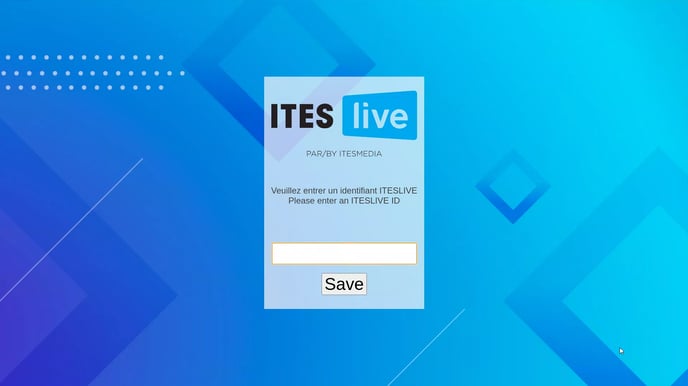How to dedicate a Linux player to the ITESlive display
Additional configurations that can be applied to your Linux device if you want it to be used for the ITESlive display exclusively
| available with: |
| Windows Player : Starter, Pro, Premium Web Player : Starter, Pro, Premium LG webOS Signage Player : Starter, Pro, Premium Samsung SMART Signage Platform (SSSP / Tizen) Player : Starter, Pro, Premium BrightSign Player: Starter, Pro, Premium Android Player: Starter, Pro, Premium Linux Player: Starter, Pro, Premium macOS Player: Starter, Pro, Premium |
❗VERY IMPORTANT❗: You must install the ITESlive software on the device that will display your content. Do not install the ITESlive software on your personal computer.
Important: We generally recommend avoiding a 4K configuration unless the device has the necessary performance to handle this resolution smoothly, particularly a sufficiently powerful graphics card. A Full HD resolution (1920x1080) is more suitable in most cases and helps ensure optimal display performance.
Note: Failure to follow the installation procedure described in this article may result in security vulnerabilities.
1. Download the ITESlive installer
The first step is to download ITESlive on the computer that will be displaying the content.
Download ITESlive using the following links:
-
AppImage x86_64: https://iteslive.tv/iteslive.x86_64.AppImage
-
AppImage ARM64: https://iteslive.tv/iteslive.arm64.AppImage
2. Open another tab in your browser and download the following script:
https://iteslive.tv/iteslive.sh
Note: The iteslive.sh file is a script that is used to ensure that the ITESlive process is in use on the computer that is broadcasting the display. This script will periodically confirm that the software is in use and will start it in the event that it is not.
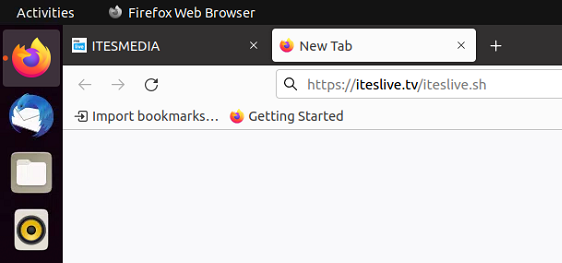
3. Move the AppImage file and the .sh file to the location where you wish to store them, in this example the will be located in the user's home folder.
Important: The user used to broadcast the display must have read and write access to the folder that contains the application.
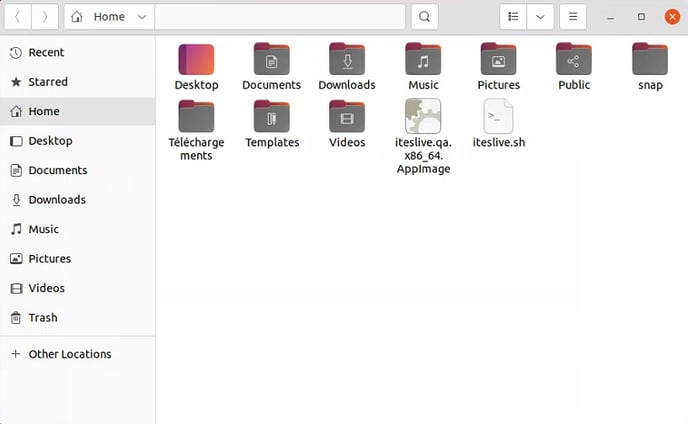
4. Right-click the "AppImage" file and select "Properties".
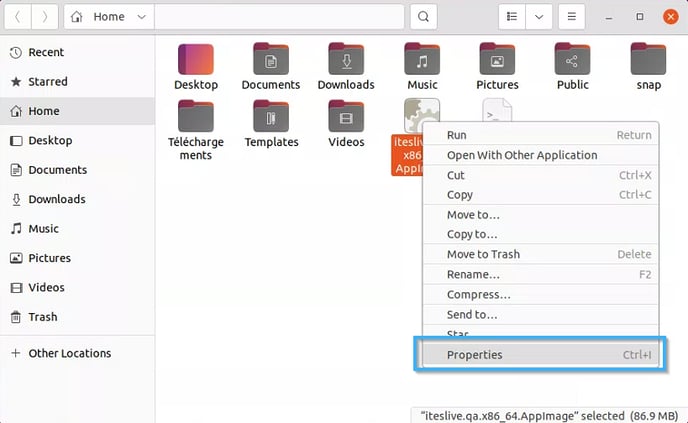
5. Click on the "Permissions" tab.
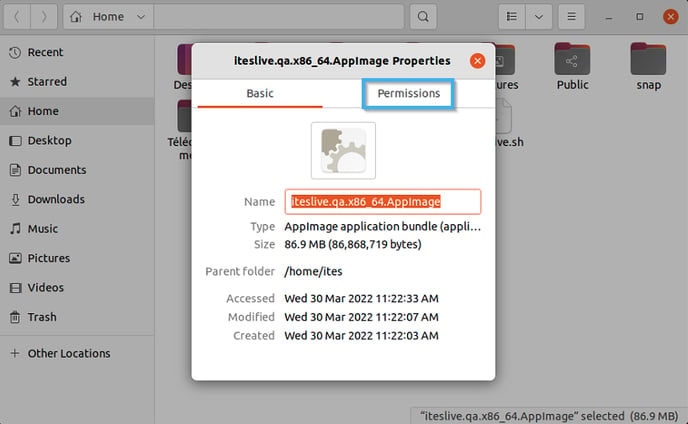
6. Activate the "Allow executing file as program" check box.
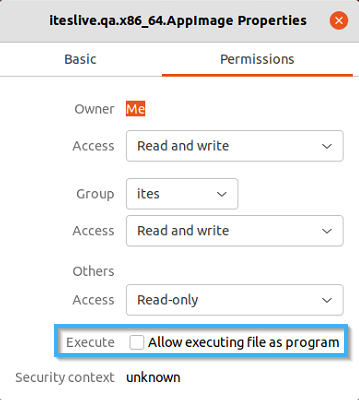
7. Exit the parameters window for the "AppImage" file and right-click the ".sh" file and select "Properties".
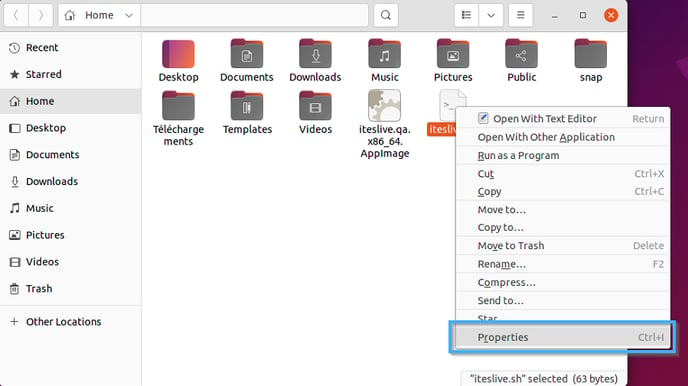
8. Click on the "Permissions" tab.
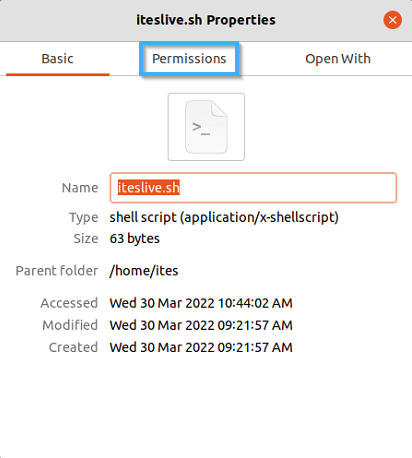
9. Activate the "Allow executing file as program" checkbox.
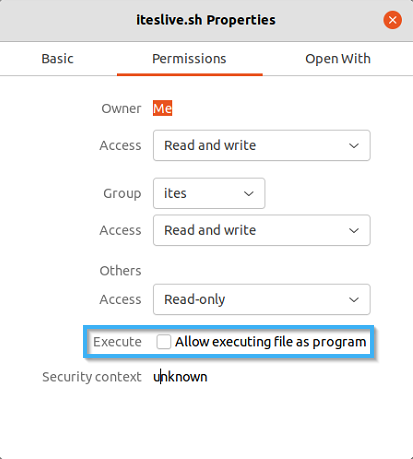
10. Exit the window and open the menu containing the application list.
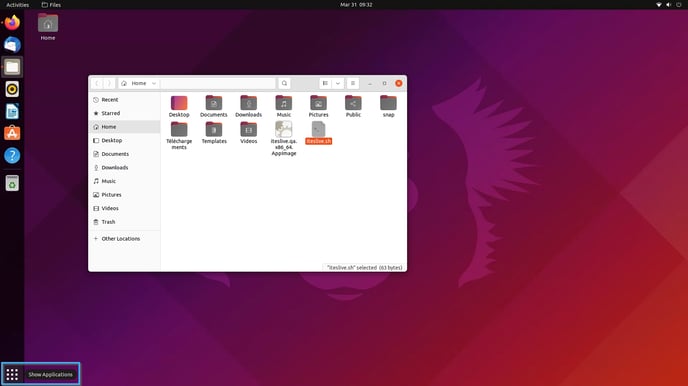
11. Click on the "Startup applications" button.
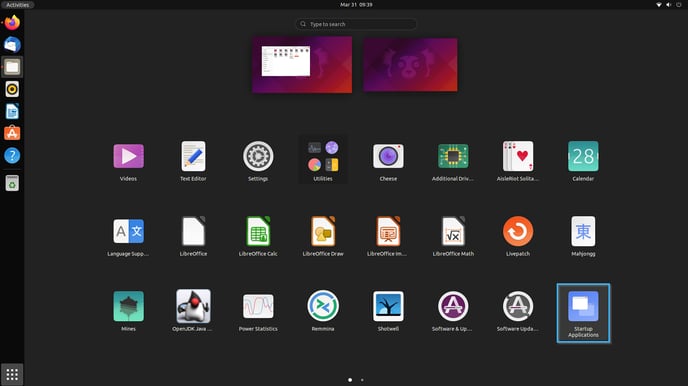
12. Once the windows is open, click on the "Add" button.
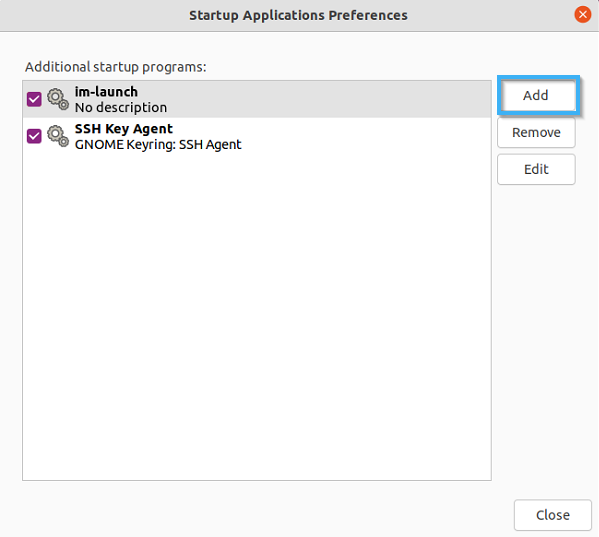
13. Give the application a name and click the "Browse..." button.
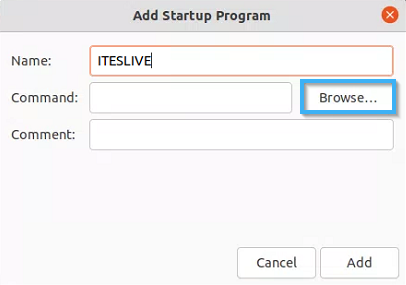
14. Select the "ITESLIVE.sh" file and click on the "Open" button.
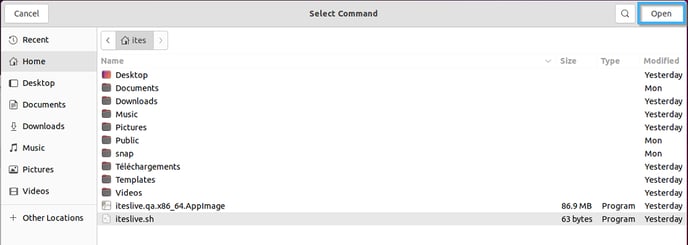
15. Once the application has been selected, click on the "Add" button.
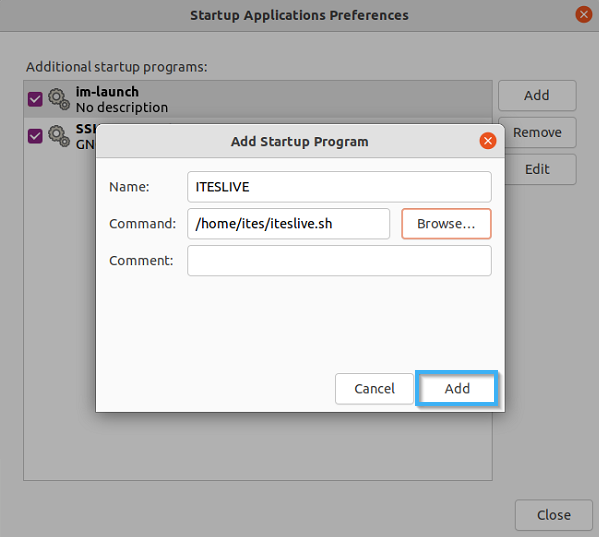
The application should now be visible in the list of software that will be executed when the computer starts up.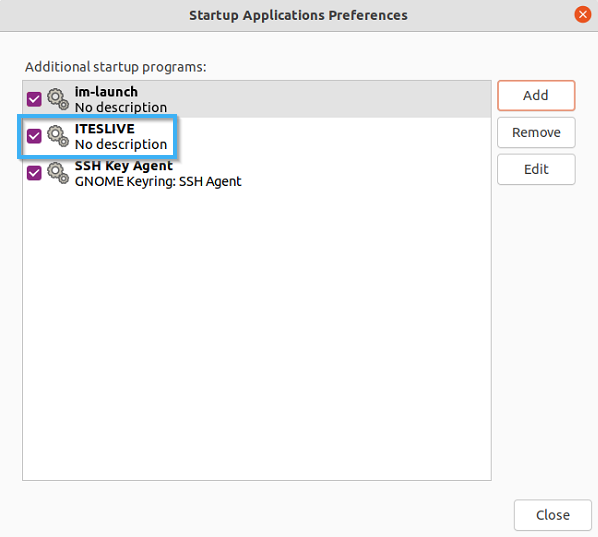
Once the application appears in the list of startup applications, you can close the window. The next time the user logs into the device, the ITESlive display will launch. However, a PIN will be required to identify the ITESlive player that will be used for the display on this device. You can either launch the application manually to enter the PIN, or restart the device so the application runs at startup. In either case, a window prompting for a PIN will appear.
16. Enter the PIN you noted earlier in the text field and click on the "Save" button to start the display.
See the article for generating a PIN for this step: Generating a PIN