How to display my content in a screen with the Web player
Learn how to display my content in a screen with the Web player
Important: You must use Google Chrome or Edge in order to display your content in a browser.
1. Select the screen with the content you wish to display
At step “01 Select a Screen,” choose the display with the content you wish to show on screen.
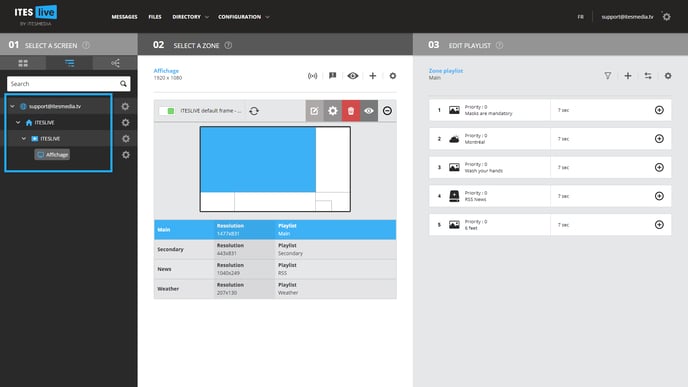
2. Open the broadcasting window
At “02 Select a Zone,” click the broadcasting icon.
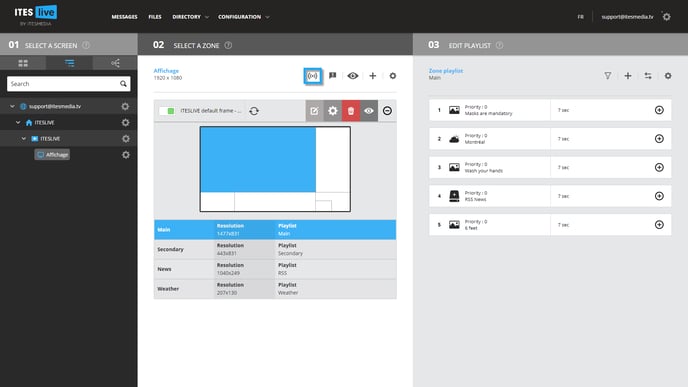
3. Click on your display link
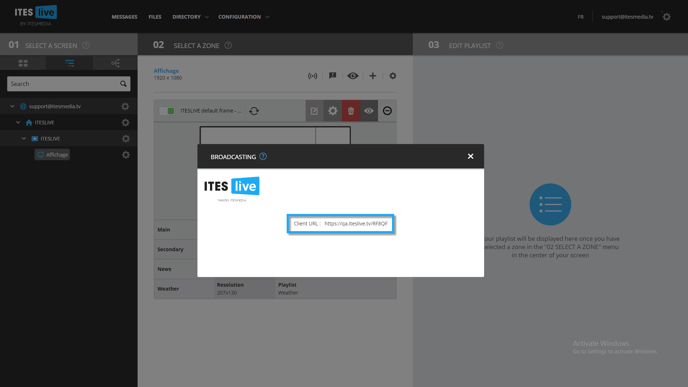
Note: In the even that the player type displayed in the broadcasting window in the ITESLIVE Studio does not represent the type of device you wish to use for your display. It is possible to change this configuration in the ITESLVIE Studio.