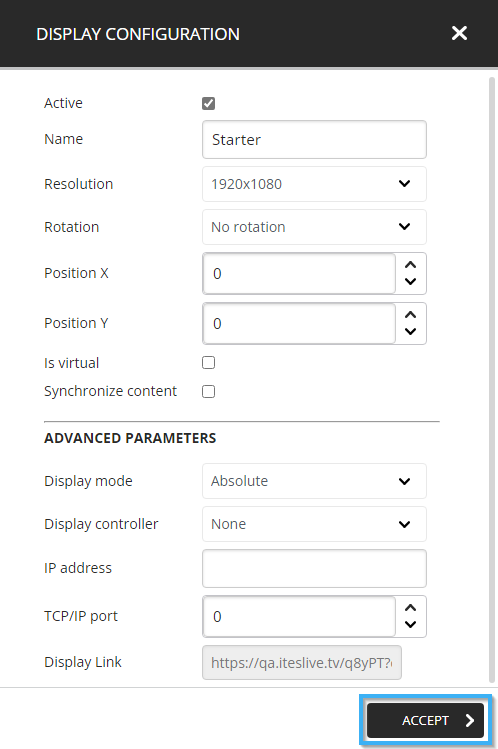How to edit my monitor's display configurations on the ITESLIVE Studio
Learn how to edit my monitor's display configurations on the ITESLIVE Studio
| available with: |
| Windows Player : Starter, Pro, Premium Web Player : Starter, Pro, Premium LG webOS Signage Player : Starter, Pro, Premium Samsung SMART Signage Platform (SSSP / Tizen) Player : Starter, Pro, Premium BrightSign Player: Starter, Pro, Premium Android Player: Starter, Pro, Premium Linux Player: Starter, Pro, Premium macOS Player: Starter, Pro, Premium |
There are several reasons that a user might want to edit or view the configurations for a specific monitor associated to a player in their signage network on the ITESLIVE Studio. This article demonstrates how to access this information and explains the impact each configuration has on the display.
How to access the display configurations
Once connected to the ITESLIVE Studio, navigate towards the desired player and click on the icon that represents a monitor.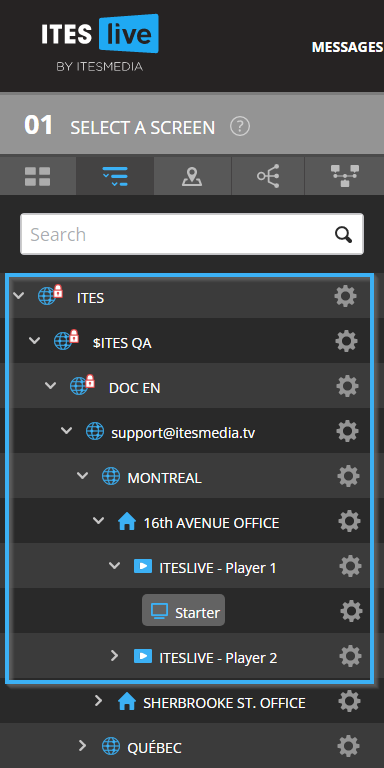
After having selected the player, click on the icon that resembles a gear under the "02 Select a zone" header.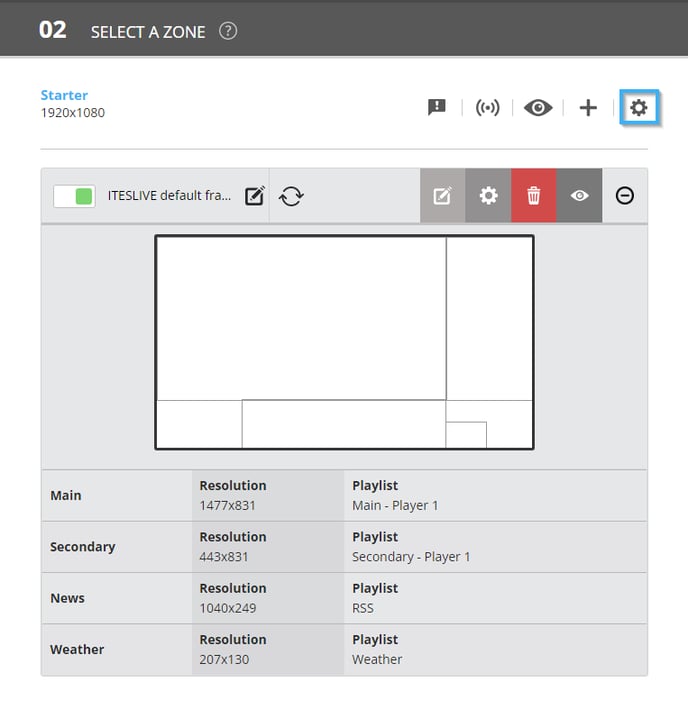
Display configurations
The display configurations window is divided in two parts, the resolution and orientation parameters and the advanced parameters.
Resolution and orientation parameters
- Active: This checkbox determines if the screen's content is broadcast or not. When this checkbox is enabled, the content for this display will be broadcast, however, the broadcast will be interrupted should this configuration is disabled.
- Resolution: This determines the resolution in which the display's content will be broadcast. It is important to configure a resolution that will cover the entire monitor. The following are the available configurations in the resolution drop-down list.
- 1280x720
- 1280x768
- 1280x1024
- 1360x768
- 1366x768
- 1600x900
- 1680x1050
- 1600x1200
- 1920x1080
- 720x1280
- 768x1280
- 768x1360
- 768x1366
- 900x1600
- 1050x1680
- 1200x1600
- 1080x1920
- Personalized
- Width: You must enter a numerical value that represents the resolution's width in pixels.
- Height: You must enter a numerical value that represents the resolution's height in pixels.
Important: For an optimal result in the display, the resolution configured here must be the same as the resolution for the screen framed used in the display.
Note: 4K displays are supported by the ITESLIVE software, these must simply be configured by selecting the "Personalized" entry and specifying the desired resolution.
- Rotation: The rotation is used to manage the display orientation in the event that the device that is broadcasting the display is not capable of doing so. For instance, if you want to have a 1080x1920 display in portrait, you can configure a resolution of 1920x1080 with a rotation of 90 degrees.
- No rotation: The display is broadcast in the configured resolution without any rotation.
- 90 degrees: The display is broadcast in the configured resolution with a 90-degree rotation.
- 180 degrees: The display is broadcast in the configured resolution with a 180-degree rotation.
- 270 degrees: The display is broadcast in the configured resolution with a 270-degree rotation.
- Position X: This represents the horizontal position (in pixels) of the first pixel for the configured resolution.
- Position Y: This represents the vertical position (in pixels) of the first pixel for the configured resolution.
Note: Generally speaking, the X and Y positions will be as follows.
Position X: 0
Position Y: 0
These configurations are normally used with a personalized resolution for an LED display if this display has a controller that uses a specific resolution at a specific position on the desktop for the broadcast.
- Is virtual: This checkbox is used in the event that your monitor is detected as a "Generic PnP moniteur" in Windows. Should this occur, an alert will be sent indicating the player is detecting one less monitor then it was anticipating. This is because in this case the computer will not declare a monitor with this value to the software. You can confirm if this is the case by opening the "Device manager" on the computer and you will see if the monitor is detected as mentioned above. If that is the case and the display is being broadcast on your monitor, you can enable this checkbox to end the alert.
- Synchronize content: This configuration activates the content synchronization, this means that all players with this setting enabled in the same site will broadcast their content according to a schedule that is 100% calculated in advance.
Important: The monitors that use this configuration must be using the same playlists. The software will calculate the schedule using the clip play lengths, start and end dates over a 24-hour period and will do so every day. Thus, if the players are not using the same playlists, the displays will not be synchronized even if they have this configuration enabled.
Advanced parameters
- Display mode : Manages the ITESLIVE software's display mode according to your selection.
- Frameless : The display covers the entire screen and it will be broadcast without a border.
- Windows : The display will be broadcast in its full resolution, but it will have a window border around it with the controls to minimize and close it.
-
- Hidden : This configuration makes it so that the display is not broadcast on the device's desktop. This is used in a more specific type of display where it is generated in a different way.
- Hidden : This configuration makes it so that the display is not broadcast on the device's desktop. This is used in a more specific type of display where it is generated in a different way.
-
- Absolute : This makes it so that the size and position of the display remain the same no matter what resolution changes occur on the device.
- Absolute : This makes it so that the size and position of the display remain the same no matter what resolution changes occur on the device.
- Display controller : This configuration indicates the use of a display controller, this device is connected to both the media player and the screen. Depending on the device, the controller can send the image from the media player to the screen and monitor the screen or simply monitor the screen.
Note: The entries in this drop-down list show the display controllers that are currently integrated with the ITESLIVE software. If you are using a model that is not in the list, you can contact our sales team (sales@itesmedia.tv) to evaluate the integration efforts for your display controller.
- IP address : The IP address used to communicate with the display controller.
- TCP/IP port : The TCP/IP port used to communication with the controller if this configuration is required by the controller.
- Display link: This is the web broadcast link for you player, you can use this link to view the player's content in a modern web browser (such as Microsoft Edge, Google Chrome, Mozilla Firefox, etc.).
Important: You must have concurrent licences in your ITESLIVE account to allow th web broadcast to function for more than 2 minutes at a time.
Contact our sales team (sales@itesmedia.tv) for more information.
Save your modifications
It is very important to click on the "Accept" button to apply any modifications that you make to the display configurations.