How to monitor your displays with the player screenshot dashboard?
| Available with: |
| Windows Player: Starter, Pro, Premium Web Player: Starter, Pro, Premium LG webOS Signage Player: Starter, Pro, Premium Samsung SMART Signage Platform (SSSP / Tizen) Player: Starter, Pro, Premium Brightsign Player: Starter, Pro, Premium Android Player: Starter, Pro, Premium Linux Player: Starter, Pro, Premium macOS Player: Starter, Pro, Premium |
Note: The « Player screenshot dashboard » is an interface in the ITESLIVE Studio that allows you to view the last screenshot for your entire network or for a specific part of your network.
How to access the « Player screenshot dashboard »
Navigate to the account group that contains the displays who's screenshots you would like to see.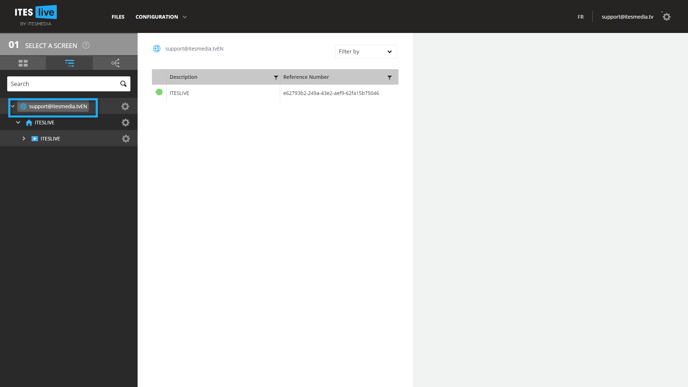
Once you have selected an account group, click on the gear icon to its right and click on « Player screenshot dashboard ».
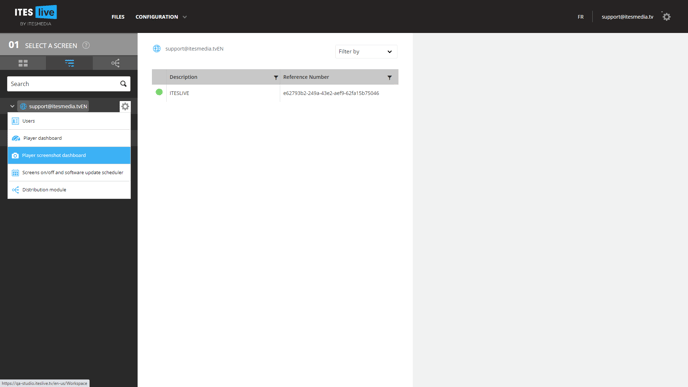
Player screenshot dashboard
In the « Player screenshot dashboard », an entry in the shape of a square will be generated for each player under the selected account group.
Note: There is only one player under the account group in this example so we will only see the information for that player below.
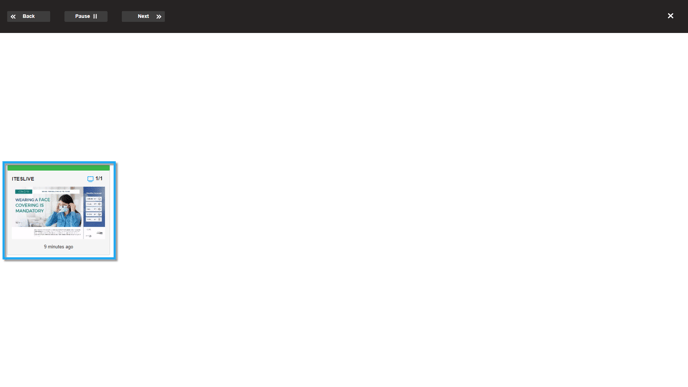
- The green line at the top of the square represents your display's status, this color follows the same color code we see elsewhere in the ITESLIVE Studio.
- Below the green line, on the left-hand side is the player's name.
- Below the green line, on the right-hand side is the number of screens for this player. If there is more than one screen, the « Player screenshot dashboard » will cycle through the last screenshot for each sceeen in the player.
- In the center of the square we can see the last screenshot sent to the ITESLIVE Studio.
- Under the screenshot, there is an indicationx of how long ago (in minutes) the last screenshot was taken. By default, the players send a screenshot to the ITESLIVE Stucio every fifteen minutes, thus the screen shot displayed here will be updated every fifteen minutes.
Seeing as the « Player screenshot dashboard » generated the list of players according to the account groupe that was selected, there may be cases in which the players are displayed on several pages. The « Player screenshot dashboard » will automatically cycle through these pages. That being said, it is possible to use the controls at the top left-hand side of the « Player screenshot dashboard » to manually cycle through the information.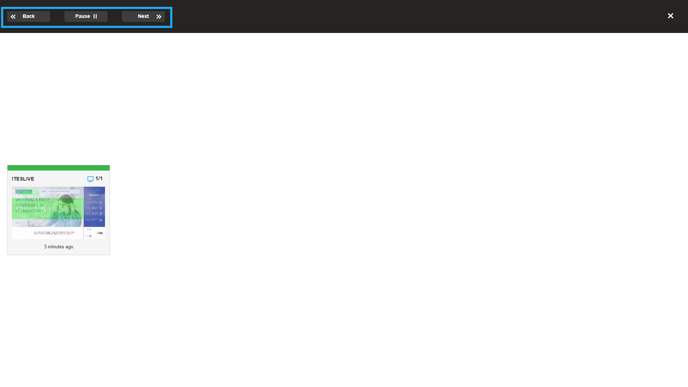
- Back - Allows you to go back to the previous page.
- Pause - Allows you pause the presentation on the active page.
- Suivant - Allows you to skip to the next page.