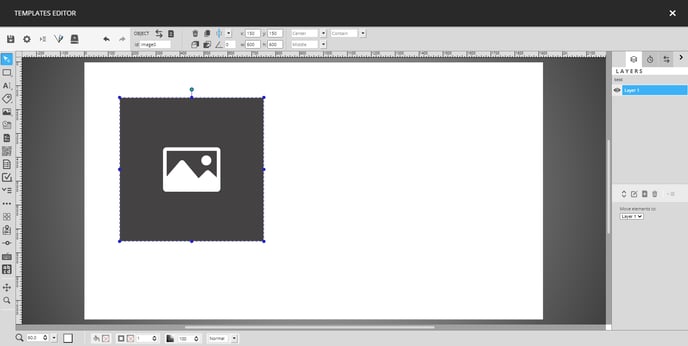How to use the image tool in the template editor
Learn how to use the image tool in the template editor
| available with: |
| Windows Player : Starter, Pro, Premium Web Player : Starter, Pro, Premium LG webOS Signage Player : Starter, Pro, Premium Samsung SMART Signage Platform (SSSP / Tizen) Player : Starter, Pro, Premium BrightSign Player: Starter, Pro, Premium Android Player: Starter, Pro, Premium Linux Player: Starter, Pro, Premium macOS Player: Starter, Pro, Premium |
How to place a tool in a template
The image tool is in the list on the left-hand side of the template editor.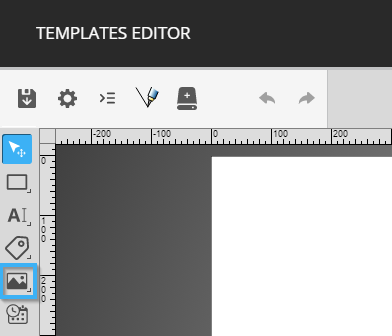
Click the tool to select it, then click and drag your mouse in the templates white space to place the tool.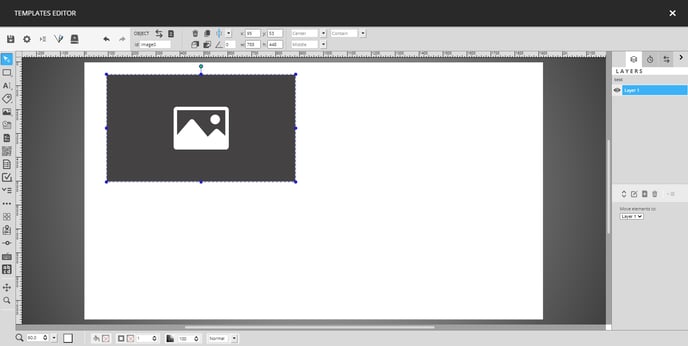
You can use the circles around the image or the position and size controls to place the tool.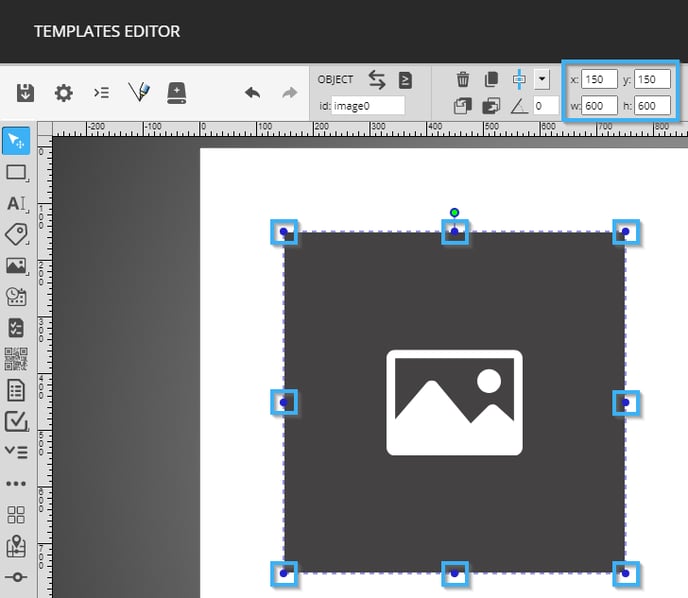
How to configure the content of an image tool
Double click the tool once it has been placed in the template and the configuration window will open.
Static image
The configuration window opens with the "Static" tab by default. This configuration can be used to broadcast an image uploaded to the ITESLIVE Studio directly in a template. To select an image, click the "Select" button.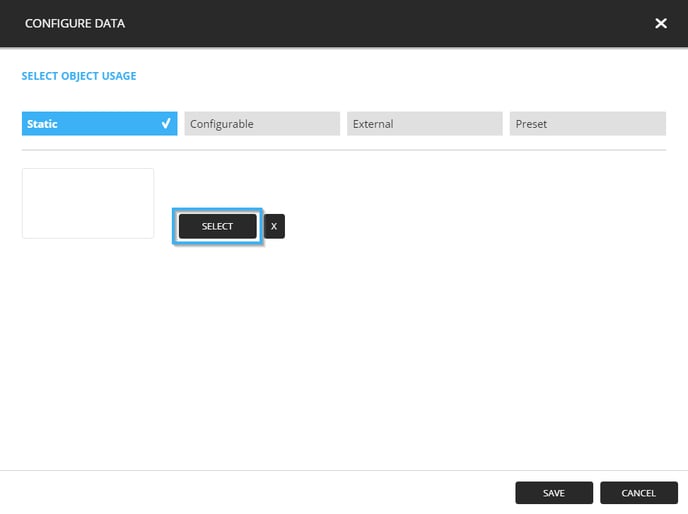
Navigate to the image that you wish to use, click the image in the list and click the "Select" button.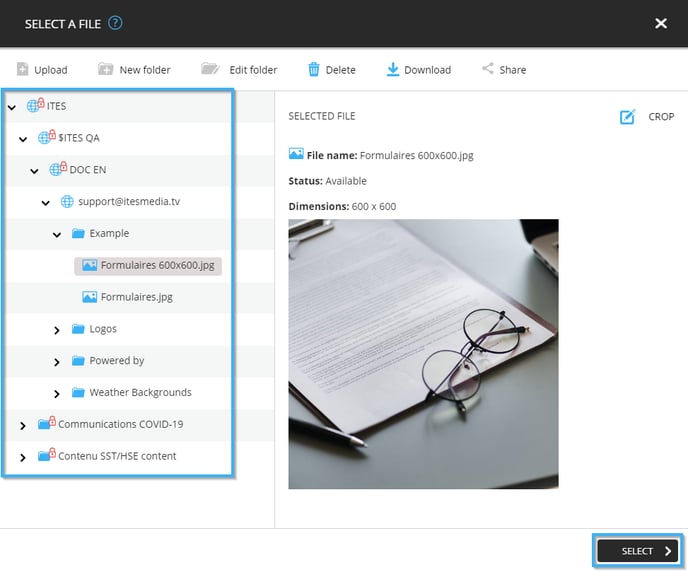
Once the image is visible in the configuration window, click the "Save" button.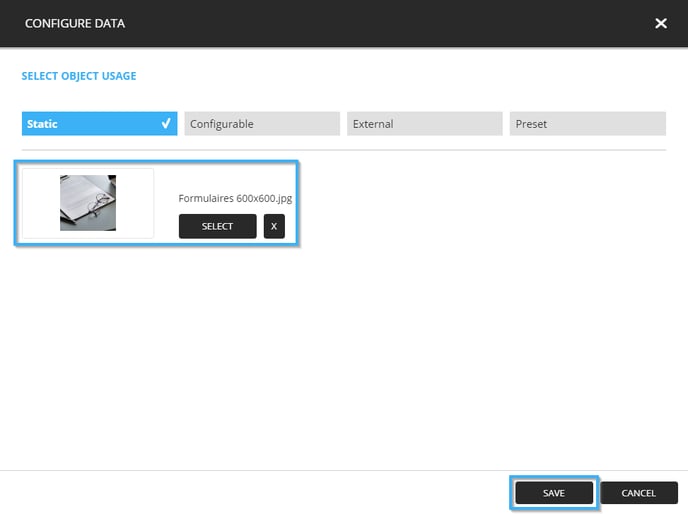
When a static image is used in a template, it will not be possible for a user who does not have access to edit the template directly to change the image displayed. Contrarily to what you will see with the other image configurations, the static image will be displayed directly in the editor.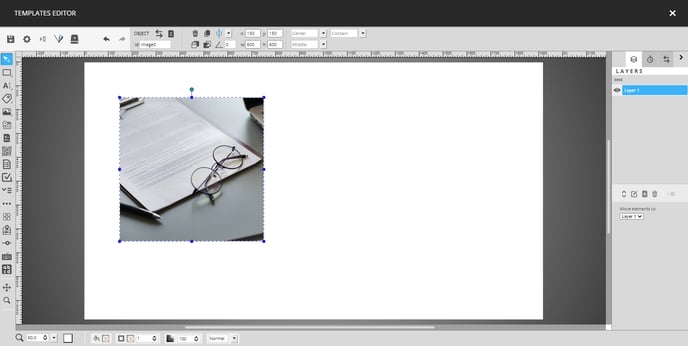
Configurable Image
When the image tools configuration window opens, the "Static" tab is selected by default and you must click the "Configurable" to access its information.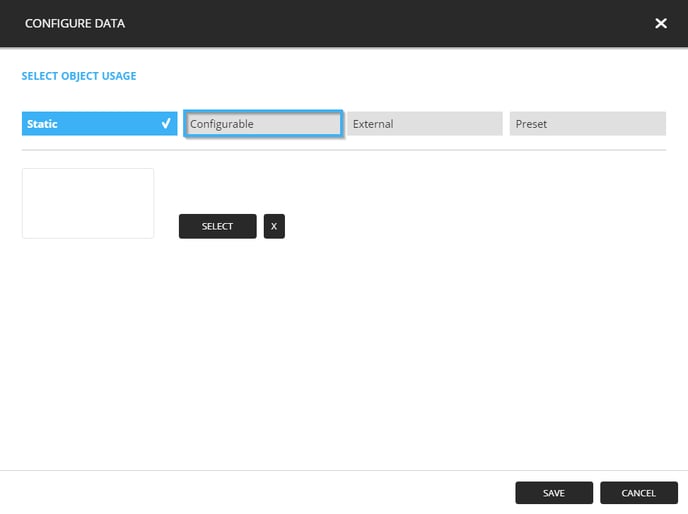
To choose the configurable field that will be used in the template, click on the drop-down list and select the desired field.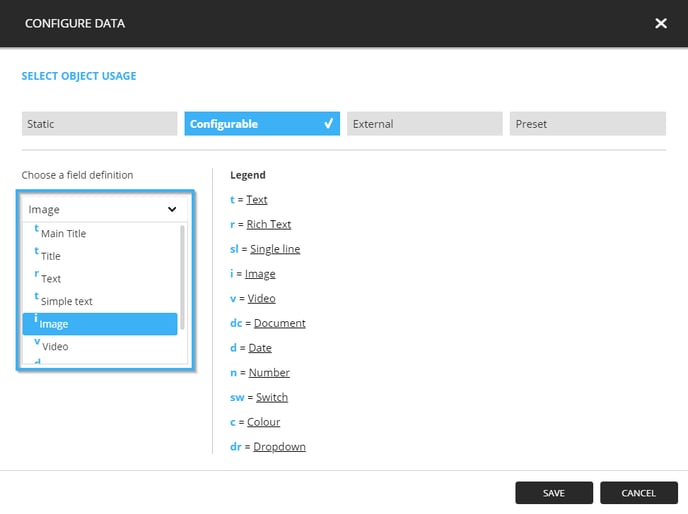
Once the name of the desired field can be seen in the configuration window, click the "Save" button.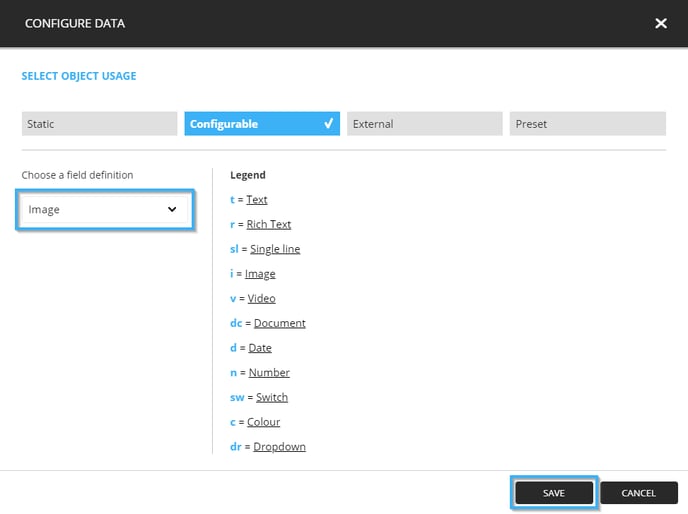
Important: Although the template editor is available with all of the licence types, a Pro licence is required to use the message templates in your display.
Note: For more information on configurable fields, you can read the following article.
External Image
When the image tool configuration window opens, the "Static" tab is selected by default and you must click the "External" to access its information.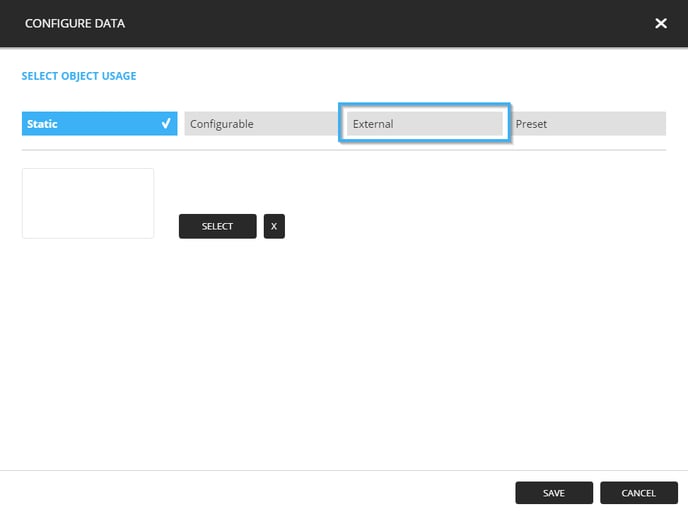
Click the drop-down list to access the template's data source and select the desired field. Once the field has been selected click the "Save" button.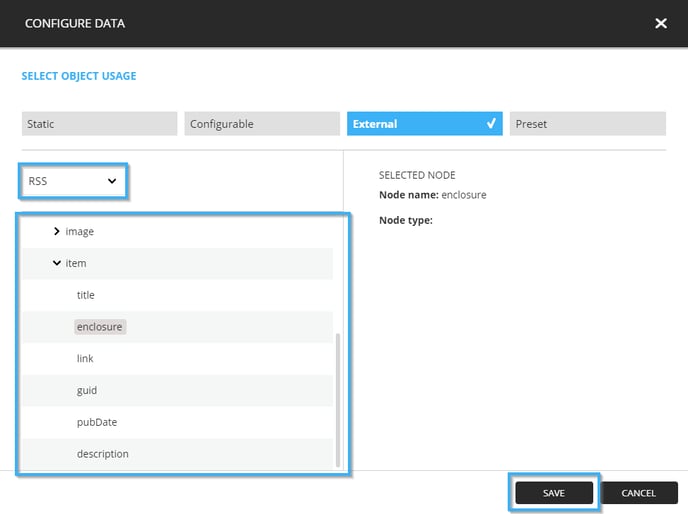
With either the configurable image or the external image, the image tool will not be represented by an image as it is the case with the static image. The tool will be represented by a default icon in the template.