What is the definition editor
Learn what is the definition editor
| available with: |
| Windows Player : Pro, Premium Web Player : Pro, Premium LG webOS Signage Player : Pro, Premium Samsung SMART Signage Platform (SSSP / Tizen) Player : Pro, Premium Brightsign Player: Pro, Premium Android Player: Pro, Premium Linux Player: Pro, Premium macOS Player: Pro, Premium |
Note: The definition editor is a tool found in the template editor that allows you to create configurable fields. Generally, these configurable fields are used in the production of a message template that can be edited dynamically by a user who is creating a message clip.
The definition editor is accessible by clicking on the icon representing an arrow followed by three horizontal lines in the top left-hand corner of the ITESLIVE Studio.
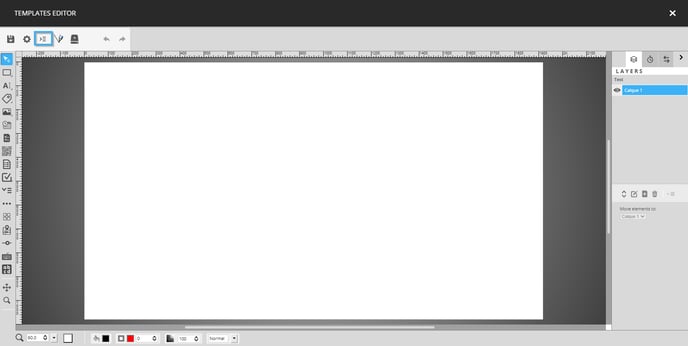
The tool is divided in two sections, the left-hand side of the editor displays a list of existing fields (if there are any).
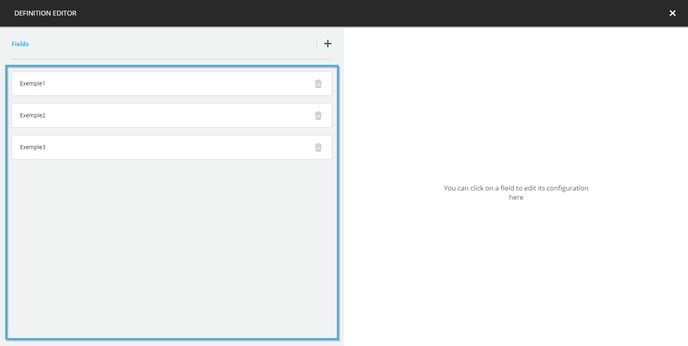
The right-hand side of the editor remains empty unless a field from the list is selected or if you click the "+" icon in the centre or the window. At that moment, the right-hand side of the window displays the information of the selected field or the required information to create a new field if you clicked the "+" icon.
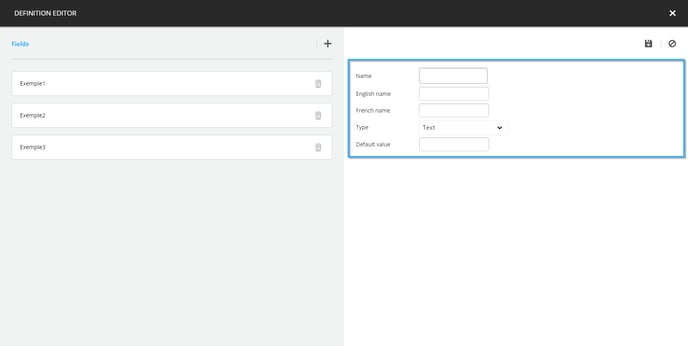
The following is the list of information that must be filled in to create a new field.
- Name: Unique identifier for the field
- Name English: The name displayed when the Studio is used in English
- Name French: The name displayed when the Studio is used in French
- Type: This drop-down list determines the type of information that will be included in the field
- Text: This is a simple text tool, the users will be able to edit the text, but they will not be able to edit the font configurations or color
- Rich text: This is an advanced text tool that allows users to edit the text and font configurations as well as its colour
- Single line: This is a tool that is meant to allow users to enter a text that is meant to be displayed on a single line
- Image: This tool allows users to select an image that will be included in the message when it is created
-
- Video: This tool allows users to select a video that will be included in the message when it is created
- Document: This tool allows users to select a PDF document that will be included in the message when it is created
- Date: This tool allows users to select a date that will be displayed in the message when it is created
- Number: This tool that allows users to enter a numerical value that will be included in the message when it is created
- Coulour: This tool allows a user to select a colour that will determine the colour for text, a shape or other elements in the template
- Dropdown: This tool allows you to create a drop-down list that will be available during the message creation process, the value selected by the user will determine the value that will be broadcast in the display
- Default value: The default value determines the value of the field before then users edit its content
Once the required information has been entered, click on the icon that represents a floppy disk and the field will be added to the list on the left-hand side of the window.
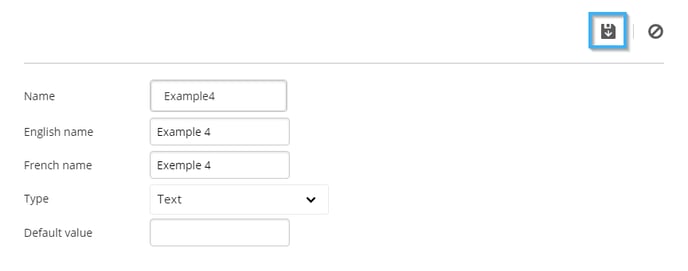
The fields visible on the left-hand side of the window will be available during the content creation in a display. The order of the fields in the window represent the or in which they will be presented during content creation. You can edit the order by clicking and dragging a field to the desired position.
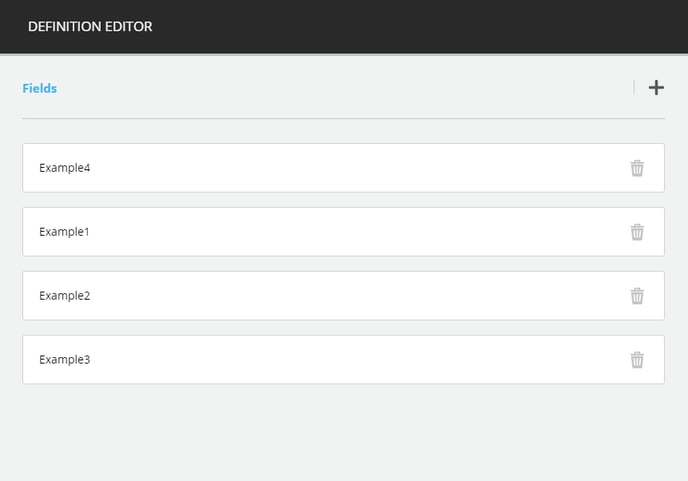
Note: To see a practical example of how to use this tool, please see the following article.
How to create a template for a message type clip