How to use the QR code tool in the template editor
How to position and configure the QR code tool in the template editor
| available with: |
| Windows Player : Starter, Pro, Premium Web Player : Starter, Pro, Premium LG webOS Signage Player : Starter, Pro, Premium Samsung SMART Signage Platform (SSSP / Tizen) Player : Starter, Pro, Premium BrightSign Player: Starter, Pro, Premium Android Player: Starter, Pro, Premium Linux Player: Starter, Pro, Premium macOS Player: Starter, Pro, Premium |
In addition to information pertinent to the end users that pass in front of your monitors, it is possible to allow users to use their phones to obtain information from the display. Using the QR code tool in the template editor allows you to configure information that the QR will contain in different ways.
How to place the QR code in a template
The QR code tool is located in the list on the left-hand side of the template editor.
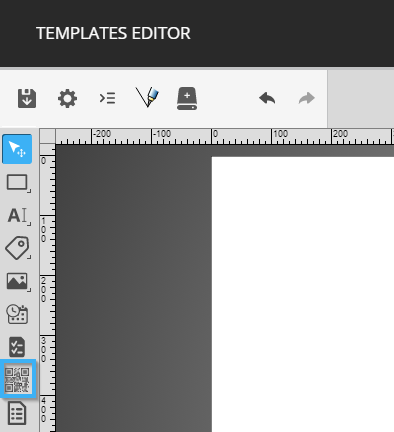
Click and drag in the white space in the template to place the QR code tool.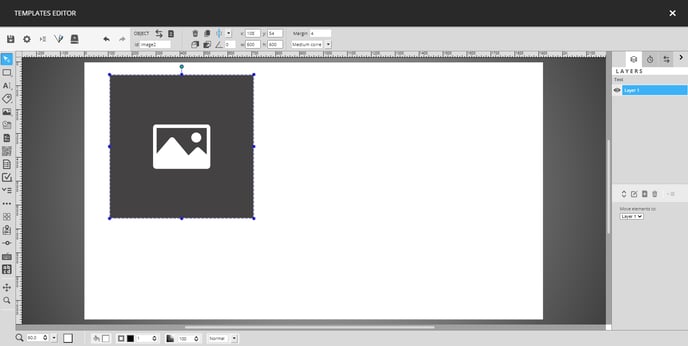
You can use the circles around the tool or the controls for the position and size of the tool.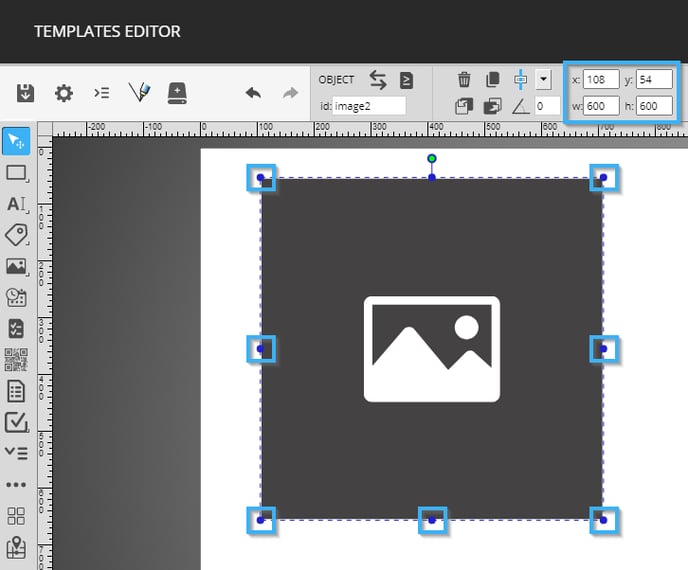
Once the tool has been placed, you can configure the margin and the tool's correction level for the QR code.
- Margin: The margin in pixels that will be created around the QR code that will be generated
- Correction level: The level of correction that will be applied to the QR code, the higher correction levels can help read the code from an exterior display for instance.
- Low correction: Applies the minimum amount of correction to the QR code
- Medium correction: Applies the default amount of correction to the QR code
- High correction: Applies the maximum amount of correction to the QR code
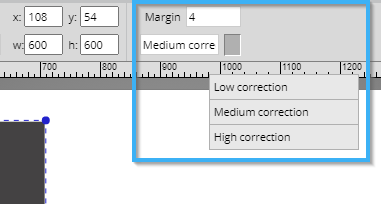
How to configure the content of the QR code tool
Once the tool has been placed, double-click on the tool to access the tool's content configuration window.
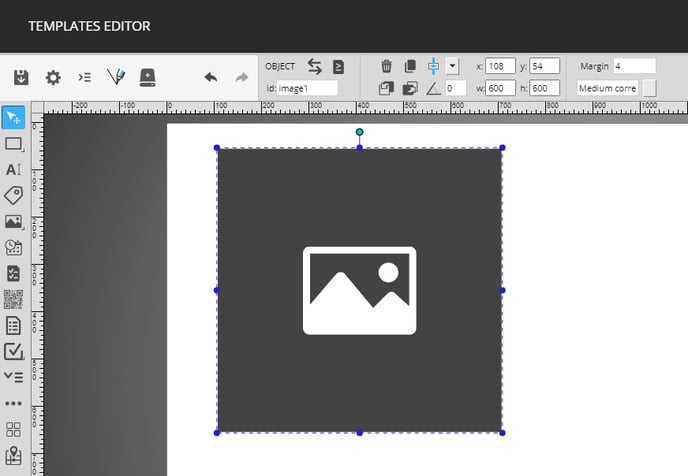
Static value
The content configuration window will open with the "Static" tab selected by default. You can enter the desired value in the text box here. This text box can contain the URL for your website or an ITESLIVE broadcasting URL, etc. In any case, the value entered here will be sent to the user's phone once it scans the QR code.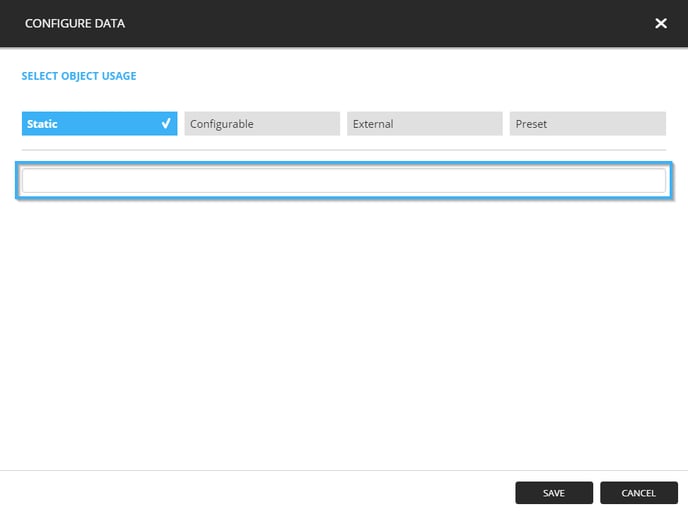
Configurable value
The "Configurable" tab allows you to select a configurable field that allows a user to edit the value that will be used for the QR code. Click on the drop-down list and select the desired field.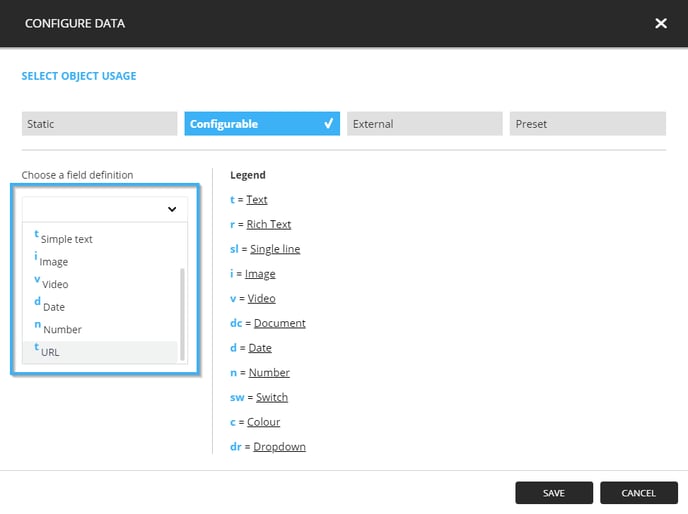
Once the selected field is visible in the configuration window, you must click on the "Save" button.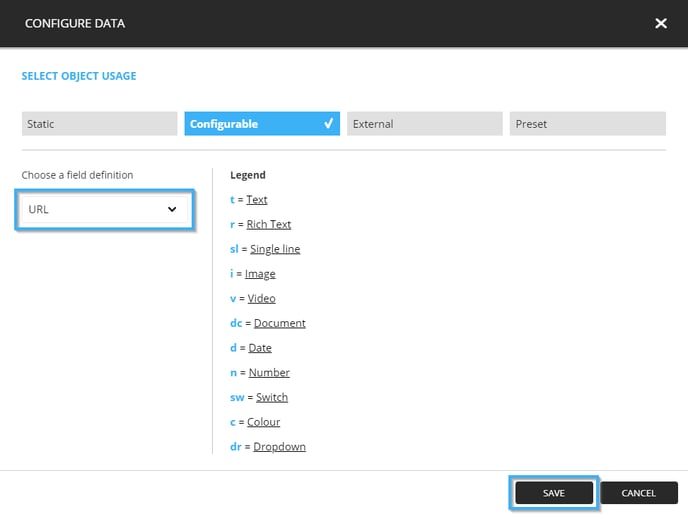
Important: Although the template editor is available with all of the licence types, a Pro licence is required to use the message templates in your display.
Note: For more information on configurable fields, you can read the following article.
External value
The "External" tab allows you to select a field in a data source that will edit the value of the QR code automatically according to the external information. Click the drop-down list and select the template's data source. Then select the desired field in the data structure and click the "Save" button.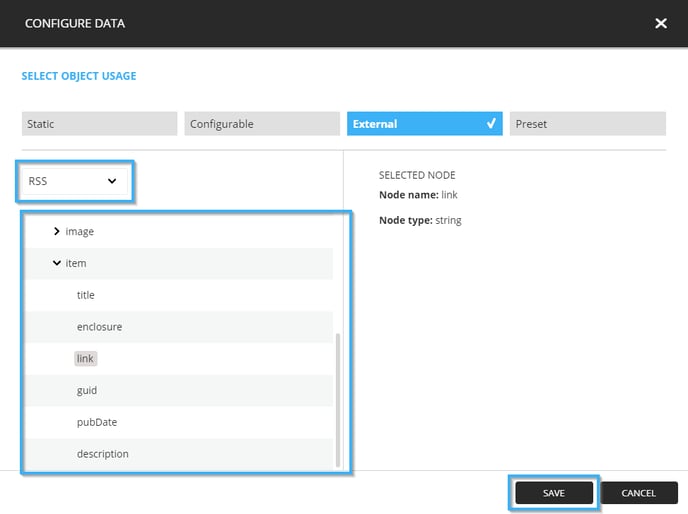
Preset value
The "Preset" tab allows you to configure a variable content for the QR code based on the player that is broadcasting the template. Click the drop-down list and select the entry named "ITESLIVE Link" and click the "Save" button. 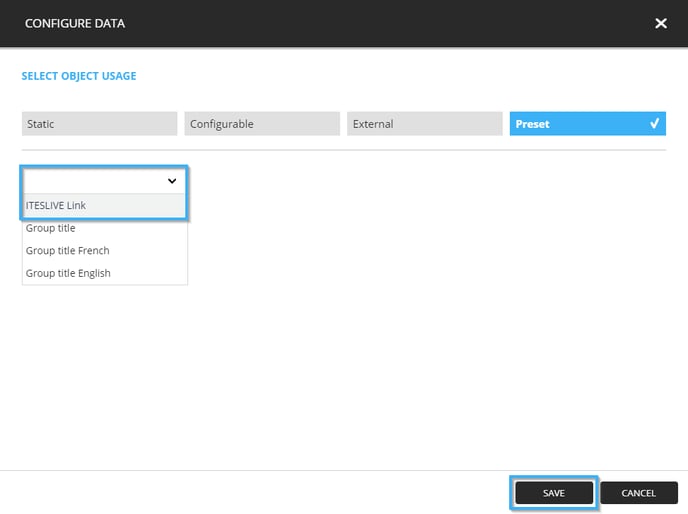
Important: The "ITESLIVE Link" is the only option in the "Preset" tab that works with the QR code tool; thus, it is mandatory to use this configuration in the "Preset" tab.
Note: The value of the preset configuration is variable, because the value the QR code contains will be the ITESLIVE broadcasting link for the player that is broadcasting the template.