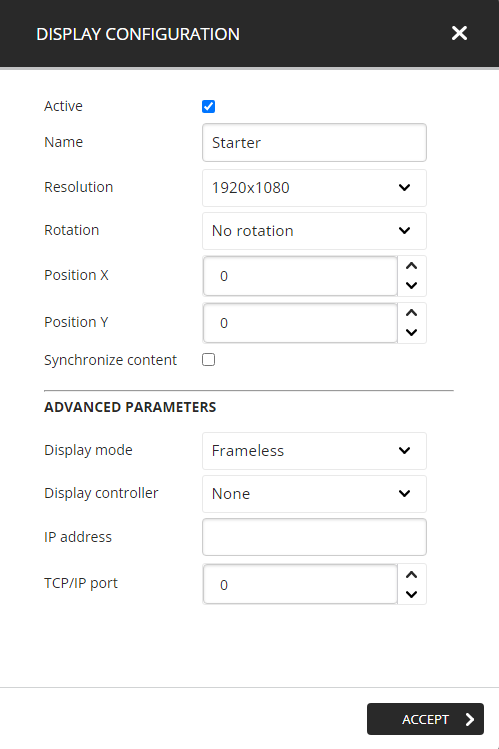Infrastructure of a digital signage network on the ITESLIVE Studio
Learn more information about the infrastructure of a digital signage network on the ITESLIVE Studio
| available with: |
| Windows Player : Starter, Pro, Premium Web Player : Starter, Pro, Premium LG webOS Signage Player : Starter, Pro, Premium Samsung SMART Signage Platform (SSSP / Tizen) Player : Starter, Pro, Premium BrightSign Player: Starter, Pro, Premium Android Player: Starter, Pro, Premium Linux Player: Starter, Pro, Premium macOS Player: Starter, Pro, Premium |
Accessing the ITESLIVE Studio
It is possible to view your digital signage network's entire infrastructure directly on the ITESLIVE Studio. This is possible because every aspect of your digital signage network is represented by a logical entity. In order to see this information, you need to log in to your ITESLIVE account.
Important: The ITESLIVE Studio is compatible with all modern browsers (such as Firefox for instance), that being said, we recommend that you use Google Chrome ou Microsoft Edge (on Windows, MacOS or Linux) for an optimal experience on the ITESLIVE Studio.
You can use the following URL to access the Studio.
https://studio.iteslive.tv
Simply enter the username and password for your ITESLIVE account and click the "Login" button. You can also change your password with the " Forgot your password " if you forgot your password. 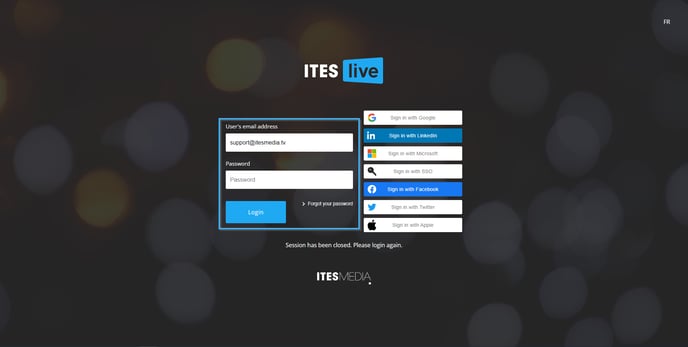
How to access the tree view
The default view in the ITESLIVE Studio shows a quick access list for the displays on your network, to browse the entire infrastructure of the network you need to use the tree view. Thus, after logging into the ITESLIVE Studio, click the button to access the tree view under the "01 Select a screen" header.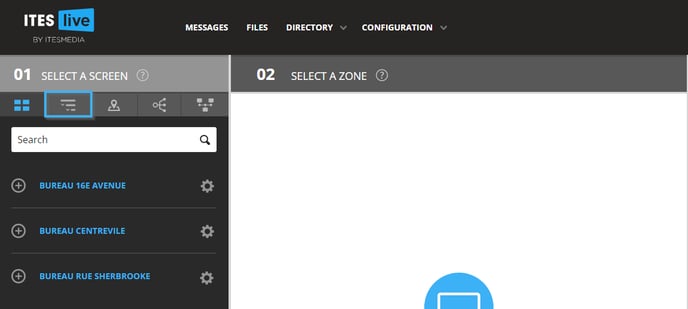
Account groups
The first entity you can see in the tree view are the "Account Groups", these are used to divide the network into divisions and subdivisions. This is an entity that contains multiple types of information on the Studio, but it contains mainly the users, site and player of the different division of the signage network.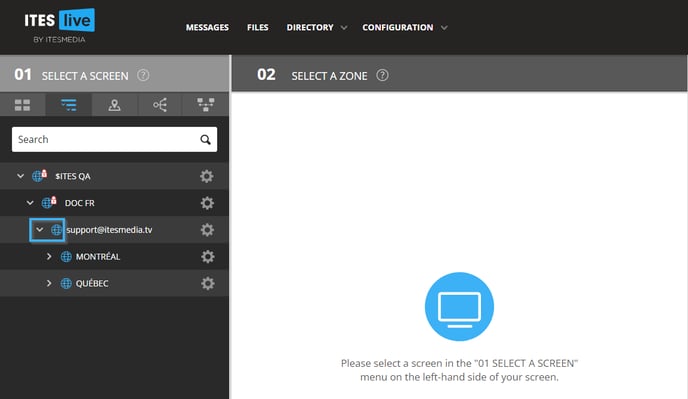
The account groups are represented by an icon resembling a blue planet on the Studio. In the example above, you can see two account groups that are displayer with a red padlock. This icon indicates that the user connected to the Studio is part of a subdivision of the account group with the padlock icon. The user is limited to the resources within the subdivision where they are located. The user also has access to any subdivisions located under the account in which his account was created. In the example above, the user is a member of the "support@itesmedia.tv" that gives them access to the subgroups "MONTREAL" and "QUÉBEC".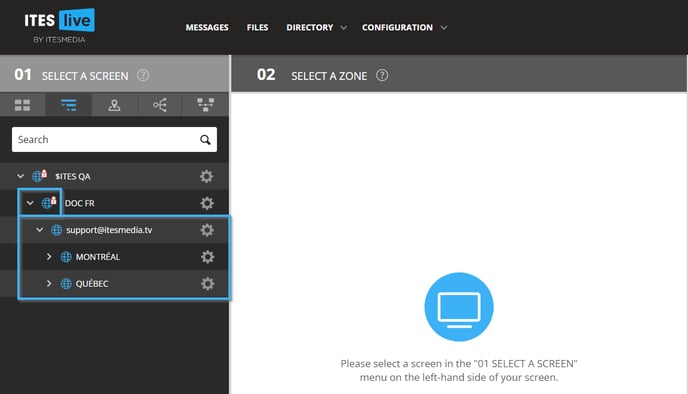
Sites
To continue to build your network's infrastructure, you must document the different sites that will be a part of the network's division or subdivision in which you are working. A site can contain multiple players and is normally used to represent a physical location (plant, office, restaurant, etc.). The sites are represented by an icon that resembles a house on the ITESLIVE Studio.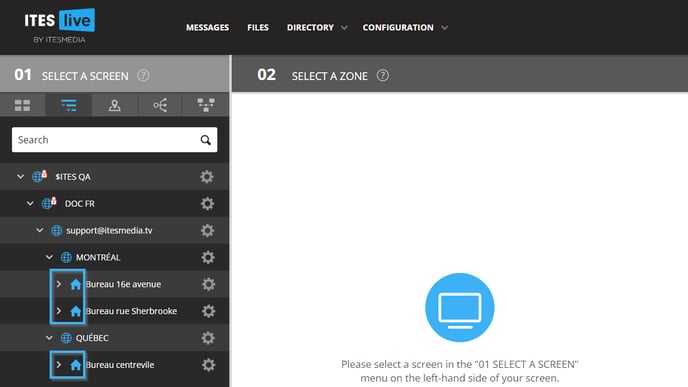
The sites can also be used for documenting information in regard to the location that contains players, this information can also allow you to add a point on the Google Maps widget in the Studio's "map view." The following are the details you can document for a site.
- Name : Name of the site that will be displayed on the Studio
- Country : The country in which the site is located
- Territory : The territory, province or the state in which the site is located
- City : The city in which the site is located
- Street : The site's address
- Zip code : The site's zip code
- Latitude : Site's GPS coordonates
- Longitude : Site's GPS coordonates
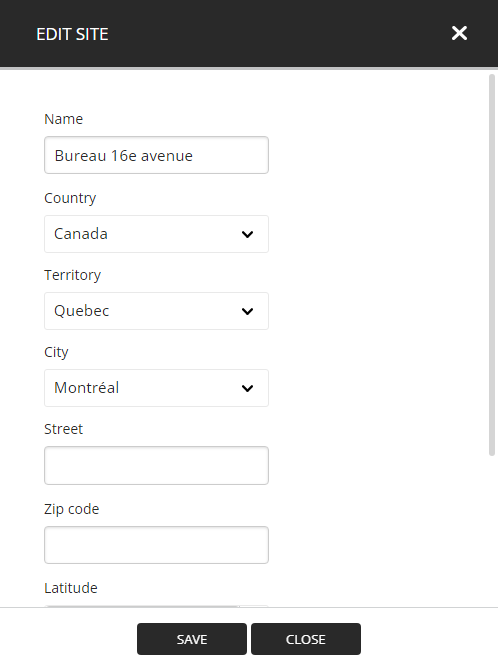
Players
The player on the ITESLIVE Studio represent the physical devices that broadcast the network's content, one or more players can be located in a site. They can be devices that run on multiple platforms and contains many configurations, here is an article that gives an in-depth description of the information that can be found in a player. The players are represented by a blue rectangle containing a white triangle in the ITESLIVE Studio.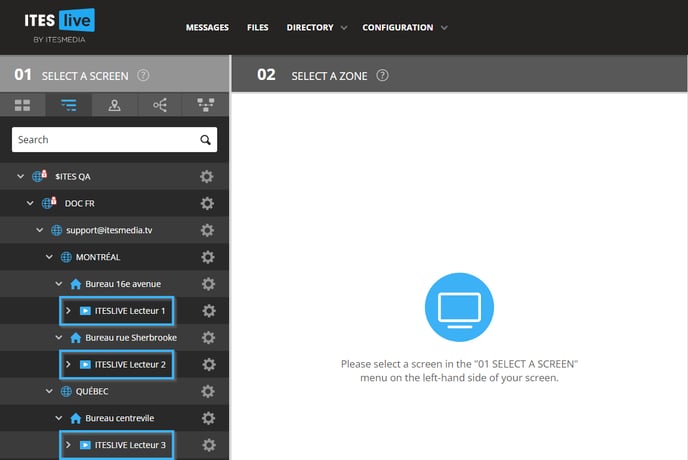
Displays
The displays can be found under the players, simply because these are directly tied to the player on site. The Windows type players can use multiple displays at a time while the other types are limited to one display (or screen). The screens are represented by an icon that resembles a monitor on the ITESLIVE Studio.
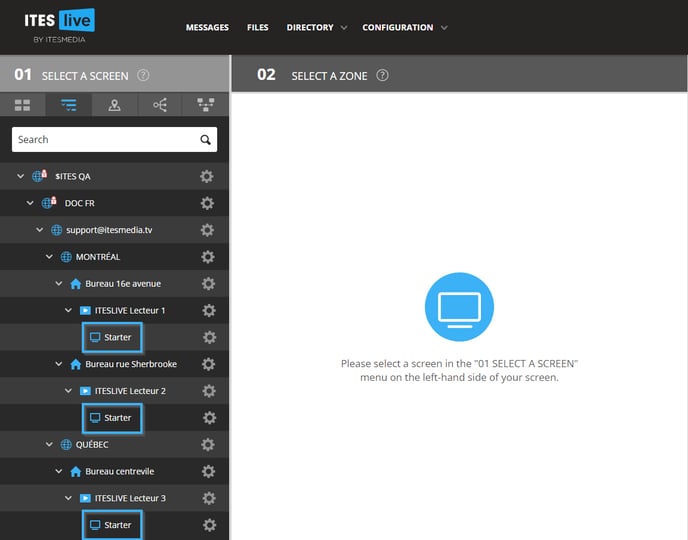
The screens contain the configurations that affect the displays directly, such as the resolution or the monitor's rotation. The following is the list of information available for the displays.
- Active : This checkbox determines if the display is active or not, in the event that the checkbox is inactive the display's content will not be broadcast.
- Name : The display's name that will be displayed on the ITESLIVE Studio
- Resolution : Determines the resolution that will be used for the display's screen frame.
- Rotation : Determines whether or not a rotation will be applied to the display.
- No rotation
- 90 degrees
- 180 degrees
- 270 degrees
- Position X : Horizontal coordonate (in pixels) at which the display is located
- Position Y : Vertical coordonate (in pixels) at which the display is located
- Synchronize content : When this configuration is active, the display will begin the synchronization calculations for the selected screen. Once the configurations are enabled, the player calculates to the nearest second the broadcast of each of the clips in its playlists over 24 hours. All of the screens with the synchronization active will broadcast their content according to a schedule based on the local date and time on the device.
Important: We strongly recommend that you use an NTP server with the synchronization to ensure the best possible synchronization between devices and avoid having any delays between the broadcast from display to another.
- Display mode : Determines the display mode that will be used for the display
- Fullscreen : Makes it so that the display will occupy all of the screen, regardless of its resolution
- Frameless : The display will be broadcast in a frameless window
- Windowed : The display will be broadcast in a window that can be controlled by the user on the computer (like any other program on Windows for instance)
- Hidden : Makes it so that the display is not visible on the device
- Absolute : No matter the result, the display will absolutely follow its resolution and position configurations
- Display controller : Determines the type of display controller that will be used with the screen (a custom integration is required for the display controllers)
- IP Address : The display controller's IP address
- TCP/IP Port : The TCP/IP port that will be used to communicate with the display controller