Where to manage playlists
Learn where to manage playlists
| AVAILABLE WITH: |
| Windows player: Starter, Pro, Premium |
| Web player: Starter, Pro, Premium LG webOS Signage Player: Starter, Pro, Premium Samsung SMART Signage Platform (SSSP / Tizen) Player: Starter, Pro, Premium Brightsign Player: Starter, Pro, Premium Android Player: Starter, Pro, Premium Linux Player: Starter, Pro, Premium macOS Player: Starter, Pro, Premium |
You can manage your playlists from four different places:
- Directly from the “Manage Playlists” menu.
- In “03 Edit Playlist.”
- When you are adding a playlist to another playlist.
- When you are overwriting a playlist.
Directly from the “Playlist Manage” menu
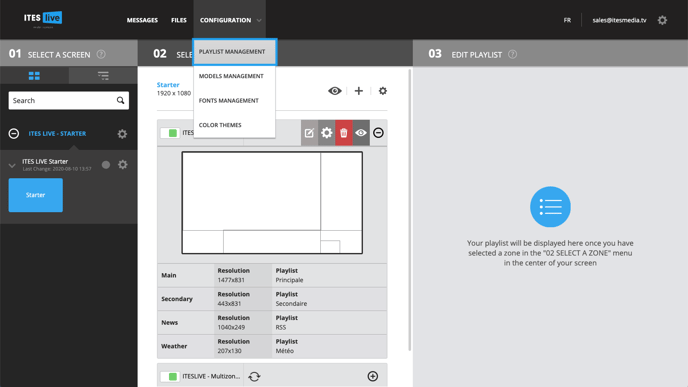
1. Go to the “Settings” menu.
2. Click on the “Playlist Manage ” submenu.
3. Choose the desired playlist.
In “03 Edit Playlist”
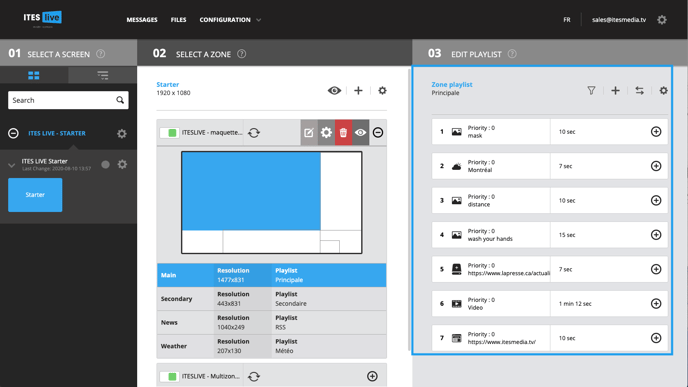
When you are adding a playlist to another playlist
1. Select the zone where you want to add a new playlist.
2. Click the “+” above the content of your playlist.
3. Click “Playlist.”
4. Choose the desired playlist.
When you are overwriting a playlist

Click the double arrow symbol at the top right of your playlist.
1. Select the zone where you want to change the playlist.
2. Click the double arrow symbol above your playlist.
3. Choose the desired playlist.
You can now manage your playlists: