Screens or players are offline (red dot in the Studio ITESLIVE)
Learn how to restore media player connection, the different indicators that warn you that a player has been disconnected from the ITESLIVE services and the most common causes of this loss of connection.
| available with: |
| Windows Player : Starter, Pro, Premium Web Player : Starter, Pro, Premium LG webOS Signage Player : Starter, Pro, Premium Samsung SMART Signage Platform (SSSP / Tizen) Player : Starter, Pro, Premium BrightSign Player: Starter, Pro, Premium Android Player: Starter, Pro, Premium Linux Player: Starter, Pro, Premium macOS Player: Starter, Pro, Premium |
How to know that a screen or player is offline?
Why are my players/screens been disconnected?
My players/screens are turned on, connected to the network, but they still appear to be disconnected
My players/screens are disconnected, but are still broadcasting content
My players/screens broadcast for a few seconds/minutes then the display turns black.
How to know that a screen or player is offline?
The first indicator that a player has lost its connection to the ITESLIVE Studio is its status. There is several locations you can view the player's status on the Studio.
Screen view
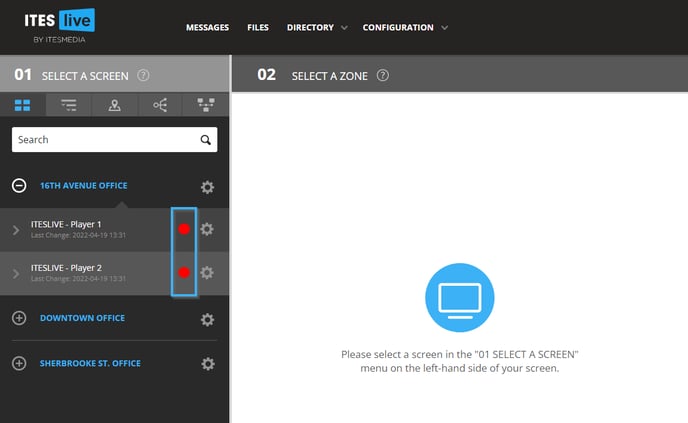
Tree view
The first icon on the left of the entries in the tree view list represents the player's connection status with the ITESLIVE services.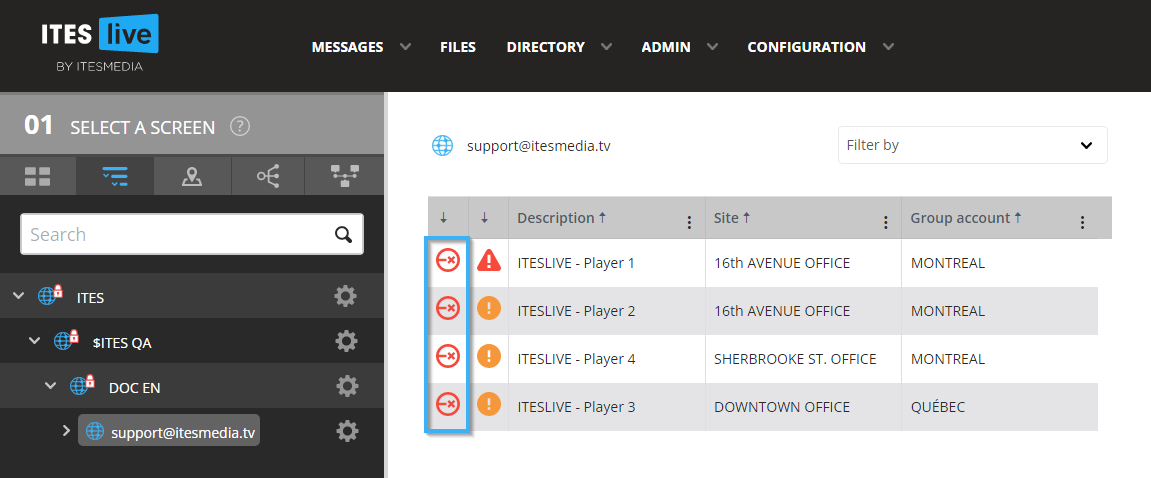
The red circle icon with a disconnected cable in it indicates that the player is offline (disconnected from the ITESLIVE services).
The green circle icon that contains 2 arrows indicates that the player is connected to the ITESLIVE services.
The second icon to the right of the one that indicates the player's connection status, indicates the alert level for the player.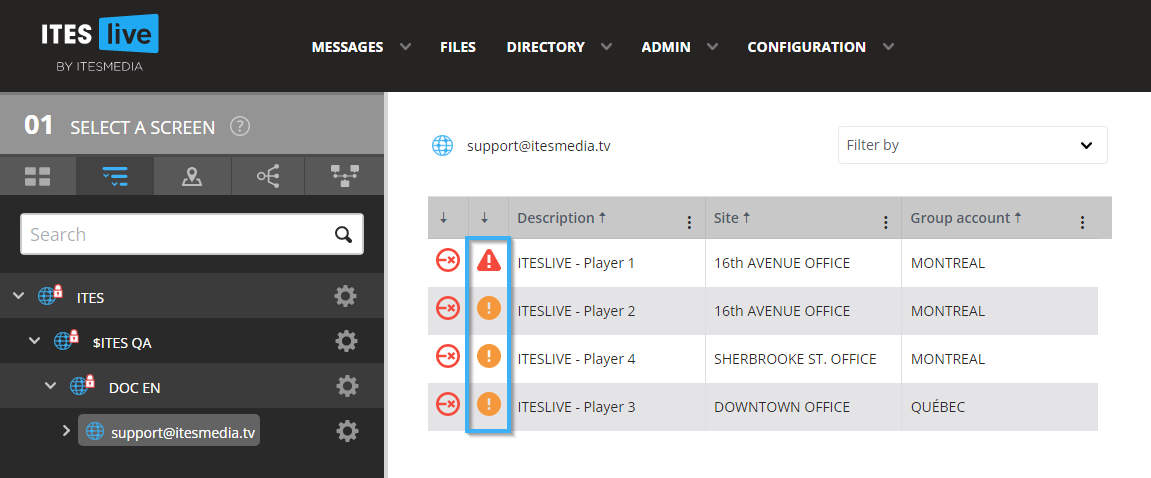
The red triangle that contains an exclamation mark indicates that the player is reporting a critical alert.
The orange circle that contains an exclamation mark indicates that the player is reporting an alert that is not yet critical.
The green circle containing a check mark indicates that the player is online and has no alerts to report.
Google Maps view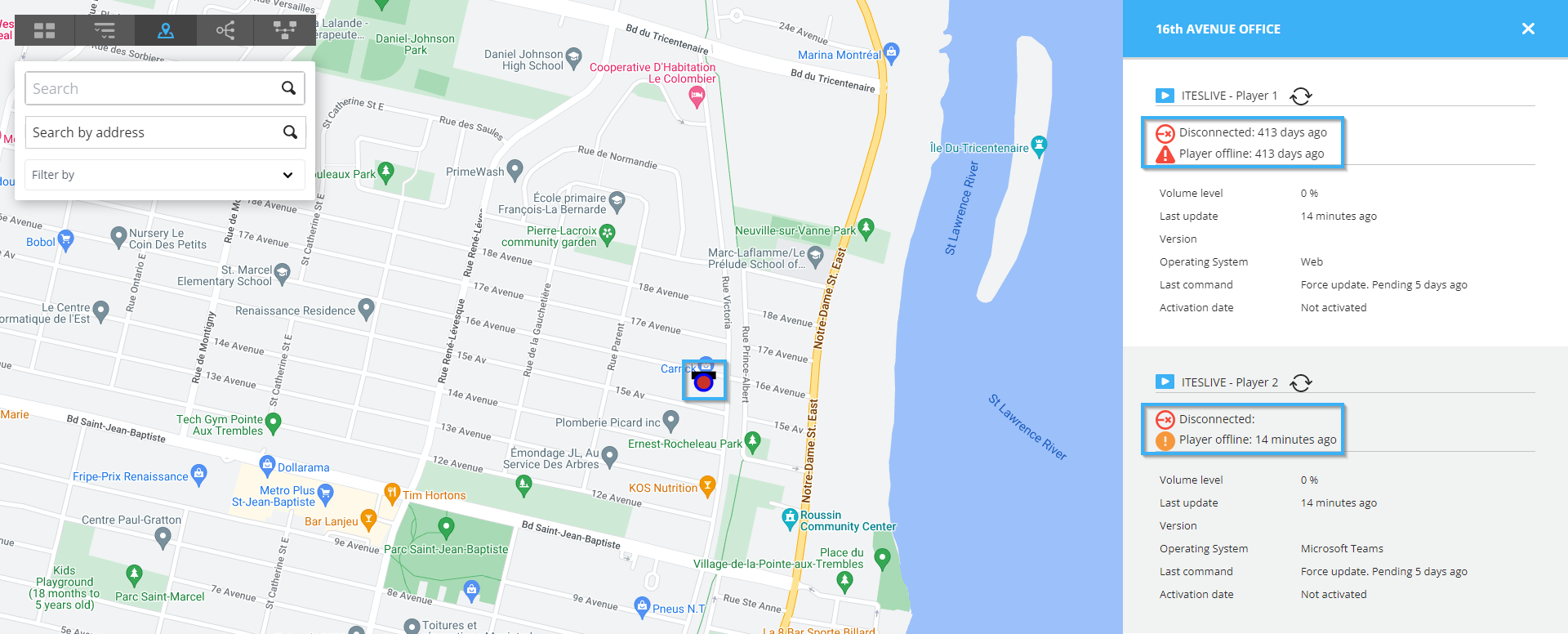
Why are my players/screens been disconnected?
There can be multiple reasons for which your players have been disconnected. These are the two most common causes:
- The player/screen is powered off: Ensure that the player/screen is powered on and that its power cable is connected correctly.
- The computer/media player is on the lock screen: If that's the case, enter the password of the computer and ITESLIVE will restart afterwards. This may only be the cause for customers who have a Windows media player behind their screen.
- The player/screen has lost its network connection: Ensure that the player/screen is connected to the network (WiFi or cable). Although it is not a solution that addresses the connection challenge directly, you can attempt restarting the player/screen to see if the device is reconnected to the network.
Tip: Although it is not a solution that will directly address the root cause of the connection issue, you can try restarting the player/screen to see if the device reconnects itself to the network. If the issue persists, you must contact your IT team to analyze the connection problem to correct it.
Note: The screen may display content. However, the screen or display player is probably no longer connected to the Internet, so the added content will not be updated. Edited, added, and deleted content will not display on the screen if the player or the screen is not connected to the Internet.
My players/screens are turned on, connected to the network, but they still appear to be disconnected
It is possible that your players/screens are able to communicate with the local network, but that they do not have access to the internet. You can confirm this by trying to access (or Ping) a domain outside your local network, for instance you can open a web page and try to go on https://www.itesmedia.tv/en/. If you cannot access the internet, there are network settings that are blocking this action. It is recommended that you confirm this with the person responsible for your network. Here are the domains and ports to authorize in your firewall.
My players/screens are disconnected, but are still broadcasting content
My players/screens broadcast for a few seconds/minutes then the display turns black.
Here is a comprehensive article on the subject: Why is my display dark or dark with a *00 code?