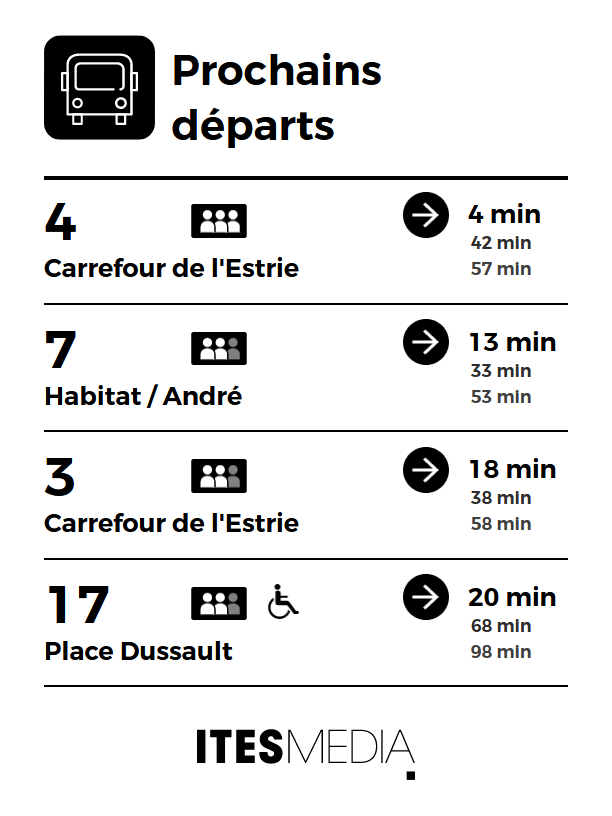Comment ajouter le statut d'occupation dans un gabarit de transport
Voici un exemple des configurations requises pour la diffusion du statut d'occupation des autobus avec les données de transport.
| disponible avec: |
| Lecteur Windows: Premium Lecteur Web: Premium Lecteur LG webOS Signage: Premium Lecteur Samsung SMART Signage Platform (SSSP / Tizen): Premium Lecteur BrightSign: Premium Lecteur Android: Premium Lecteur Linux: Premium Lecteur macOS: Premium |
L'exemple dans cet article démontrera un exemple de la marche à suivre pour compléter l'ajout d'icônes qui représente le statut d'occupations des véhicules dans les données GTFS. Pour l'exemple qui suit, la configuration sera complétée avec les valeurs suivantes. = 0 (vide) ou 1 (beaucoup de sièges disponibles)
= 2 (peu de sièges disponibles)
= 3 (Espace debout seulement), 4 (espace debout restreint seulement), 5 (plein), 6 (n'accepte plus de passagers)
Note: Vous pouvez utiliser l'URL suivant à titre de référence pour l'endroit où vous pouvez trouver, ou configurer, cette infromation dans votre flux GTFS.
https://gtfs.org/realtime/feed-entities/vehicle-positions/#occupancystatus
Une fois connecté au Studio ITESLIVE, cliquez sur l'onglet « Paramètres » sélectionnez l'entrée « Gestion des gabarits ».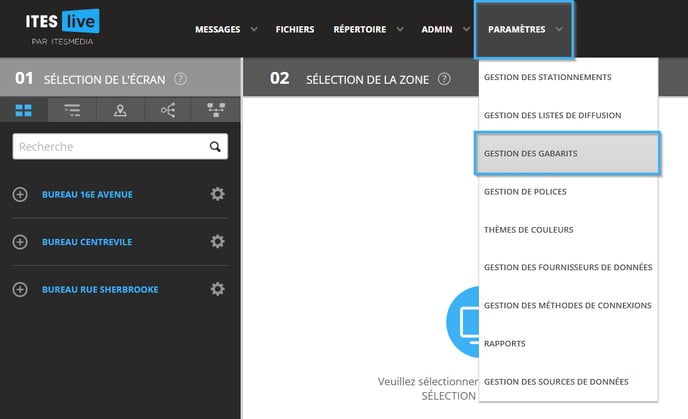
Naviguez vers le gabarit désiré et cliquez sur celui-ci dans la liste du côté gauche de la gestion des gabarits. Une fois que le gabarit est surligné en gris, cliquez sur le bouton « Modifier gabarit » dans le haut de la fenêtre.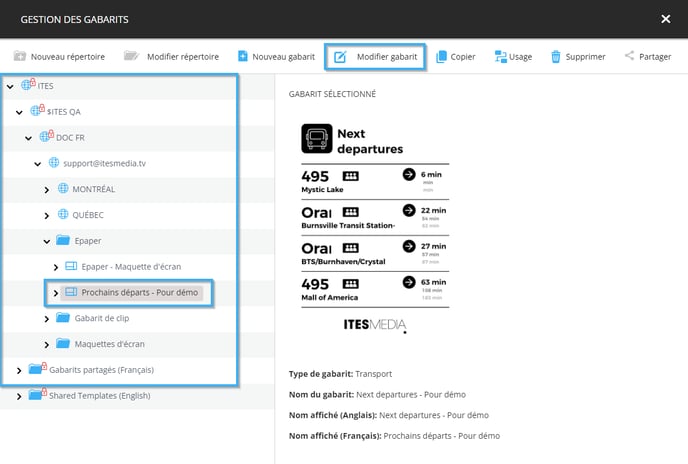
Double-cliquez sur la liste au centre du gabarit afin de changer de contexte et de voir la liste de calque à l'intérieur de la liste.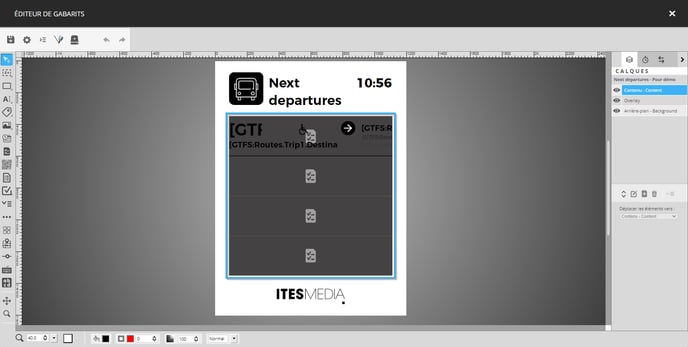
Une fois dans le contexte de la liste, cliquez sur le bouton pour ajouter un calque du côté droit de l'éditeur de gabarit.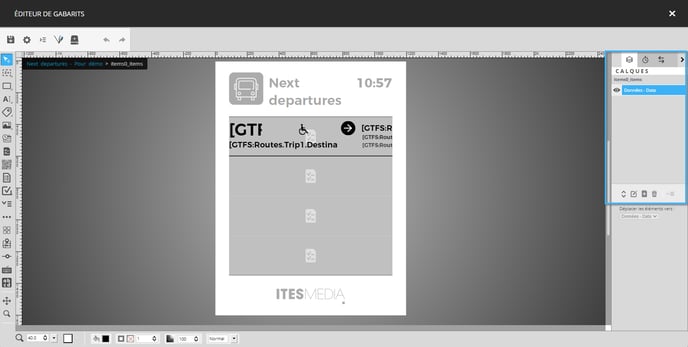
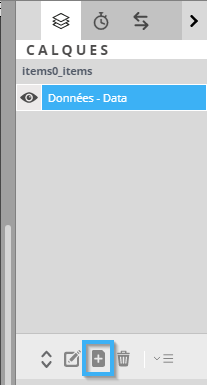
Attribuer le nom « Occupation 1 » au calque et cliquez sur le bouton « Ok ».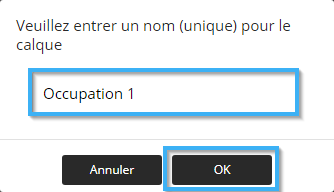
Sélectionnez l'outil d'image dans la liste du côté gauche de l'éditeur de gabarit et placez le dans le gabarit.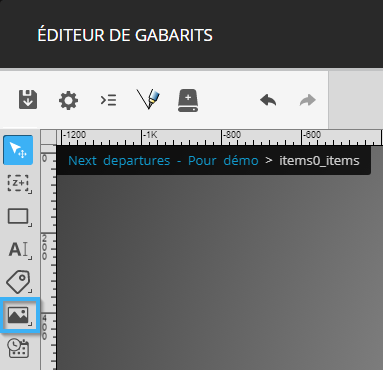
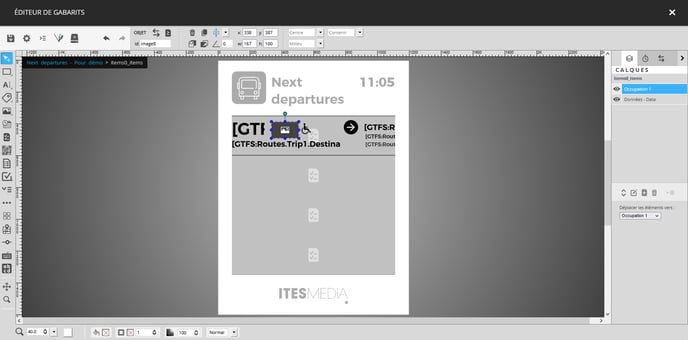
Configurer l'outil d'image avec les valeurs suivantes.
- X: 374
- Y: 400
- W: 110
- H: 66

Double-cliquez maintenant sur l'outil d'image pour configurer son contenu.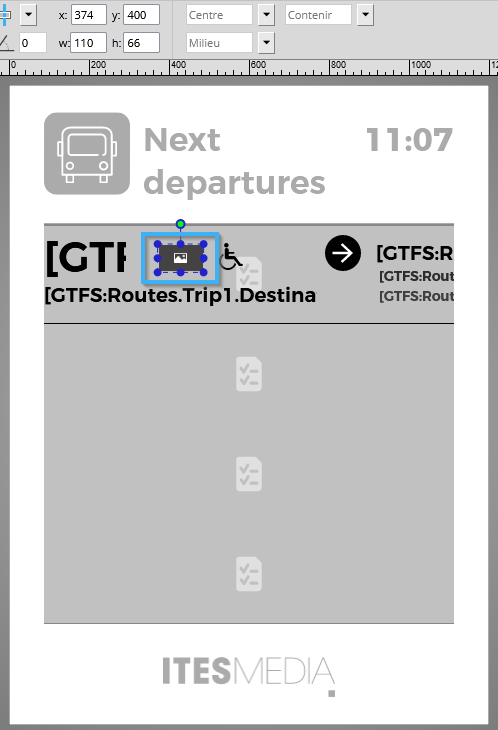
Une fois dans la fenêtre de configuration de l'outil d'image, cliquez sur le bouton « Sélectionner ».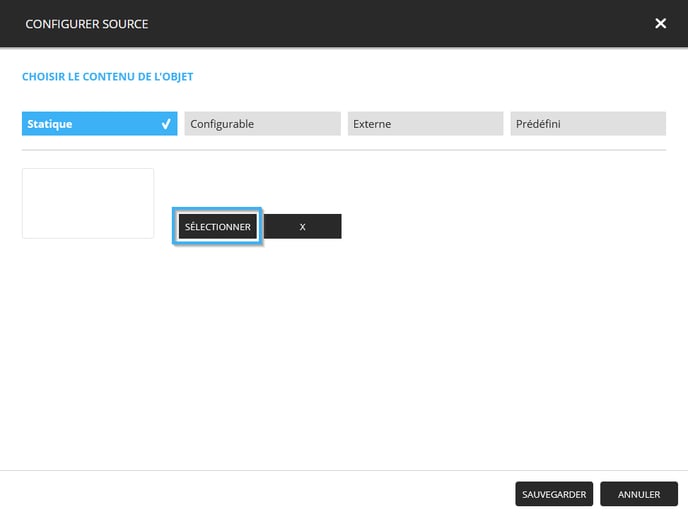
Naviguez vers les icônes que vous désirez utiliser, si vous les avez déjà téléverser sur le Studio.
Note: Si vous n'avez pas encore téléverser les icônes sur le Studio vous pouvez suivre les étapes de l'article suivant pour le faire.
https://support.itesmedia.tv/comment-televerser-des-nouveaux-fichiers
Sélectionnez l'image désirez et cliquez sur le bouton « Sélectionner » dans le coin inférieur droit de la fenêtre.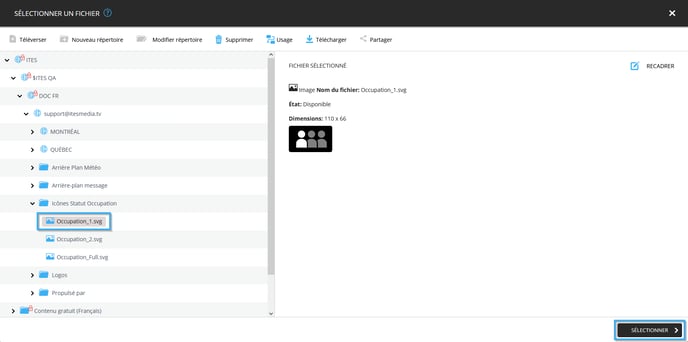
Cliquez maintenant sur le bouton « Sauvegarder » dans le coin inférieur droit de la fenêtre.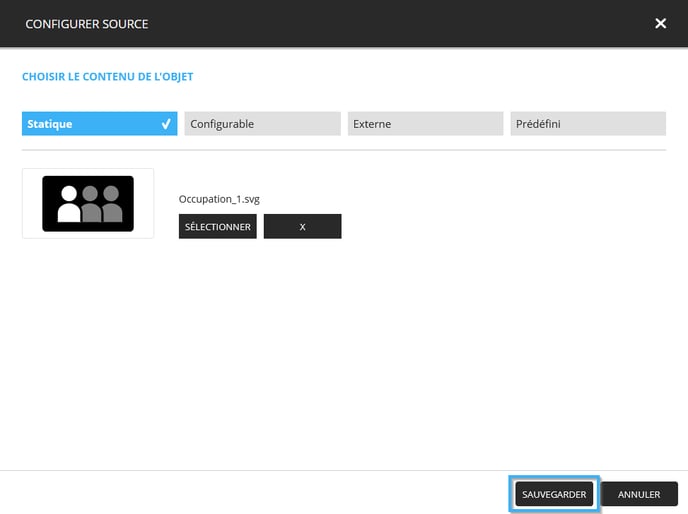
Une fois que l'image est visible dans l'éditeur de gabarit, cliquez sur le bouton de configuration de condition pour l'image d'outil.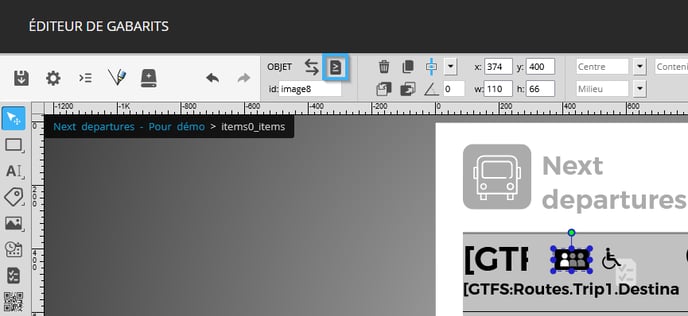
Une fois dans la fenêtre de configuration des conditions, cliquez sur l'icône sous forme de « + ».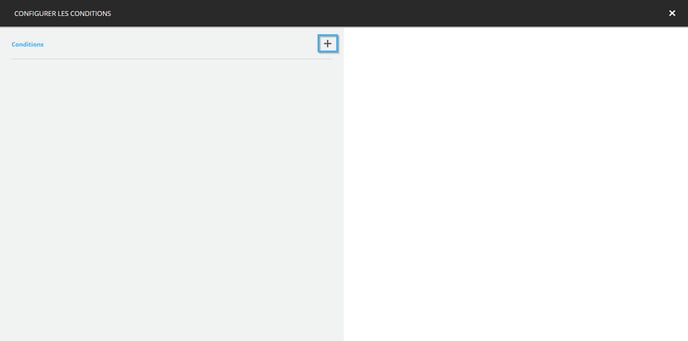
Configurer une condition avec les valeurs suivantes.
- Condition: Données
- Source de données: GTFS
- Noeud: GtfsTransportData -> Routes -> Trip1 -> Vehicle -> OccupancyStatus
- Opérateur: Égale
- Condition: Statique
- Valeur: 0
- Quantificateur: Aucun
Une fois que la première condition est configurée, cliquez sur l'icône sous forme de « + » sous celle-ci.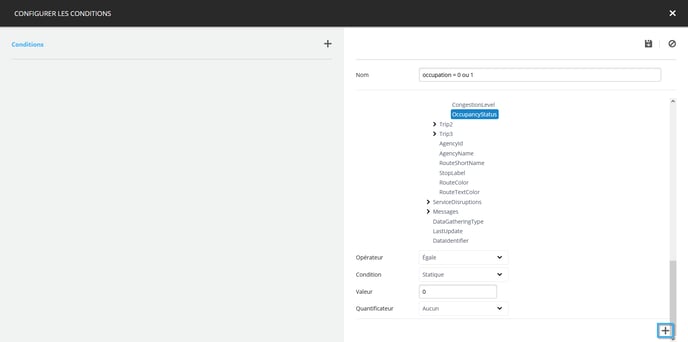
Configurer les valeurs suivantes pour la deuxième condition sous la première.
- Condition: Données
- Source de données: GTFS
- Noeud: GtfsTransportData -> Routes -> Trip1 -> Vehicle -> OccupancyStatus
- Opérateur: Égale
- Condition: Statique
- Valeur: 1
- Quantificateur: Aucun
Maintenant, cliquez sur l'icône sous forme de disquette dans le coin supérieur droit de la fenêtre.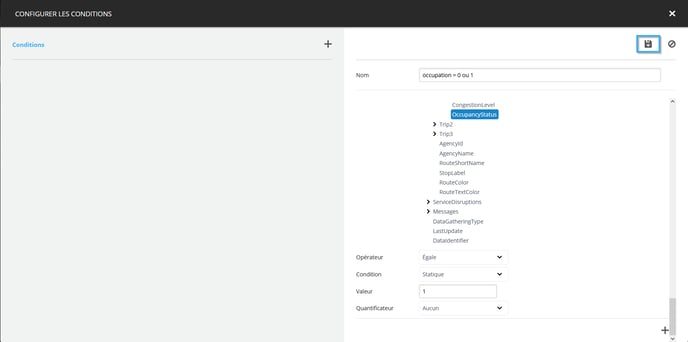
Une fois que la condition est visible du côté gauche de la fenêtre, cliquez sur l'icône sous forme de « X » pour quitter la fenêtre.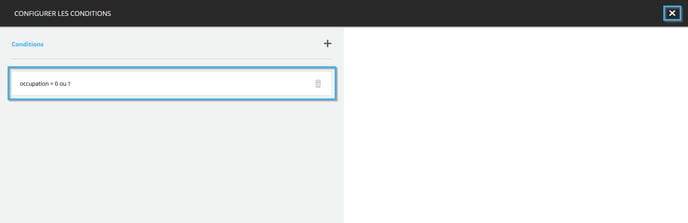
Ajoutez maintenant un deuxième calque nommé « Occupation 2 ».
Note: Si vous avez besoin d'un rappel sur la démarche pour l'ajout d'un calque, cliquez ici pour voir l'exemple plus haut dans cet article.
Une fois que le calque est visible dans la liste de calque du côté droit de l'éditeur de gabarit, ajouter un outil d'image avec les configurations suivantes.
- X: 374
- Y: 400
- W: 110
- H: 66

Double-cliquez sur l'outil d'image pour configurer son contenu.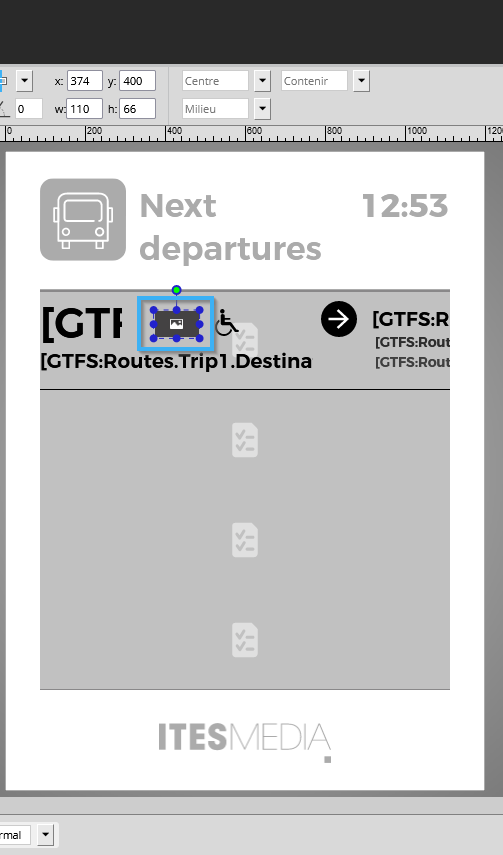
Sélectionner maintenant la deuxième image que vous désirez utiliser pour représenter le statut d'occupation.
Note: Si vous avez besoin d'un rappel pour la configuration du contenu d'un outil d'image, cliquez ici.
Une fois que l'image est visible dans l'éditeur de gabarit, cliquez sur le bouton de configuration de condition pour l'image d'outil.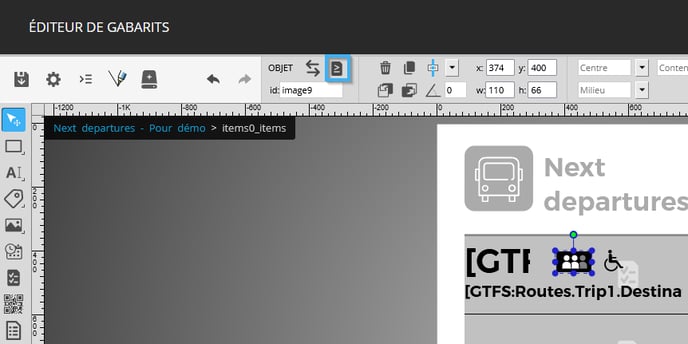
Une fois dans la fenêtre de configuration des conditions, cliquez sur l'icône sous forme de « + ».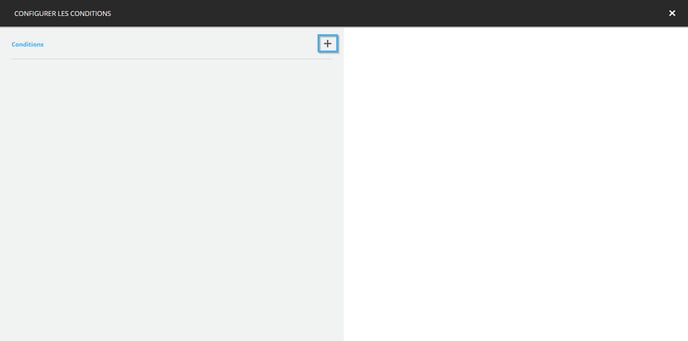
Configurer une condition avec les valeurs suivantes.
- Condition: Données
- Source de données: GTFS
- Noeud: GtfsTransportData -> Routes -> Trip1 -> Vehicle -> OccupancyStatus
- Opérateur: Égale
- Condition: Statique
- Valeur: 2
- Quantificateur: Aucun
Maintenant, cliquez sur l'icône sous forme de disquette dans le coin supérieur droit de la fenêtre.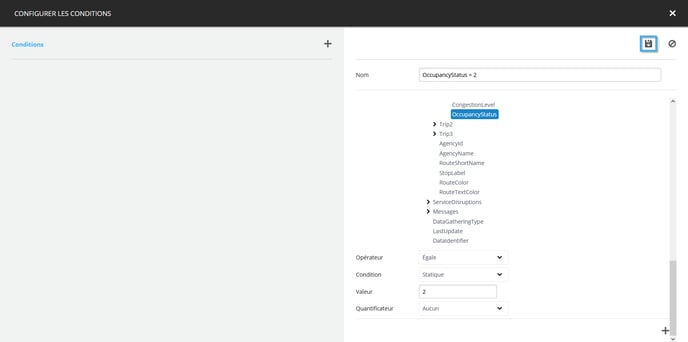
Lorsque la condition est visible du côté gauche de la fenêtre, cliquez sur l'icône sous forme de « X » dans le coin supérieur droit.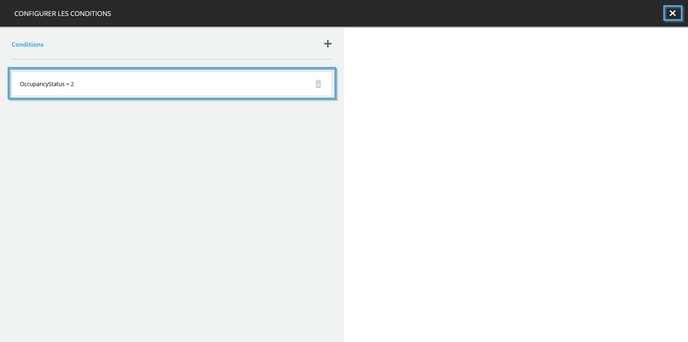
Ajoutez maintenant un deuxième calque nommé « Occupation 3 ».
Note: Si vous avez besoin d'un rappel sur la démarche pour l'ajout d'un calque, cliquez ici pour voir l'exemple plus haut dans cet article.
Une fois que le calque est visible dans la liste de calque du côté droit de l'éditeur de gabarit, ajouter un outil d'image avec les configurations suivantes.
- X: 374
- Y: 400
- W: 110
- H: 66

Double-cliquez sur l'outil d'image pour configurer son contenu.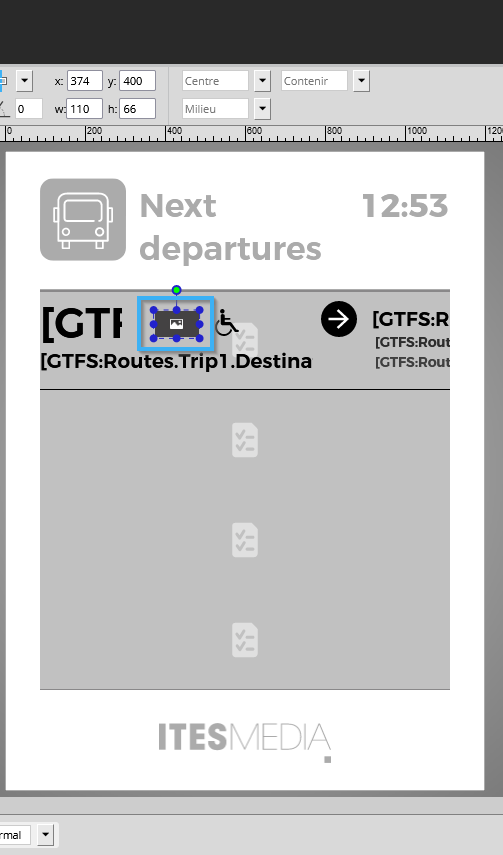
Sélectionner maintenant la troisième image que vous désirez utiliser pour représenter le statut d'occupation.
Note: Si vous avez besoin d'un rappel pour la configuration du contenu d'un outil d'image, cliquez ici.
Une fois que l'image est visible dans l'éditeur de gabarit, cliquez sur le bouton de configuration de condition pour l'image d'outil.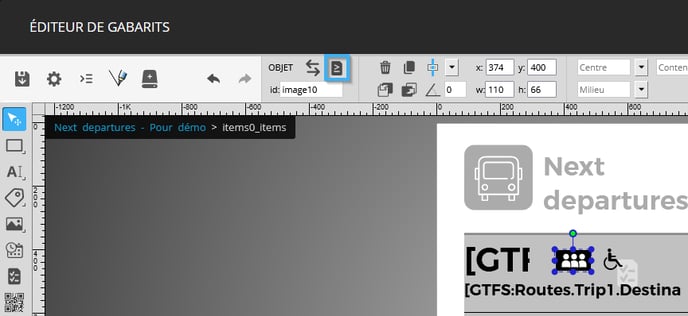
Une fois dans la fenêtre de configuration des conditions, cliquez sur l'icône sous forme de « + ».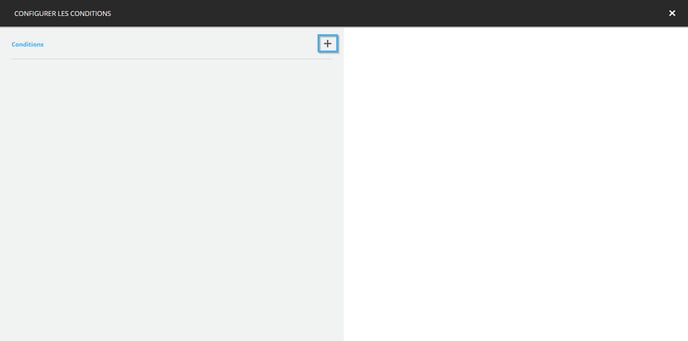
Configurer une condition avec les valeurs suivantes.
- Condition: Données
- Source de données: GTFS
- Noeud: GtfsTransportData -> Routes -> Trip1 -> Vehicle -> OccupancyStatus
- Opérateur: Égale
- Condition: Statique
- Valeur: 3
- Quantificateur: Aucun
Une fois que la première condition est configurée, cliquez sur l'icône sous forme de « + » sous celle-ci.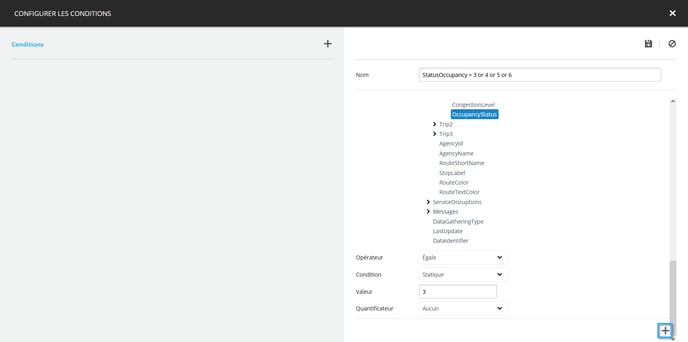
Dans ce cas-ci, vous devez créer 3 conditions additionnelles de cette façon. Voici les configurations des trois conditions.
- Condition 1
- Condition: Données
- Source de données: GTFS
- Noeud: GtfsTransportData -> Routes -> Trip1 -> Vehicle -> OccupancyStatus
- Opérateur: Égale
- Condition: Statique
- Valeur: 4
- Quantificateur: Aucun
- Condition 2
- Condition: Données
- Source de données: GTFS
- Noeud: GtfsTransportData -> Routes -> Trip1 -> Vehicle -> OccupancyStatus
- Opérateur: Égale
- Condition: Statique
- Valeur: 5
- Quantificateur: Aucun
- Condition 3
- Condition: Données
- Source de données: GTFS
- Noeud: GtfsTransportData -> Routes -> Trip1 -> Vehicle -> OccupancyStatus
- Opérateur: Égale
- Condition: Statique
- Valeur: 6
- Quantificateur: Aucun
Maintenant, cliquez sur l'icône sous forme de disquette dans le coin supérieur droit de la fenêtre.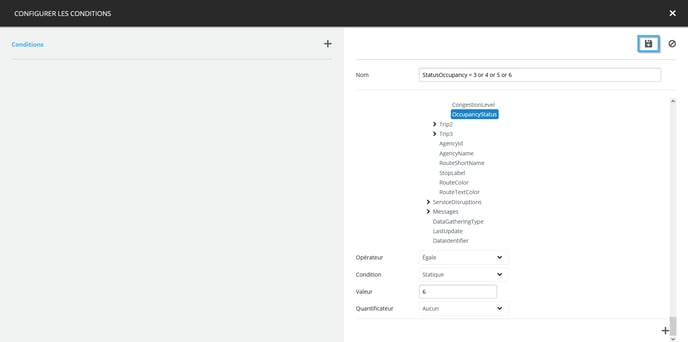
Lorsque la condition est visible du côté gauche de la fenêtre, cliquez sur l'icône sous forme de « X » dans le coin supérieur droit.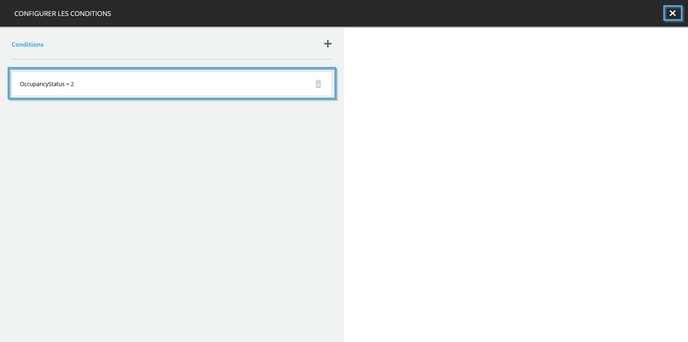
Cliquez sur le nom du gabarit dans le coin supérieur gauche de l'éditeur pour retourner au contexte global du gabarit.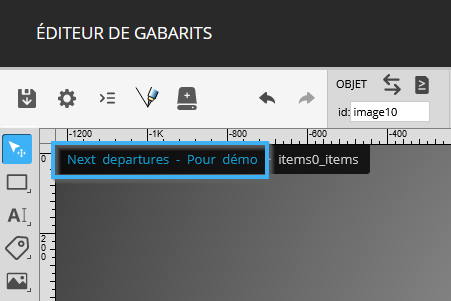
Cliquez maintenant sur l'icône sous forme de disquette dans le coin supérieur gauche de l'éditeur de gabarit pour sauvegarder vos modifications.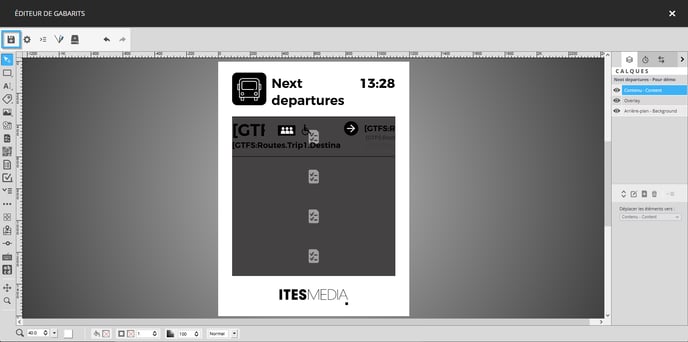
Voici un exemple du rendu visuel à l'affichage.