Comment ajouter un clip Calendrier dans une liste de diffusion
Apprenez comment ajouter un clip Calendrier dans une liste de diffusion
| disponible avec: |
| Lecteur Windows: Premium Lecteur Web: Premium Lecteur LG webOS Signage: Premium Lecteur Samsung SMART Signage Platform (SSSP / Tizen): Premium Lecteur BrightSign: Premium Lecteur Android: Premium Lecteur Linux: Premium Lecteur macOS: Premium |
1. Sélectionnez la zone où vous voulez ajouter un clip de type répertoire
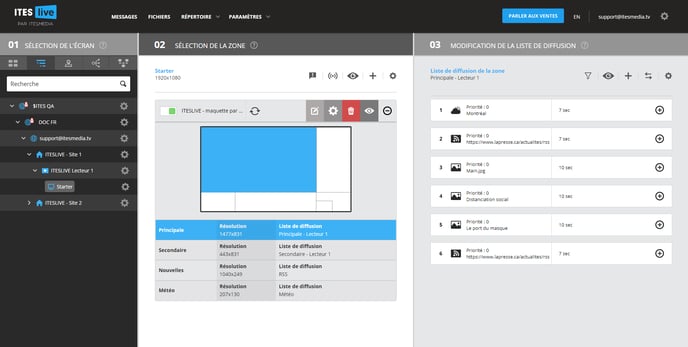
2. Cliquez sur le « + » au-dessus du contenu de votre liste de diffusion
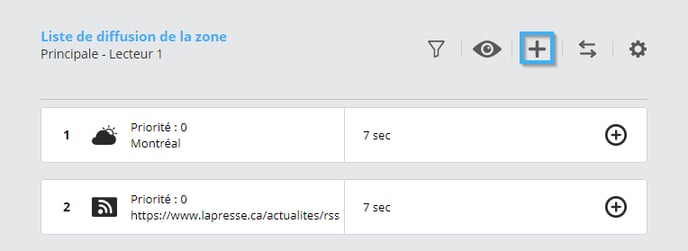
3. Sélectionnez le type de clip « Calendrier »
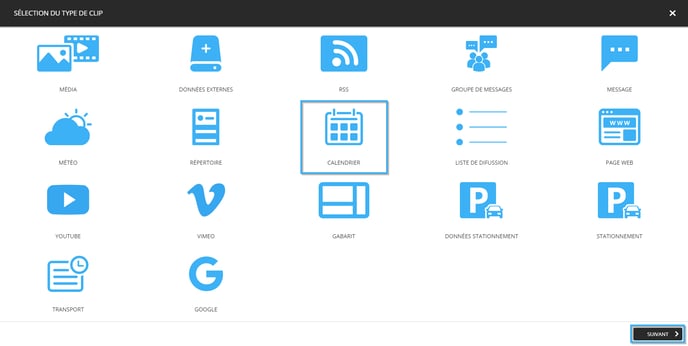
4. Sélectionnez le gabarit que vous désirez utiliser pour diffuser les informations du calendrier à l'écran
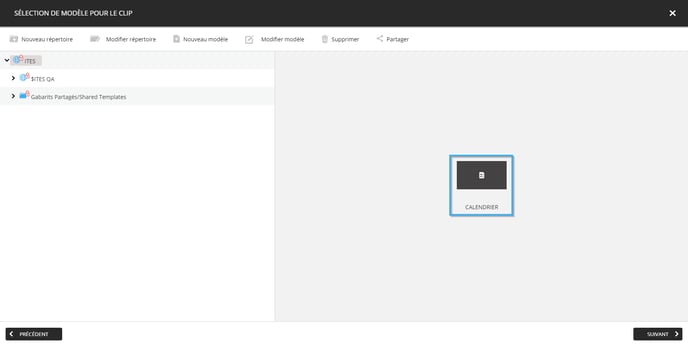
5. Sélectionnez le calendrier que vous désirez diffuser à l'affichage
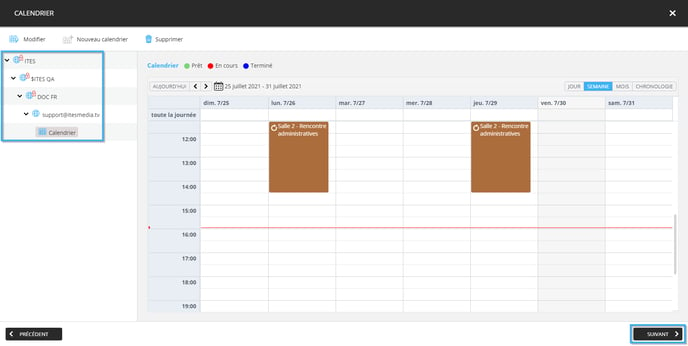
6. Procédez aux réglages de votre clip
Cliquez sur suivant pour procéder aux réglages de votre clip.