How to add a schedule clip in a playlist
Learn how to add a schedule clip in a playlist
| available with: |
| Windows Player : Premium web Player : Premium LG webOS Signage Player : Premium Samsung SMART Signage Platform (SSSP / Tizen) Player : Premium BrightSign Player: Premium Android Player: Premium Linux Player: Premium macOS Player: Premium |
1. Select the zone in which you wish to add the schedule type clip
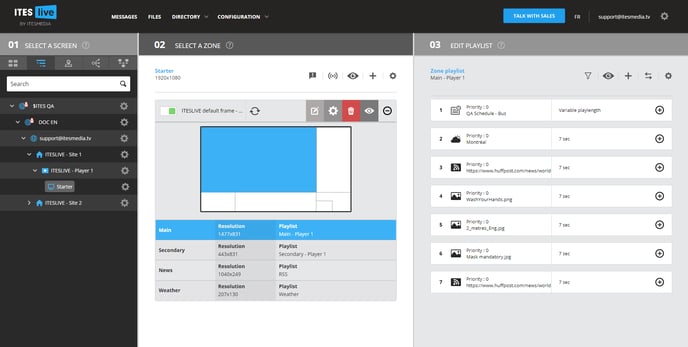
2. Click on the "+" icon above the selected playlist content
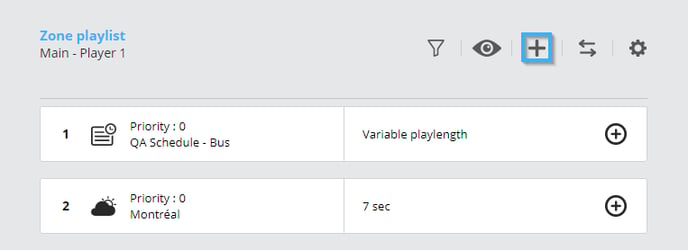
3. Select the "Schedule" clip type
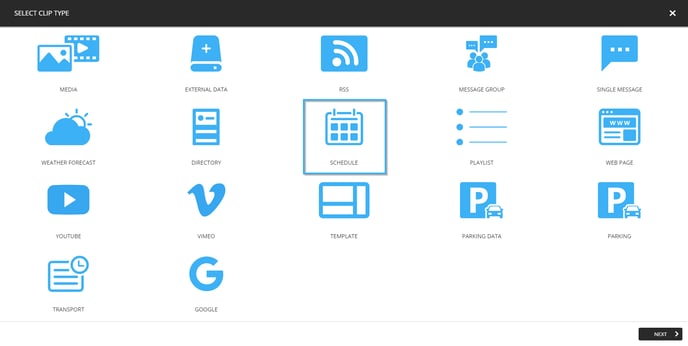
4. Select the template that you wish to use to display the schedule's information in your display
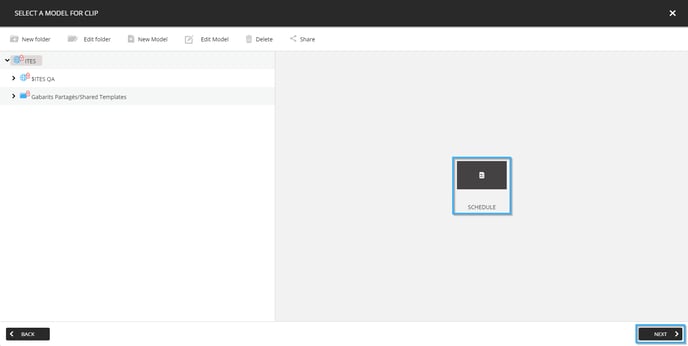
5. Select the calendar that you wish to broadcast in your display
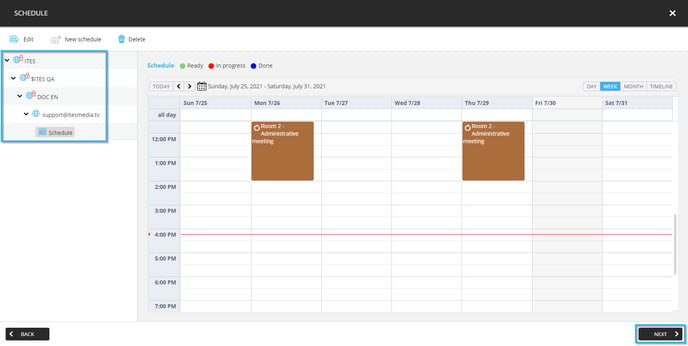
6. Adjust your settings
Click “Next” to adjust your clip settings.