Comment créer des champs configurables
Apprenez comment créer des champs configurables
| Disponible avec: |
| Lecteur Windows: Pro, Premium Lecteur Web: Pro, Premium Lecteur LG webOS Signage: Pro, Premium Lecteur Samsung SMART Signage Platform (SSSP / Tizen): Pro, Premium Lecteur BrightSign: Pro, Premium Lecteur Android: Pro, Premium Lecteur Linux: Pro, Premium Lecteur macOS: Pro, Premium |
Note: L'éditeur de définition est un outil dans l'éditeur de gabarit qui vous permet de créer des champs configurables. De façon générale, ces champs configurables sont utilisés dans la production d'un gabarit de message et peuvent être modifiés dynamiquement par l'usager qui effectue la création d'un clip message.
1. Créer le ou les définition(s)
L'éditeur de définition est accessible en cliquant sur l'icône qui représente une flèche suivie de trois lignes horizontales dans le coin supérieur gauche du Studio ITESlive.
L'outil est divisé en deux sections, le côté gauche de l'éditeur affiche la liste des champs existants (s'il y en a).
Le côté droit de l'éditeur est vide en moins qu'un champ existant est sélectionné, ou que vous cliquez sur le « + » au centre de la fenêtre. À ce moment-là, le côté droit de la fenêtre affiche les informations du champ sélectionnées ou les informations requises pour en créer un nouveau si vous avez cliqué sur le « + ».
Voici la liste des informations qui doivent être complétées pour la création d'un nouveau champ.
- Nom: Identifiant unique du champ
- Nom Anglais: Le nom qui sera affiché lorsque le Studio est utilisé en Anglais
- Nom Français: Le nom qui sera affiché lorsque le Studio est utilisé en Français
- Type: Cette liste déroulante détermine le type d'information qui sera inclus dans le champ
- Texte: Ceci est un outil de texte simple, donc, les usagers pourront modifier le texte, mais ne pourront pas modifier la police ou la couleur du texte
- Texte avancé: Ceci est un outil de texte avancé qui permet aux usagers de modifier le texte ainsi que les configurations de la police et de la couleur du texte
- Simple ligne: Cet outil est un outil de texte simple qui est prévu pour la diffusion d'un texte sur une ligne spécifiquement
- Image: Cet outil permettra aux usagers de sélectionner une image qui sera incluse dans leurs messages lors de leurs créations
-
- Vidéo: Cet outil permettra aux usagers de sélectionner une vidéo qui sera incluse dans leurs messages lors de leurs créations
- Document: Cet outil permettra aux usagers de sélectionner un document PDF qui sera inclus dans leurs messages lors de leurs créations
- Date: Cet outil qui permettra aux usagers de sélectionner une date qui sera incluse dans leurs messages lors de leurs créations
- Nombre: Cet outil qui permettra aux usagers d'entrer un nombre qui sera inclus dans leurs messages lors de leurs créations
- Couleur: Cet outil permet à l'usager de sélectionner une couleur qui déterminera la couleur d'un texte, d'une forme ou d'autres éléments dans le gabarit
- Liste de valeurs: Cet outil vous permet de créer une liste déroulante qui sera disponible lors de la création du message, la valeur sélectionnée pendant la création du message déterminera la valeur diffusée à dans l'affichage
- Valeur par défaut: La valeur par défaut détermine la valeur du champ avant même qu'un usager modifie son contenu
Une fois que les informations requises ont été entrées, cliquez sur l'icône qui représente une disquette et le champ sera ajouté dans la liste du côté gauche de la fenêtre.
Les champs visibles du côté gauche de la fenêtre seront disponibles lors de la création de contenu dans un affichage, tel qu'un clip de message. L'ordre des champs dans la fenêtre représente l'ordre dans laquelle ils seront présentés lors de la création de contenu. Vous pouvez modifier l'ordre en cliquant sur un champ dans la liste et le glisser vers la position désirée.

2. Cliquez sur l'outil de texte dans la liste du côté gauche de l'éditeur
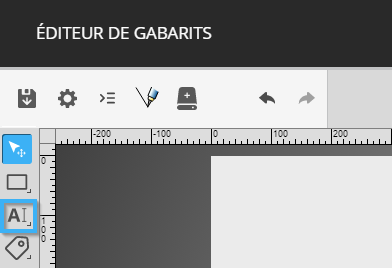
3. Placez l'outil de texte où vous le souhaitez

Vous pouvez également ajuster la couleur du texte avec les contrôles dans le bas de l'éditeur. Vous pouvez également ajuster les configurations de la police avec les contrôles à la droite des contrôles pour la position et la taille de l'outil.
4. Double cliquer sur le champ texte
5. Cliquez sur configurable dans le menu du haut
6. Sélectionner la définition que vous avez créée à l'étape 1
Cliquez sur la liste déroulante et sélectionnez le champ que vous avez créé plus tôt, ensuite cliquez sur le bouton « Sauvegarder »