Comment créer un dropdown dans un gabarit?
Découvrez comment créer un dropdown dans un gabarit
| Disponible avec: |
|
Lecteur Windows: Pro, Premium Lecteur web: Pro, Premium |
1. Créez ou sélectionnez un gabarit
Dans le menu en haut, cliquez sur paramètre et ensuite sur gestion des gabarits pour créer ou sélectionnez un gabarit existant.
2. Créez une définition
![]()
Donnez un nom à votre champ. Normalement on le nomme dropdown. Le 4e champ, sélectionnez liste de valeurs. Dans le 5e champ, créez vos valeurs selon votre objectif. Dans cet exemple, c'est le fond qui changera de pâle à foncer.
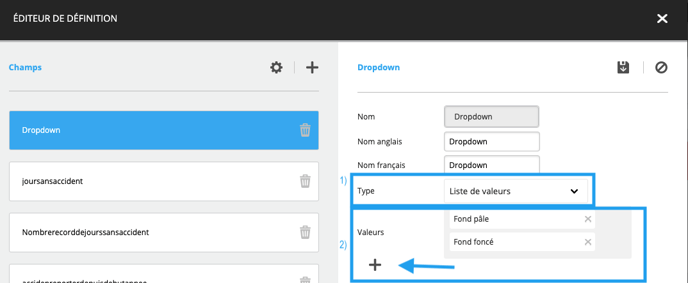
3. Créez les conditions
Premièrement, sélectionnez l'élément dans le gabarit qui devra changer en fonction du dropdown. Appuyez par la suite sur l'icône de condition.
Vous devez créer une condition pour chaque élément qui change en fonction du dropdown. Dans l'exemple ici, il y a le fond qui change donc je vais devoir créer une condition pour le fond pâle et une condition différente pour le fond foncé.
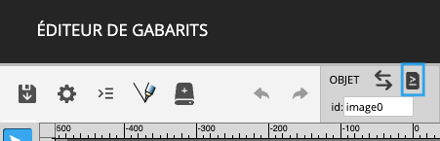
Remplissez les champs requis.
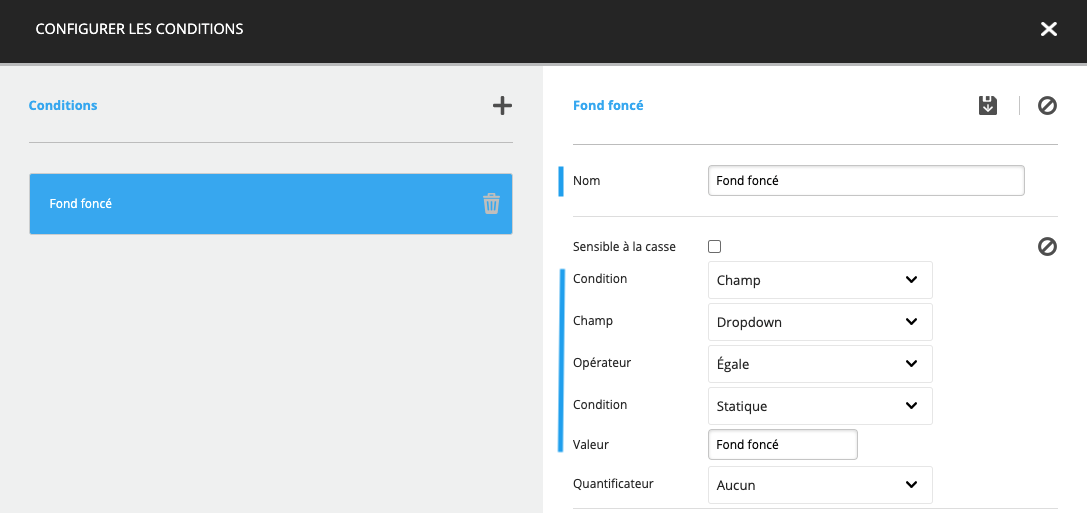
Le champ nom peut être nommé comme vous le souhaitez. Les champs condition (1er champs) à condition (4e champs) doivent être identique comme sur la photo ci-dessus. Dans le champ valeur vous devez écrire ce que vous avez écrit à l'étape 2 dans le champ valeur.
Note: le champ valeur doit être écrit EXACTEMENT de la même manière qu'il a été écrit à l'étape 2 pour que ça fonctionne
4. Sauvegardez
Voici un exemple