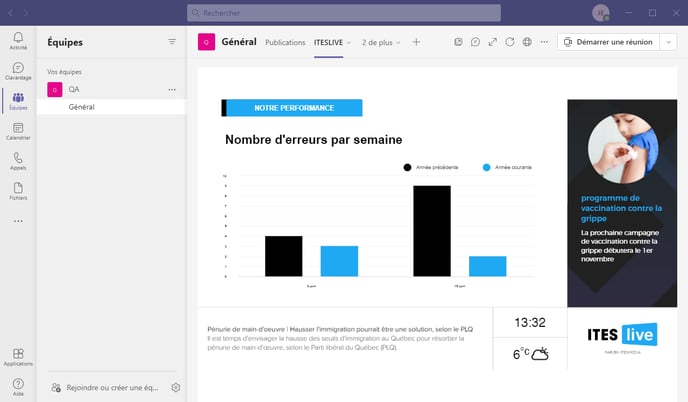Comment diffuser mon affichage ITESLIVE sur Microsoft Teams
Apprenez comment installer l'application ITESLIVE sur Microsoft Teams.
| disponible avec: |
| Tout appareil ayant Microsoft Teams d’installé |
Afin de diffuser le contenu de votre lecteur d'affichage sur Microsoft Teams, vous devez vous connecter au Studio ITESLIVE. Une fois connecté au Studio ITESLIVE, naviguez vers le lecteur qui contient les informations que vous désirez diffuser.
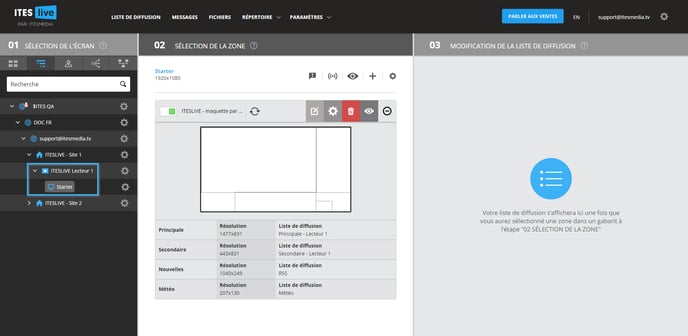
Lorsque vous avez sélectionné votre lecteur, cliquez sur l'icône de diffusion.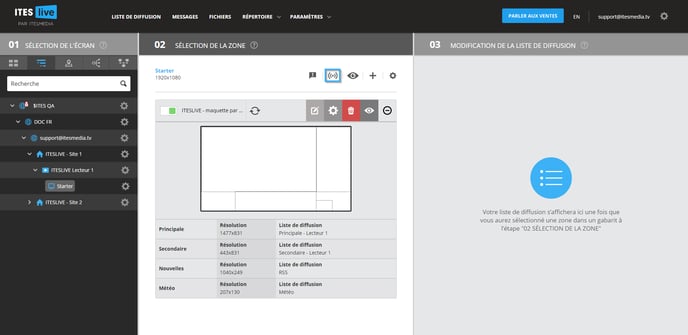
Cliquez sur l'URL affichée au centre de la fenêtre de diffusion afin de télécharger l'application ITESLIVE pour Microsoft Teams.
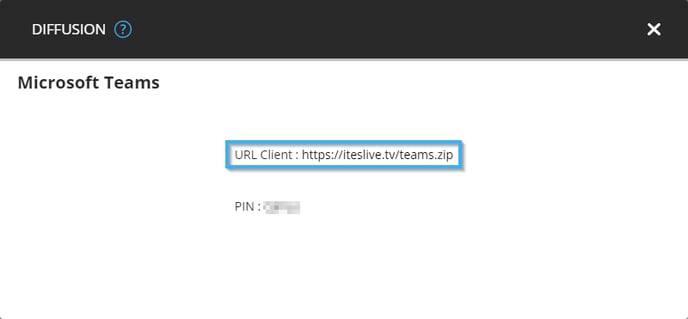
Note: Dans le cas où le type de lecteur indiqué dans la fenêtre de diffusion sur le Studio ITESLIVE ne concorde pas avec le type d'appareil que vous désirez utiliser pour diffuser votre affichage. Il est possible de modifier cette configuration sur le Studio ITESLIVE.
Une fois que le téléchargement sera complété, ouvrez l'application Microsoft Teams et cliquez sur le bouton « Applications » dans le coin inférieur gauche. 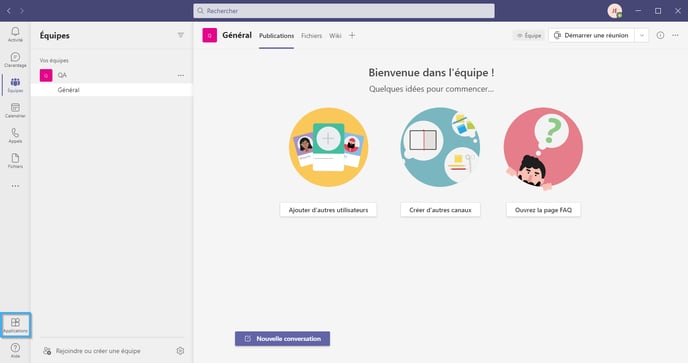
Dans le coin inférieur gauche de la fenêtre «applications», cliquez sur le bouton « Téléverser une application personnalisée ».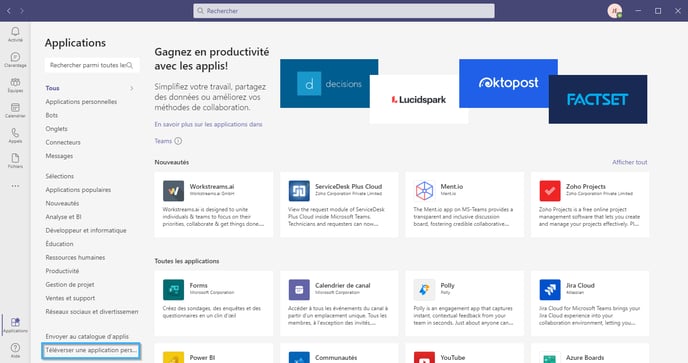
Dans les choix qui apparaissent après avoir cliqué sur le bouton « Téléverser une application personnalisée », sélectionnez celui qui vous permet d'ajouter une application pour l'ensemble de votre organisation.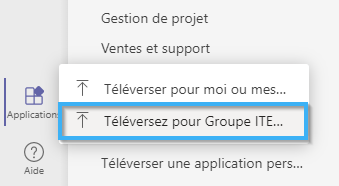
Note: Nous recommandons la configuration de l'application ITESLIVE pour l'ensemble de votre organisation, car ceci facilite la configuration pour votre équipe. Cela dit, vous pouvez lire l'article de la documentation de Microsoft suivante pour les instructions de configuration d'une application personnalisée sur Microsoft Teams.
https://docs.microsoft.com/fr-ca/microsoftteams/platform/concepts/deploy-and-publish/apps-upload#load-your-package-into-teams
Lorsque Microsoft Teams ouvre un explorateur de fichiers, naviguez vers le fichier ZIP que vous aviez téléchargé plus tôt. Sélectionnez le et cliquez sur le bouton « Ouvrir ».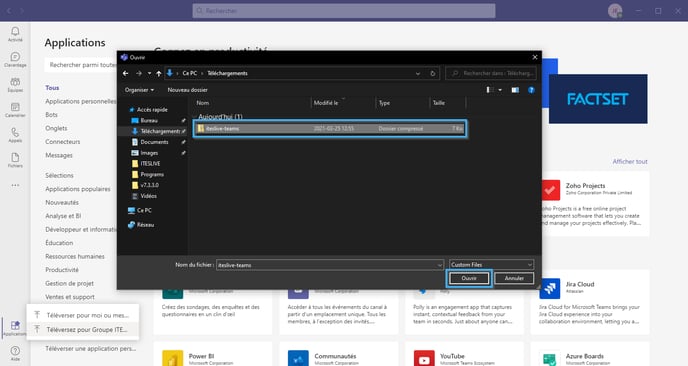
Lorsque l'application a été téléversée, vous verrez un visuel qui représente l'application ITESLIVE apparaitre sur Microsoft Teams.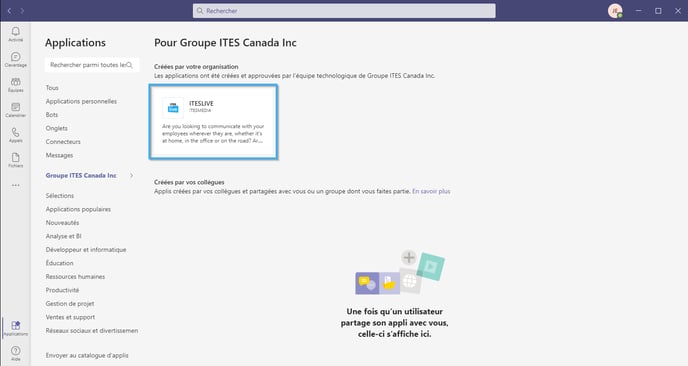
Afin d'ajouter un onglet pour diffuser le contenu du lecteur ITESLIVE sur Microsoft Teams, cliquez sur le bouton « Équipes » dans la liste du côté gauche de la fenêtre.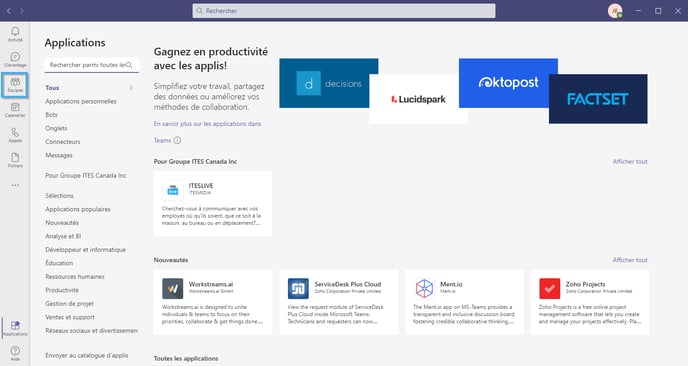
Une fois sur la page « Équipes », cliquez sur le bouton qui représente un « + ».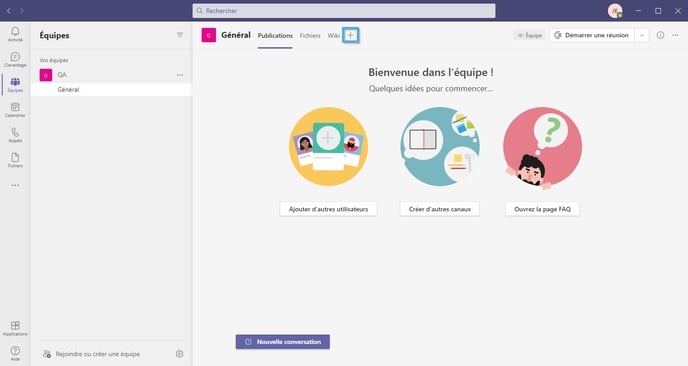
Dans la fenêtre « Ajouter un onglet », recherche l'application en écrivant « iteslive » dans la zone de texte. Ensuite, cliquez sur l'application dans la liste de résultat.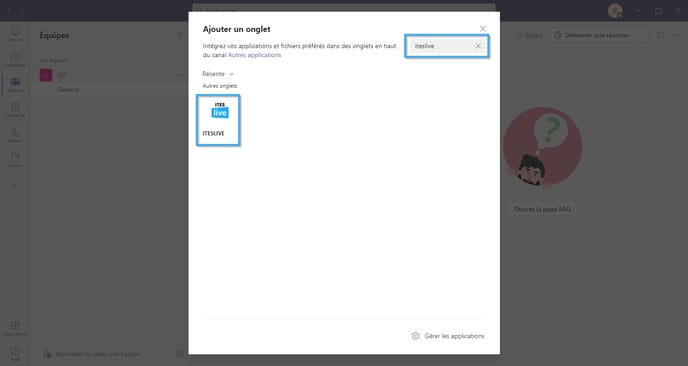
Lorsque la fenêtre avec les informations de l'application ITESLIVE s'ouvre cliquez sur le bouton « Ajouter ».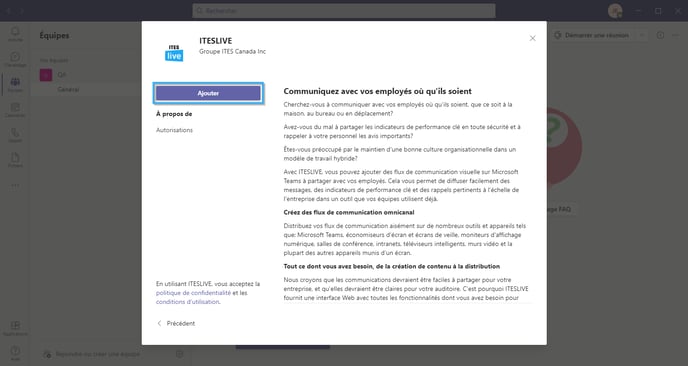
La dernière étape est d'entrer le PIN de votre lecteur dans la fenêtre de configuration de l'onglet ITESLIVE. Cette information est disponible dans la fenêtre de diffusion sur le Studio ITESLIVE où vous avez téléchargé le fichier ZIP de l'application plus tôt.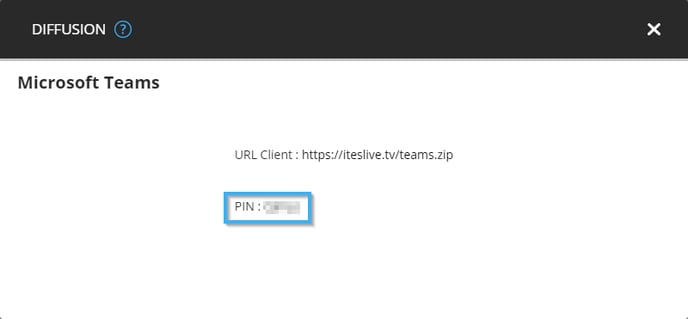
Copiez et collez le PIN du lecteur dans le champ PIN dans Microsoft Teams.
Important: Sous le champ texte du PIN, il y a une case à cocher nommée « Streaming ». S'il n'est pas possible de permettre à l'application ITESLIVE de stocker des informations sur votre ordinateur, vous devez activer cette case à cocher. Par défaut, l'application ITESLIVE conserver une version locale des données de l'affichage en cache et cette case à cocher le force à télécharger l'information chaque fois que l'affichage est utilisé.
Une fois que vous avez entrer votre PIN cliquez sur le bouton « Enregistrer ».
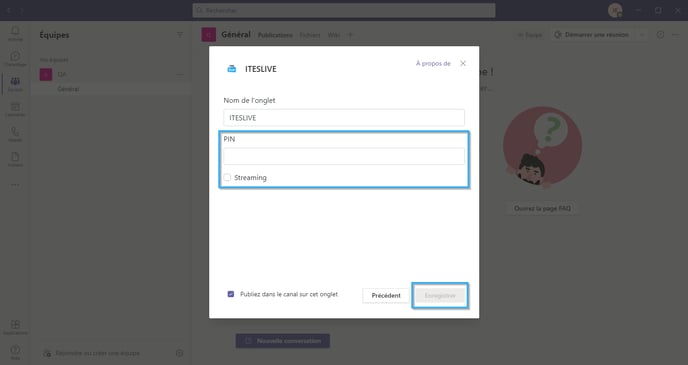
Lorsque la configuration est appliquée, vous verrez l'affichage ITESLIVE diffusé directement sur Microsoft Teams.