Comment faire clignoter un texte dans un gabarit
Voici les configurations requises dans l'éditeur de gabarit pour faire clignoter un texte à l'affichage
| Disponible avec: |
| Lecteur Windows: Pro, Premium Lecteur Web: Pro, Premium Lecteur LG webOS Signage: Pro, Premium Lecteur Samsung SMART Signage Platform (SSSP / Tizen): Pro, Premium Lecteur BrightSign: Pro, Premium Lecteur Android: Pro, Premium Lecteur Linux: Pro, Premium Lecteur macOS: Pro, Premium |
Une fois connecté au Studio ITESLIVE, cliquez sur le bouton « Paramètres » et sélectionnez l'entrée « Gestion des gabarits ».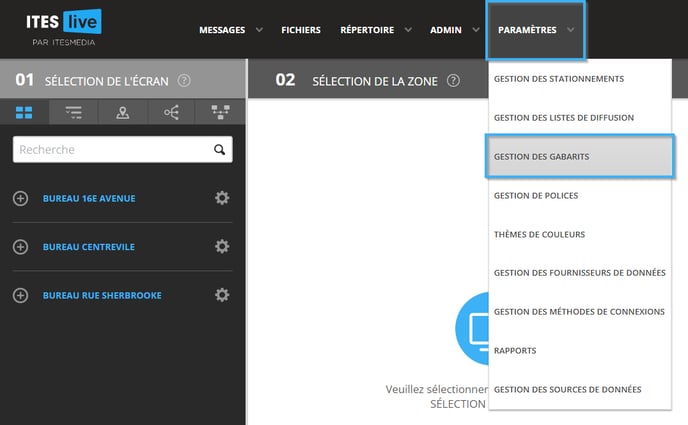
Naviguer l'arborescence dans la gestion des gabarits afin de sélectionner le gabarit dans lequel vous désirez faire clignoter un texte. Une fois que le gabarit est surligné en gris, cliquez sur le bouton « Modifier gabarit ».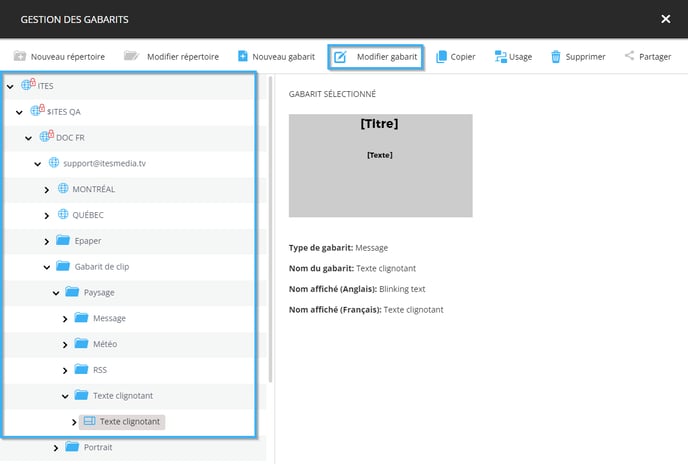
Lorsque le gabarit est visible dans l'éditeur, cliquez chacun des éléments de texte que vous désirez faire clignoter pour les sélectionner et prenez en note leur identifiant.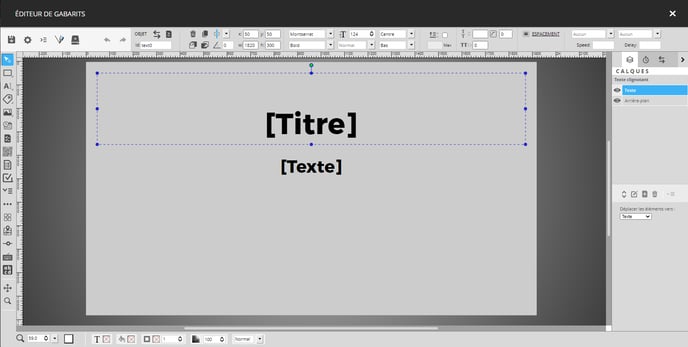
Pour l'exemple dans cet article nous avons 2 textes; le champ « Titre » avec l'identifiant « text0 » et le champ « Texte » avec l'idenfiant « text1 ». Cliquez maintenant sur l'icône qui représente une horloge au-dessus de la liste de calques du côté droit de l'éditeur de gabarit.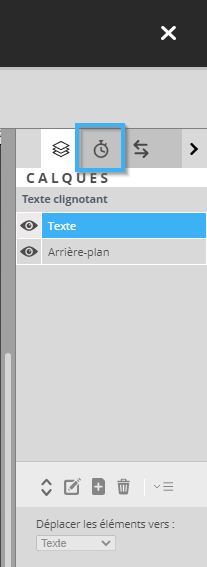
Cette partie du gabarit gère les compteurs qui seront exécutés au chargement du gabarit. Vous devez maintenant cliquer sur l'icône sous forme de « + » sous la liste de compteurs pour ajouter un compteurs au chargement du gabarit. 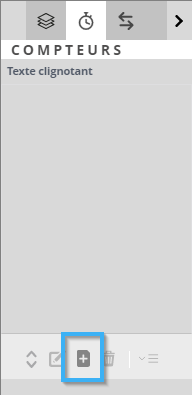
Attribuez un nom au compteur et cliquez sur le bouton « Ok ».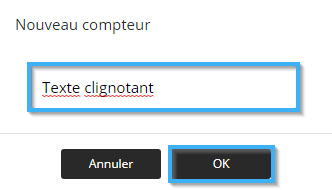
Cliquez sur l'entrée portant le nom que vous avez attribué au compteur.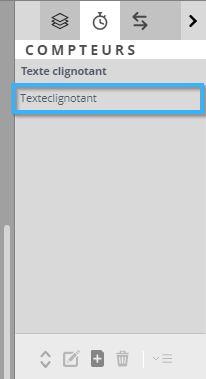
Une fois que le compteur a été sélectionné, ses configurations deviennent visibles dans le haut de l'éditeur de gabarit. Voici les configurations disponibles à cet endroit ainsi que les valeurs qui sont configurées pour cet exemple.
-
Démarrage automatique : Cette configuration détermine si une interaction est requise pour le démarrage du compteur ou si le compteur démarre automatiquement. Celle-ci est configurable avec une liste déroulante qui contient deux valeurs possibles, « Oui » et « Non ».
-
Pour cet exemple, nous utiliserons la valeur « Oui ».
-
Note: La configuration du démarrage automatique à « Non » est seulement fonctionnelle avec la diffusion du gabarit sur un moniteur tactile. Si l'affichage n'est pas tactile/interactif, il ne sera pas possible d'interagir avec l'affichage pour démarrer le compteur.
-
Mode du compteur : Le mode du compteur détermine si le compteur se délanche unqiuement selon le « Delai » et la « Répétition » ou s'il se déclanche aussi avec des interactions d'un moniteur tactile. Celui-ci se configure avec une liste déroulante qui contient 2 valeurs, « Simple » et « Interactif ».
-
Pour l'exemple dans cet article, nous utiliserons la valeur « Simple ».
-
- Délai : Le délais en secondes avant la première exécution des actions dans le compteur.
- Pour l'exemple dans cet article, nous utiliserons la valeur « 1 ».
-
Répétition : Une valeur numérique qui représente le nombre de fois que le compteur sera répéter, configurer une valeur de « -1 » pour que le compteur soit répété à l'infinie.
- Pour l'exemple dans cet article, nous utiliserons la valeur « -1 ».
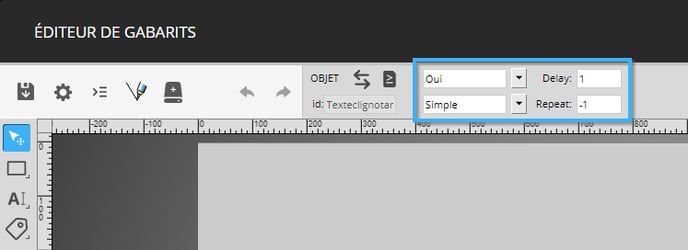
Cliquez maintenant sur l'icône qui représente 2 flèches une par-dessus l'autre à la gauche des configurations mentionnées ci-dessus.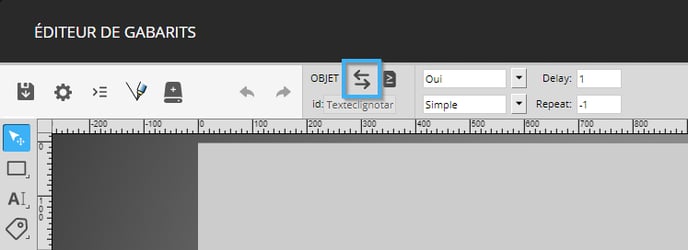
Dans la fenêtre de configuration des actions dans le compteur, cliquez sur l'icône sous forme de « + ».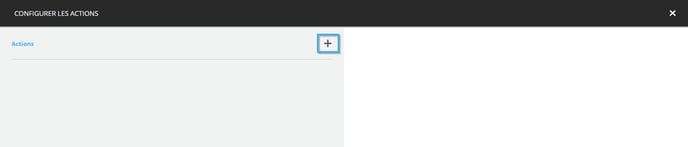
Lorsque les configurations de l'action sont visibles, entrer les informations suivantes.
- Nom : Faire clignoter text0
- Action : Basculer
- Condition : Aucune condition requises dans ce cas-ci
- Élément : text0
Une fois que les valeurs sont configurées, cliquez sur l'icône sous forme de disquette pour sauvegarder l'action.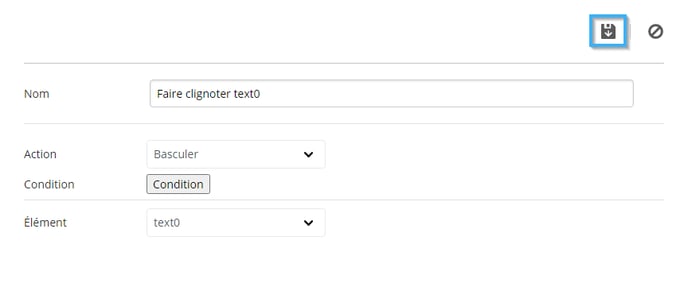
Cliquez de nouveau sur l'icône sous forme de « + » pour ajouter une deuxième action.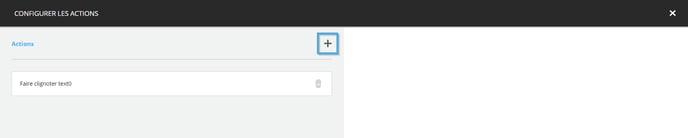
Lorsque les configurations de l'action sont visibles, entrer les informations suivantes.
- Nom : Faire clignoter text1
- Action : Basculer
- Condition : Aucune condition requises dans ce cas-ci
- Élément : text1
Une fois que les valeurs sont configurées, cliquez sur l'icône sous forme de disquette pour sauvegarder l'action.
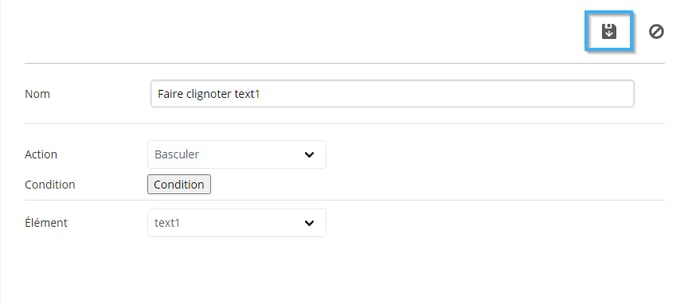
Une fois que les deux actions sont visibles du côté gauche de l'éditeur de gabarit, cliquez sur l'icône sous forme de « X » dans le coin supérieur droit de la fenêtre.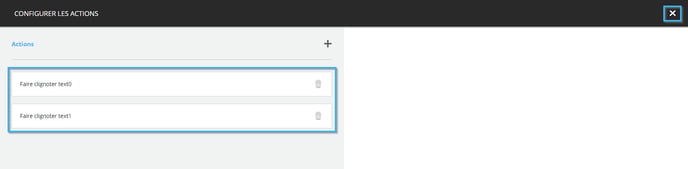
Cliquez maintenant sur l'icône sous forme de disquette dans le coin supérieur gauche de l'éditeur de gabarit.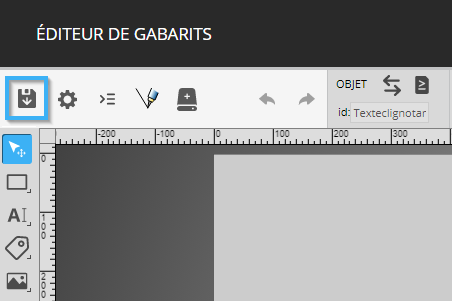
Cliquez sur le lien suivant pour voir le résultat de la configuration appliqué dans cet article.
https://demo.iteslive.tv/fr/TexteClignotant/