Comment installer ITESLIVE sur mon moniteur Samsung SMART Signage Platform (SSSP)
Voici les étapes à suivre pour installer le logiciel ITESLIVE sur un moniteur Samsung SMART Signage Platform (SSSP).
| DISPONIBLE AVEC |
| Lecteur Samsung SMART Signage Platform (SSSP / Tizen) : Starter, Pro, Premium |
Important: Si les étapes suivantes ne correspondent pas avec les menus que vous voyez sur votre moniteur, essayez plutôt de suivre la démarche décrite dans l'article suivant.
Comment installer ITESLIVE sur Tizen 7
Mise en garde : Il est très important de vous informer au sujet de la version du système Samsung SMART Signage Platform (SSSP) inclus avec votre moniteur. Le logiciel ITESLIVE supporte les versions Samsung SMART Signage Platform (SSSP) 6.0 ainsi que les versions plus récentes.
Note: Si vous n'avez pas la télécommande du moniteur, il est possible de suivre les étapes de la procédure en utilisant un clavier USB.
1. Retour aux paramètres d'usine
Mise en garde : Si vous utilisez un moniteur Samsung SMART Signage Platform (SSSP / Tizen) qui n'a jamais été utilisé, vous pouvez passer directement au prochain point. Cette étape doit être complétée uniquement avec un moniteur qui a été utilisé avant l'installation du logiciel ITESLIVE pour Samsung SMART Signage Platform (SSSP / Tizen).
Appuyez sur le bouton « Menu » sur votre télécommande et naviguez vers le menu «System», sélectionnez l'entrée nommé « Général ».

Dans le menu « Général », sélectionnez l'entrée nommée « Empty Storage ». 
Lorsque le moniteur vous demande une confirmation sélectionnez « Yes ».

Une fois que la fenêtre nommée « Empty storage » s'est fermée, appuyez deux fois sur le bouton de votre télécommande qui représente une flèche vers la gauche afin de retourner au menu principal et sélectionnez l'entrée nommée « Support ».

Une fois dans le menu « Support » sélectionnez l'entrée nommée « Reset All ».

Lorsque le moniteur vous demande une confirmation, sélectionnez « Yes ».

Le retour aux paramètres d'usine a été complété une fois que vous voyez la fenêtre indiquant que le « Resetting all settings » est en cours se ferme.

2. Configuration initiale du moniteur
Appuyez sur le bouton « Menu » sur votre télécommande et naviguez vers le menu « System », sélectionnez l'entrée nommée « Start Setup ».

Lorsque la fenêtre nommée « Pin » s'ouvre, le moniteur vous demandera d'entrer un mot de passe. Le mot de passe par défaut est le suivant :
0000

Lors du lancement de la configuration du moniteur, vous pouvez sélectionner la langue pour les menus de l'écran, dans ce cas-ci nous allons sélectionnez Français.

Une fois que vous avez sélectionné votre langue, la première étape de la configuration est de sélectionner le mode d'affichage de votre moniteur. Celui-ci doit être basé sur l'orientation de l'installation de votre moniteur sur place.
Ensuite, vous devez configurer la connexion au réseau sans fil. Si vous utilisez un réseau câblé, connectez le câble Ethernet à l'appareil. Si vous utilisez une connexion sans fil, sélectionnez votre réseau dans la liste des réseaux disponible.

Entrez le mot de passe de votre réseau sans fil, vous pouvez cocher la case à cocher nommée « Aff. mot de p. » afin d'être en mesure de voir votre mot de passe (au besoin).

Après avoir configuré la connexion au réseau sans fil, vous verrez que l'étape 3 a été sautée dans les étapes décrites dans le haut de l'écran, ceci est normal. La prochaine étape est de spécifier si le moniteur doit utiliser « MagicInfo » ou le « Lanceur d'URL » pour l'affichage. Afin d'installer l'application ITESLIVE, il faut sélectionner le « Lanceur d'URL ».

Une fois que vous avez sélectionné le « Lanceur d'URL », le moniteur vous demandera d'entrer une URL pour l'application. Entrez l'URL suivant et confirmer avec le bouton « Fait » sur le clavier diffusé sur le moniteur :
https://iteslive.tv/

Suite à votre confirmation de l'URL, le moniteur vous demandera si vous vous connectez à RM Server. Vous pouvez passer cette configuration.

Finalement, assurez-vous que l'heure et la date du moniteur sont configurées correctement, lorsque c'est le cas appuyez sur le bouton de votre télécommande qui représente une flèche vers la droite.

Appuyez sur le bouton « Menu » de votre télécommande, naviguez vers le menu « Système » et sélectionner l'entrée nommée « Heure ».

(Conditionnel selon la région) Configuré l'heure d'été
Avertissement : Bien qu'il soit possible d'activer le changement d'heure d'été automatiquement, cette étape est conditionnelle et doit être effectuée seulement si vous faites l'installation d'un lecteur d'affichage dans une région qui en fait l'utilisation.
Les valeurs utilisées dans les étapes suivantes correspondent à la région du Québec et font office d'exemple seulement. Ces valeurs varient en fonction de l'emplacement et du fuseau horaire. Pour plus d'information, consultez https://www.timeanddate.com/time/dst/.
Une fois dans le menu "Heure", sélectionnez l'entrée "Heure d'été"
-jpg.jpeg?width=670&height=894&name=Media%20(2)-jpg.jpeg)
Activez l'heure d'été et sélectionnez "Date de début"-jpg-1.jpeg?width=670&height=894&name=Media%20(1)-jpg-1.jpeg)
Sélectionnez "Mois" et choisissez le mois de votre changement d'heure. Sélectionnez ensuite le jour et sélectionnez la journée durant laquelle le changement d'heure est effectué.

Retournez dans la fenêtre précédente et sélectionnez "Date de fin"

Sélectionnez "Mois" et choisissez le mois de votre changement d'heure. Sélectionnez ensuite le jour et sélectionnez la journée durant laquelle le changement d'heure prend fin.
-jpg.jpeg?width=670&height=894&name=Media%20(3)-jpg.jpeg)
Retournez dans le menu précédent et assurez-vous que le fuseau horaire indique bien le changement d'heure désiré.

Configuration d'un serveur NTP
Retourner dans le menu précédant et sélectionnez "Paramètres NTP"
Mise en garde: Les configurations de bases au sujet de la date et de l'heure complétées dans la configuration du moniteur sont bien fonctionnelles. Cela dit, il est possible qu'un décalage de l'heure se produise sans synchronisation à un serveur de temps (NTP). Les étapes suivantes aident à assurer que le moniteur soit toujours à la bonne heure et la bonne date, un décalage à cet égard peut causer des problèmes de configurations pour l'affichage (ex.: date de début ou de fin de contenu).
Dans le menu « Heure » sélectionnez l'entrée nommée « Paramètres NTP ».
Dans le menu « Paramètres NTP » sélectionnez l'entrée nommée « Protocole d'heure du réseau » et modifier la valeur pour « Utiliser ».
Entrez l'URL suivant: time.cloudflare.com

Sélectionnez l'entrée nommée « Fuseau hor. » et sélectionnez votre fuseau horaire parmi les entrées dans la liste déroulante.
Ensuite sélectionnez le bouton « Enregistrer ».

4. Configurer le changement de source automatique
Appuyez sur le bouton « Menu » de votre télécommande et sélectionner l'entrée « Système ».
Sélectionnez l'entrée nommée « Commut. auto. srce ».
Sélectionnez l'entrée nommée « Commut. auto srce » et appuyez sur le bouton « Ok » sur votre télécommande, ensuite sélectionnez « Nouvelle entrée » et appuyez sur le bouton « Ok » de nouveau sur votre télécommande.
Sélectionnez l'entrée nommée « Entrée par défaut » et appuyez sur le bouton « Ok » sur votre télécommande, ensuite sélectionnez l'entrée nommée « Lanceur d'URL » et appuyez de nouveau sur le bouton « Ok » sur votre télécommande.
5. Lancer l'application ITESLIVE
Afin de lancer l'application ITESLIVE, vous devez maintenant changer la « Source » de votre moniteur pour que la « Source » active soit le « Lanceur d'URL ». Appuyez sur le bouton source de votre télécommande et utilisez les boutons qui représentent des flèches sur la télécommande pour sélectionner le « Lanceur d'URL ».

Le moniteur prendra quelques instants pour installer l'application ITESLIVE, une fois que ce sera terminé vous verrez la page de démarrage de celle-ci.

Une fois que le démarrage du logiciel sera complété, vous verrez une fenêtre ITESLIVE qui demande un identifiant. Vous devez entrer l'identifiant de votre affichage ici et celui-ci débutera le téléchargement de son contenu par la suite.
Note: La procédure nécessaire pour obtenir votre identifiant ITESLIVE est disponible sous l'étape suivante.

6. Identifiant ITESLIVE
L'identifiant ITESLIVE se trouve dans la fenêtre de diffusion sur le Studio ITESLIVE, voici la démarche nécessaire pour y accéder.
Sélectionnez l'écran dont vous voulez afficher le contenu
À l'étape «01 Sélection de l'écran» choisissez l'affichage dont vous voulez afficher le contenu sur un écran.
Ouvrez la fenêtre de diffusion
À l'étape «02 Sélection de la zone» cliquez sur l'icône de diffusion.
Cliquez sur le bouton « Générer un Pin d'activation ».

Cliquez sur le bouton « Accepter » pour générer le PIN.
Important: Attention, l’affichage à l’écran sera interrompu si le nouveau PIN généré est utilisé en présence d’un ancien PIN et ce dernier sera révoqué.
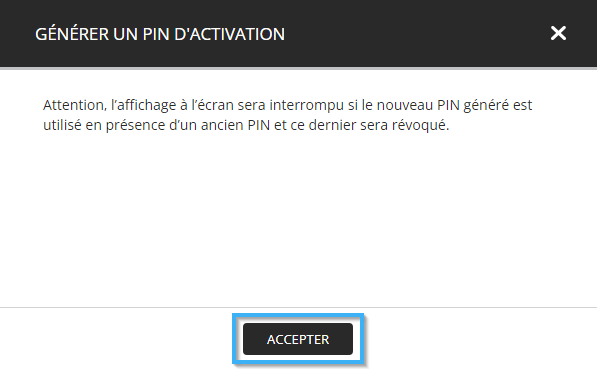
Prenez en note votre identifiant ITESLIVE
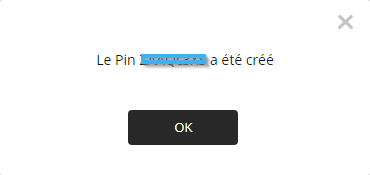
Note: Dans le cas où le type de lecteur indiqué dans la fenêtre de diffusion sur le Studio ITESLIVE ne concorde pas avec le type d'appareil que vous désirez utiliser pour diffuser votre affichage. Il est possible de modifier cette configuration sur le Studio ITESLIVE.

