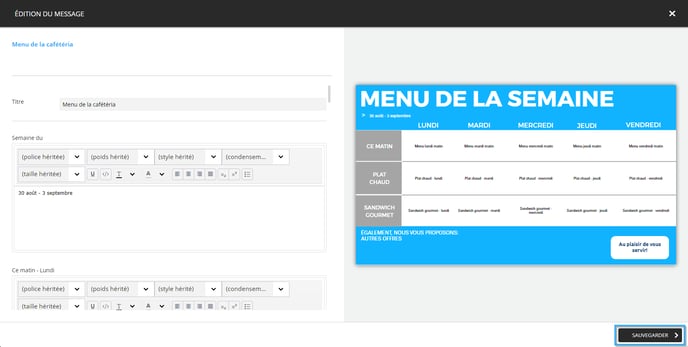Comment modifier le contenu d'un clip message
Découvrez comment facilement modifier le contenu d'un clip message
| disponible avec: |
| Lecteur Windows: Pro, Premium Lecteur Web: Pro, Premium Lecteur LG webOS Signage: Pro, Premium Lecteur Samsung SMART Signage Platform (SSSP / Tizen): Pro, Premium Lecteur BrightSign: Pro, Premium Lecteur Android: Pro, Premium Lecteur Linux: Pro, Premium Lecteur macOS: Pro, Premium |
Une fois connecté au Studio ITESLIVE, naviguez vers le lecteur qui contient le clip message que vous désirez modifier.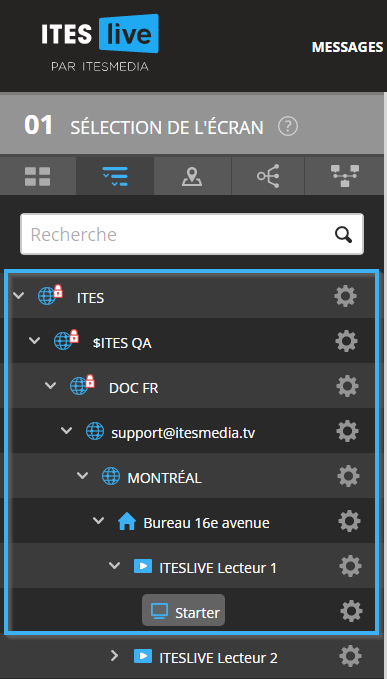
Sélectionnez la zone qui contient le clip message que vous désirez modifier.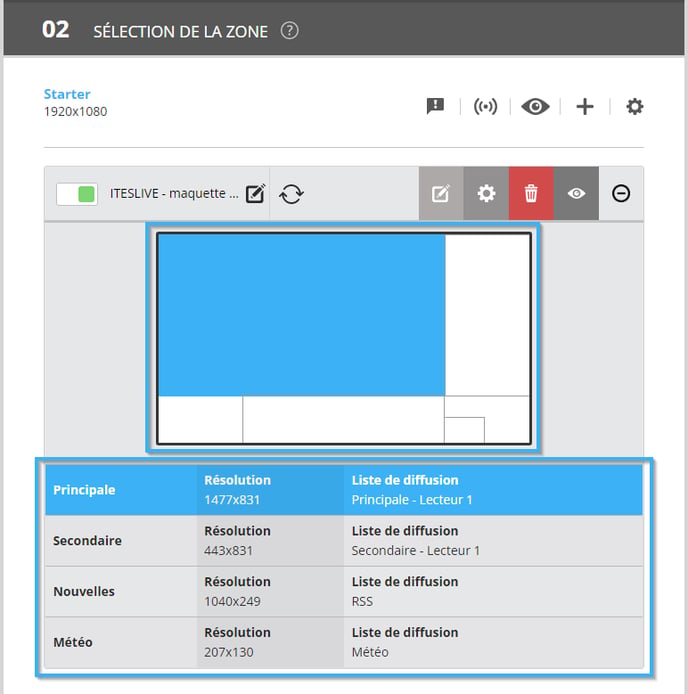
Cliquez sur l'icône sous forme de « + » à la droite du clip message que vous désirez modifier.
Cliquez sur l'icône qui représente un crayon pour modifier le contenu du message.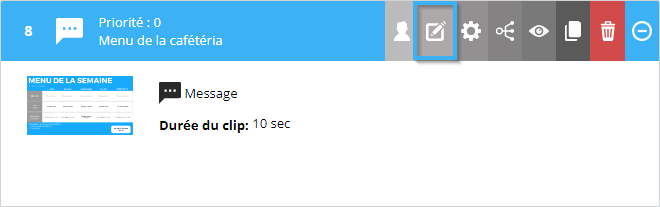
Appliquez les modifications désirées dans les champs du côté gauche de la fenêtre.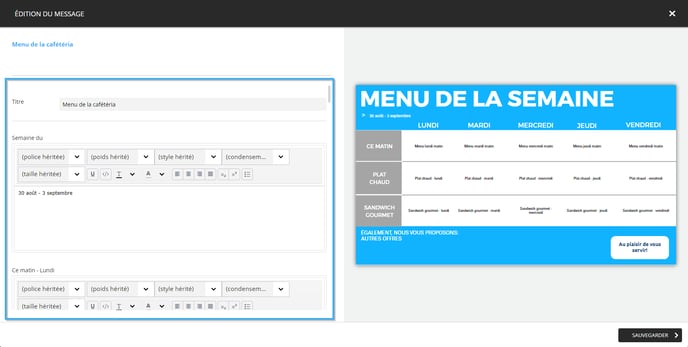
Lorsque vous appliquez vos modifications, vous pouvez voir les modifications s'appliquer en temps réel dans l'aperçu en temps réel du côté droit de la fenêtre.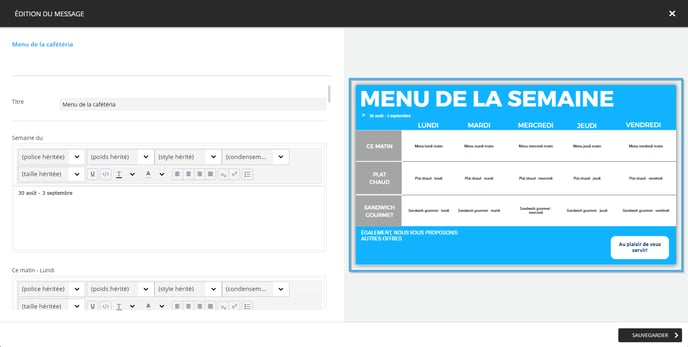
Une fois que vous avez complété vos modifications, cliquez sur le bouton « Sauvegarder ».