Comment visionner l'historique des alertes d'un lecteur
Découvrez comment voir l'historique des alertes d'un lecteur
| disponible avec: |
| Lecteur Windows: Starter, Pro, Premium Lecteur Web: Starter, Pro, Premium Lecteur LG webOS Signage: Starter, Pro, Premium Lecteur Samsung SMART Signage Platform (SSSP / Tizen): Starter, Pro, Premium Lecteur BrightSign: Starter, Pro, Premium Lecteur Android: Starter, Pro, Premium Lecteur Linux: Starter, Pro, Premium Lecteur macOS: Starter, Pro, Premium |
Cliquez sur le compte groupe ou le site qui contient le lecteur pour lequel vous désirez visionner l'historique des alertes.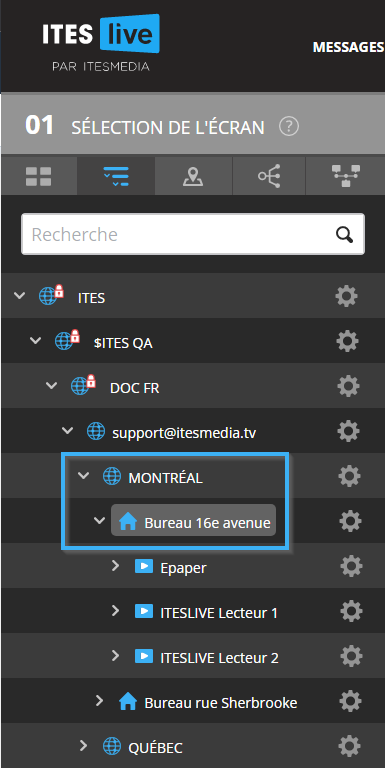
Cliquez sur le lecteur dans le tableau au centre du Studio ITESLIVE.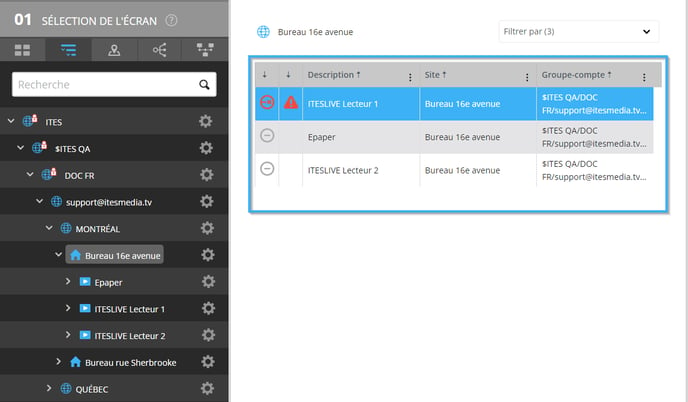
Les informations du lecteur sont ensuite affichées du côté droit du Studio. Cliquez sur le texte « Historique du lecteur » sous le statut du lecteur.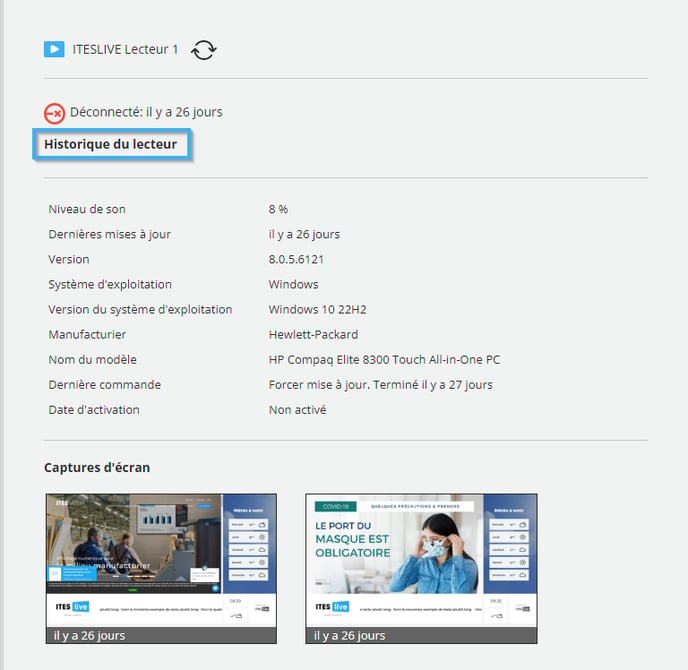
Dans le tableau de bord des alertes, la liste des alertes du lecteur sera affichée du côté gauche de la fenêtre.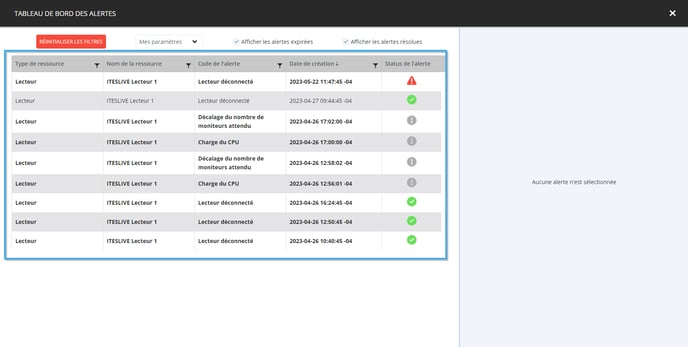
Si vous cliquez sur une alerte à cet endroit, les informations actuelles du lecteur seront affichées du côté droit de la fenêtre.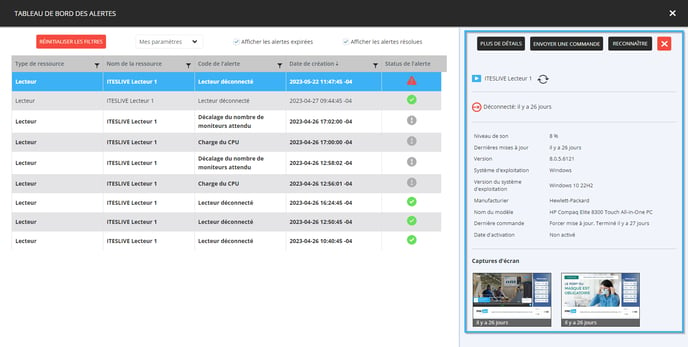
Vous pouvez utiliser les trois boutons au-dessus des informations du lecteur pour interagir avec celui-ci.
- Plus de détails : Ouvre la fenêtre « Plus de détails » pour le lecteur sélectionné.
- Envoyer une commande : Ouvre une fenêtre qui vous permet d'envoyer une commande au lecteur sélectionné.
- Reconnaître : Notes au tableau que vous avez pris connaissance de l'alerte. Lorsque vous cliquez sur le bouton «Reconnaître» l'alerte ne saura plus en gras dans votre tableau d'alerte. L'alerte sera également visible par d'autres usagers qui observent l'historique d'alertes pour le lecteur sélectionné.
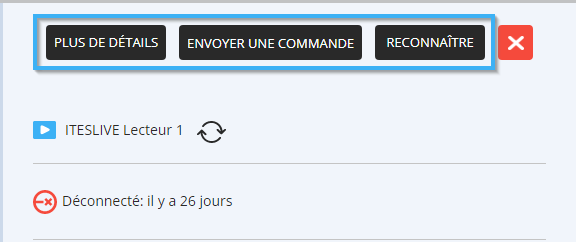
Lorsque vous visionner la liste d'alertes dans l'historique, les alertes qui sont affichés en gras n'ont pas été « reconnu », les alertes qui ne sont pas affiché en gras ont été « reconnu ». 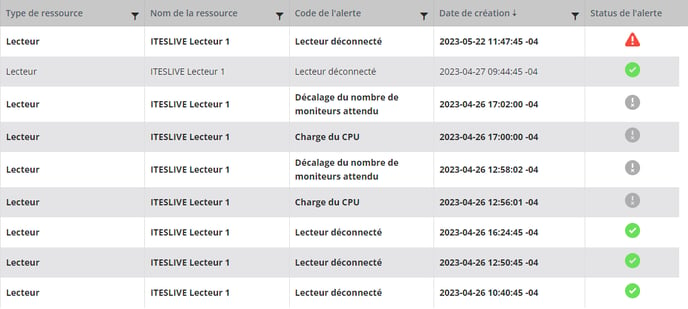
Vous pouvez filtrer chaque colonne de l'historique d'alertes en cliquant sur l'entonnoir à la droite de son entête.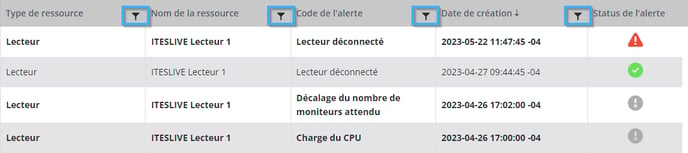
Pour les colonnes « Type de ressource » et « Code de l'alerte », le filtre vous permet de sélectionner une valeur parmi une liste.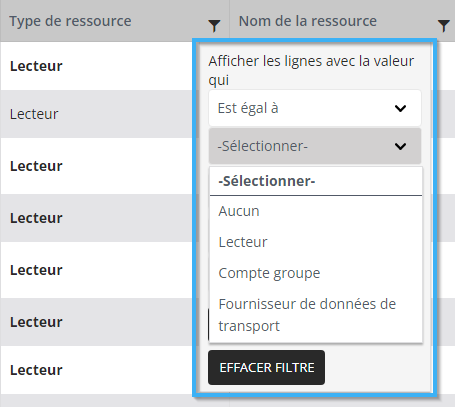
Pour les colonnes « Nom de la ressource » et « Date de création », vous pouvez faire une recherche afin de cibler une valeur précise.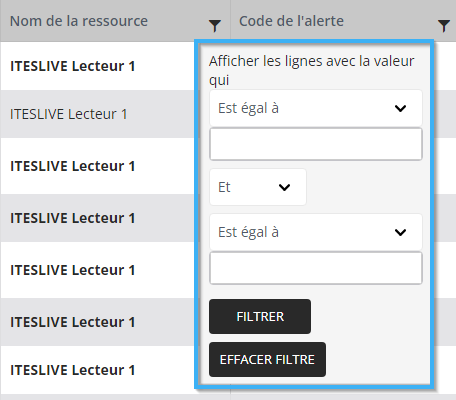
Chaque alerte dans le tableau a une icône qui représente son statut, voici ce que chacune des icônes indique.
L'icône du triangle rouge contenant un point d'exclamation indique que l'alerte est critique.
L'icône du cercle orange contenant un point d'exclamation indique que l'alerte n'est pas encore critique.
Le cercle vert contenant un crochet indique que l'alerte est résolu.
Le cercle gris contenant une ligne verticale et un x indique que l'alerte est expirée.