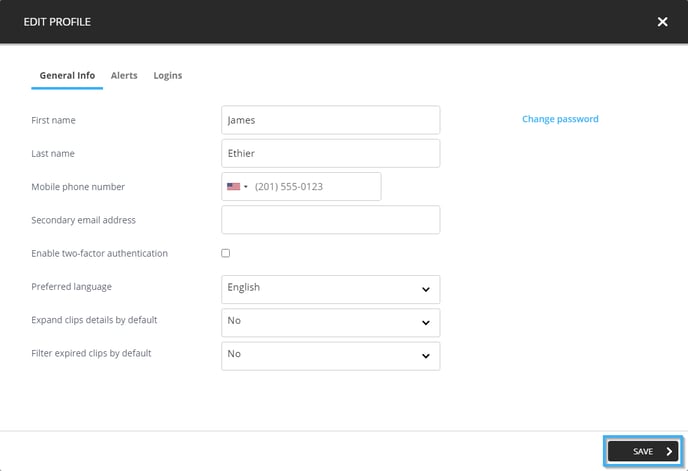How to configure your preferences
Learn how to configure your preferences
| AVAILABLE WITH: |
| Windows player: Starter, Pro, Premium Web player: Starter, Pro, Premium LG webOS Signage Player: Starter, Pro, Premium Samsung SMART Signage Platform (SSSP / Tizen) Player: Starter, Pro, Premium BrightSign Player: Starter, Pro, Premium Android Player: Starter, Pro, Premium Linux Player: Starter, Pro, Premium macOS Player: Starter, Pro, Premium |
1. Go to the " Edit Your Profile" window
To get to the “Edit Your Profile” window, scroll over the gear icon at the top right of the screen and click “Edit Your Profile.”
-
2. "General Info" tab
The "General Info ", you can edit the following information.
- Your first name;
- Your last name;
- Mobile phone number;
- Secondary email address;
- Enable two-factor authentication;
- Your preferred language;
- Expand clips details by default
- Filter expired clips by default
- Change your password
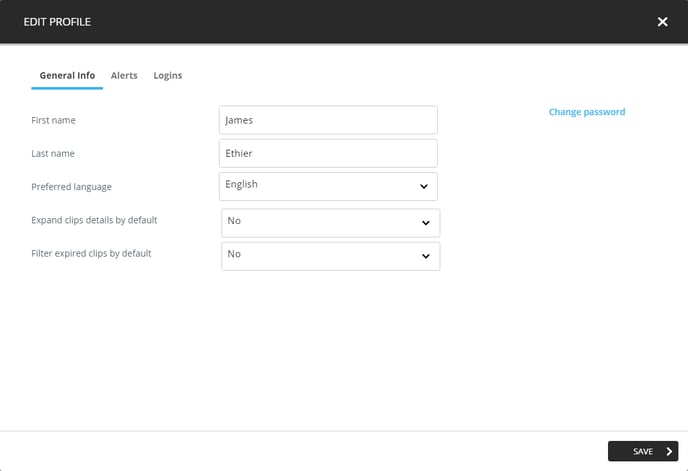
Clips to be played by default
This will change the way clips are displayed in your playlists.
If “no” is selected, clips will be listed like this:
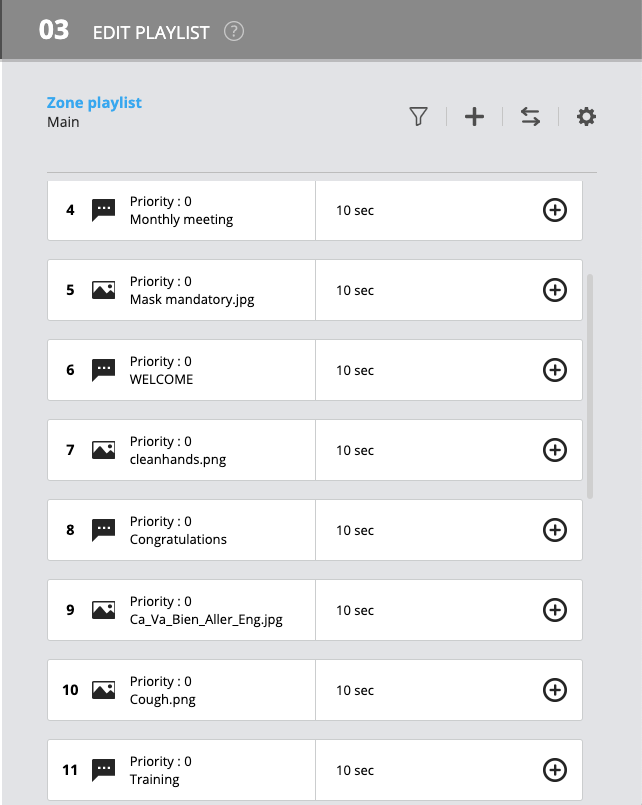
If “yes” is selected, clips will be listed like this
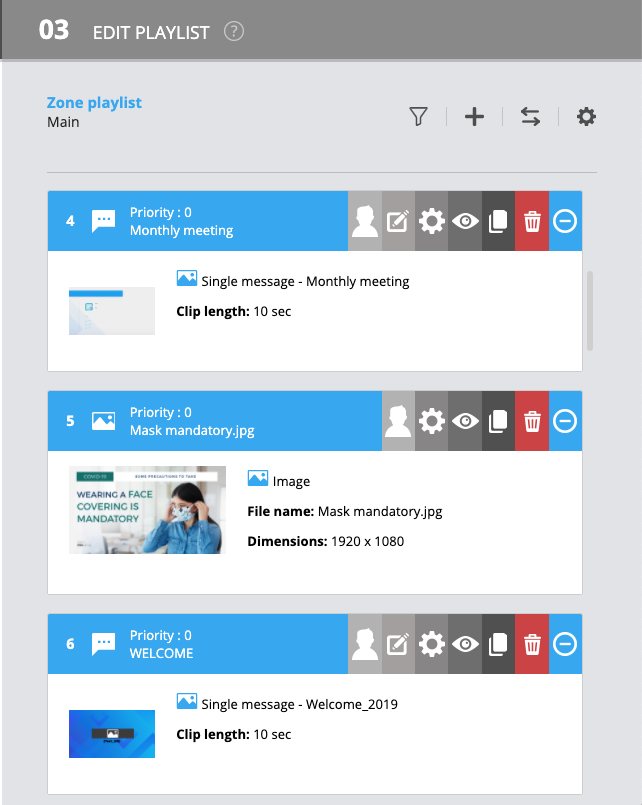
Filters for expired default clips
This will change the way clips are displayed in your playlists.
If “no” is selected, expired clips will be listed like this:
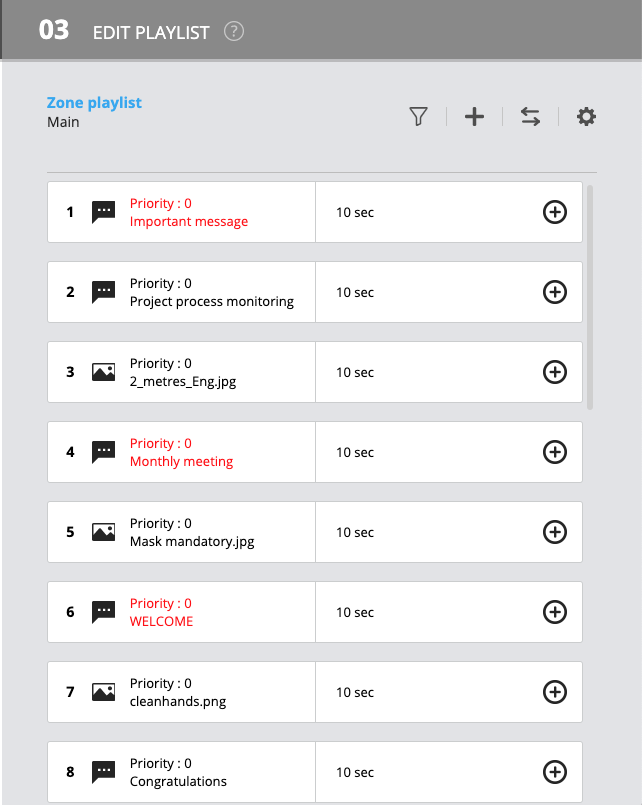
If “yes” is selected, expired clips will not be listed
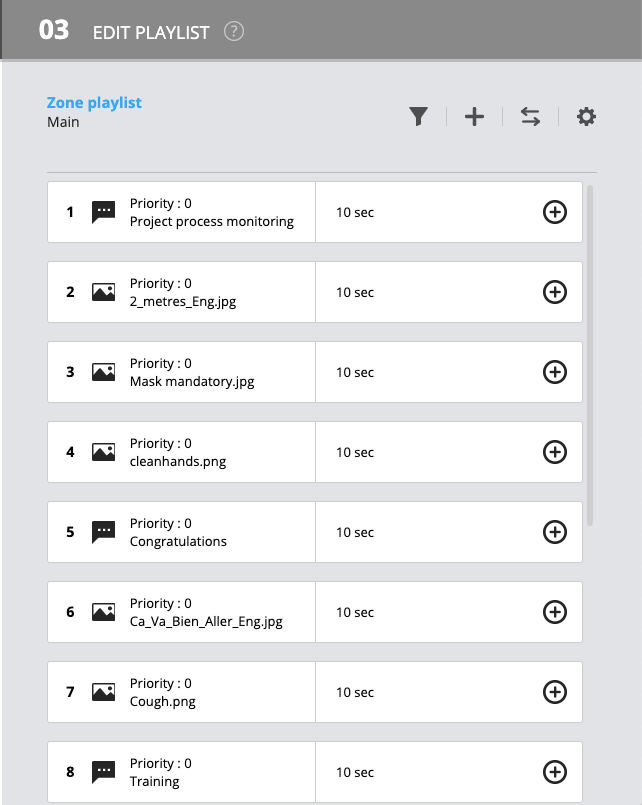
Mobile Phone Number
You can enter a mobile phone number that will be used to confirm your identity when you log into the ITESlive Studio if the two-factor authentication is mandatory for your organization. You must first select the country in which you are located and enter the desired mobile phone number afterwards.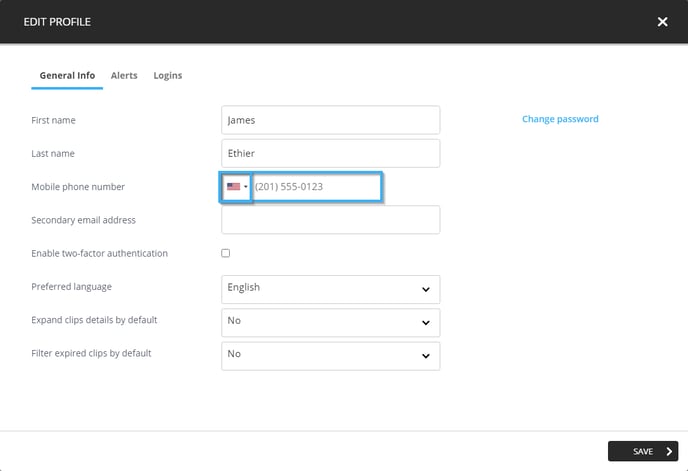
Secondary email address
You can enter a secondary email address that will be used to confirm your identity when you log into the ITESlive Studio if the two-factor authentication is mandatory for your organization.
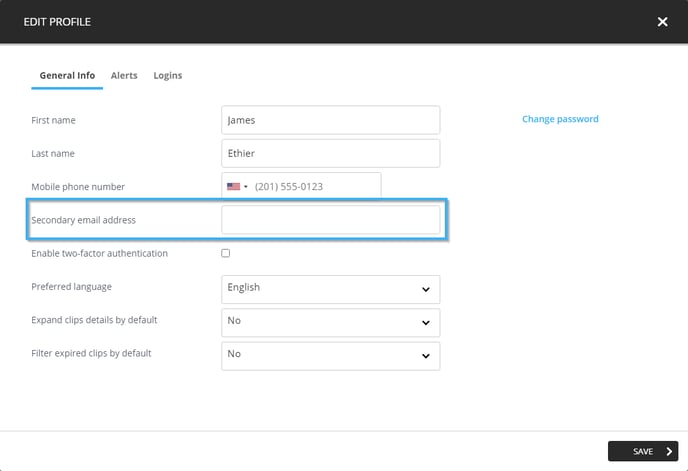
Activate two-factor authentication
In the event that the two-factor authentication is not mandatory for your organization, but that you wish to use it regardless. You can activate this checkbox, from that moment on an additional communication will be sent to your choice method (email or text message) every time you log into the ITESlive Studio.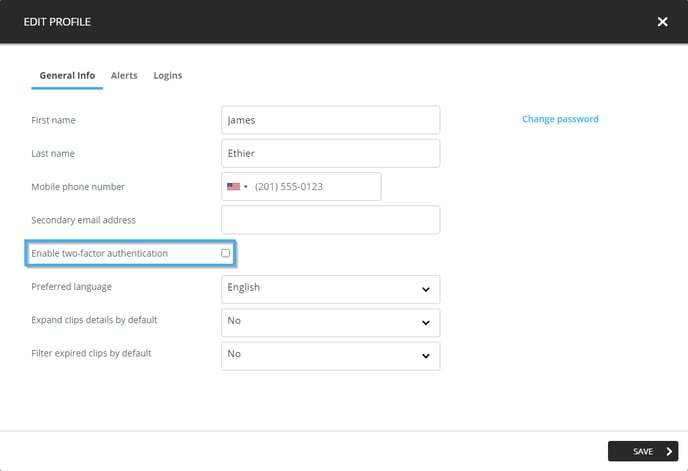
3. "Alerts " tab
The alert tab contains different types of notifications that you can activate that are related to the status of the players in your signage network.
- Email for alerts : The email address that will receive the notifications in regard to any events that occur on your display network. The email address used here does not have to be the same as the email used for your username, in the event that it is pertinent for you to send alerts to your IT you can enter their email here.
- Receive connection alerts : If this configuration is active, you will receive alerts when a player goes offline on your signage network.
Important: If you activate the connection alerts, you will also have to select which reminders you wish to receive.
- Receive CPU temperature alerts : By default the players send an alert in the event that the processor of the device displaying its content becomes higher than 80°C. You will receive this communication if this check box is active.
- Receive RAM running out alerts : By default the players send an alert in the event that the RAM (random access memory) of the device displaying its content is used to more than 80% of its capacity. You will receive this communication if this check box is active.
- Receive alert when hard disk space is low : By default the players send an alert in the event that the device displaying the display has less than 1 Gb of disk space left. You will receive this communication if this check box is active.
- First reminder : This connection alert is sent 30 minutes after the player has gone offline.
- Second reminder : This connection alert is sent 240 minutes after the player has gone offline.
- Third reminder : This connection alert is sent 960 minutes after the player has gone offline.
- Fourth reminder (iterative) : This connection alert is sent 1440 minutes after the player has gone offline. This specific alert is sent every 24 hours until the player is reconnected.
- Receive daily summary :This configuration allows you to choose the time at which you will receive a summary of all the events that occurred in the last 24 hours.
- Receive mail feed : If this configuration is active, you will receive an individual email for every event that occurs on your signage network.

4. " Logins " tab
The logins tab allows you to link your ITESlive account to your account on one of the following platforms.
- Google (connect to your Google account)
- Microsoft (connect to your Microsoft account)
- SSO (requires the creation of a login provider by your network administrator)
- Apple
To proceed, you must first click one of the buttons to associate your ITESlive user to the desired account.
Once you have selected the desired platform, you must connect to your account.
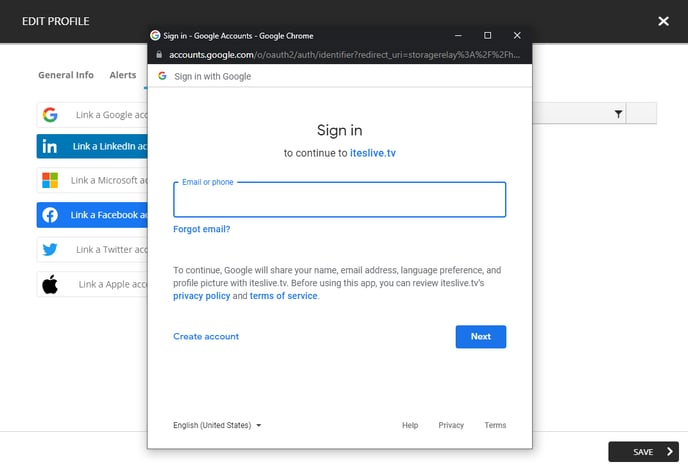
Once you have linked your account, the Studio will display a confirmation message.
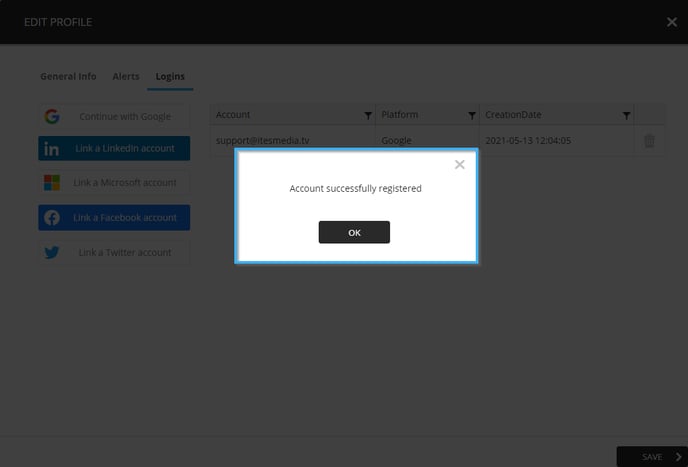
Any accounts linked to your ITESlive user will be displayed in the list on the right side of the window.
When you complete the association of an account, you can then use it to connect to the Studio the next time you log in.
5. Save
When you apply modifications to your preferences in the Studio, it is important that you click the " Save " button in the bottom right corner of the window.