How to locate the source for the reference clip in my playlist
Learn how to locate the source for the reference clip in my playlist
| available with: |
| Windows Player : Pro, Premium Web Player : Pro, Premium LG webOS Signage Player : Pro, Premium Samsung SMART Signage Platform (SSSP / Tizen) Player : Pro, Premium BrightSign Player: Pro, Premium Android Player: Pro, Premium Linux Player: Pro, Premium macOS Player: Pro, Premium |
Note: In the event that you need to identify the location of the source clip of a reference in your playlist, it is possible to do so using said reference.
Once logged in to the ITESLIVE Studio, navigate to a player that contains a reference of the source clip who's location you wish to identify.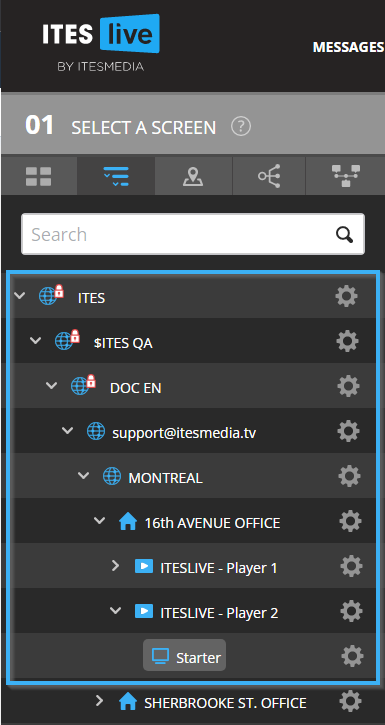
Select the zone that contains the reference of the source clip whose location you wish to find.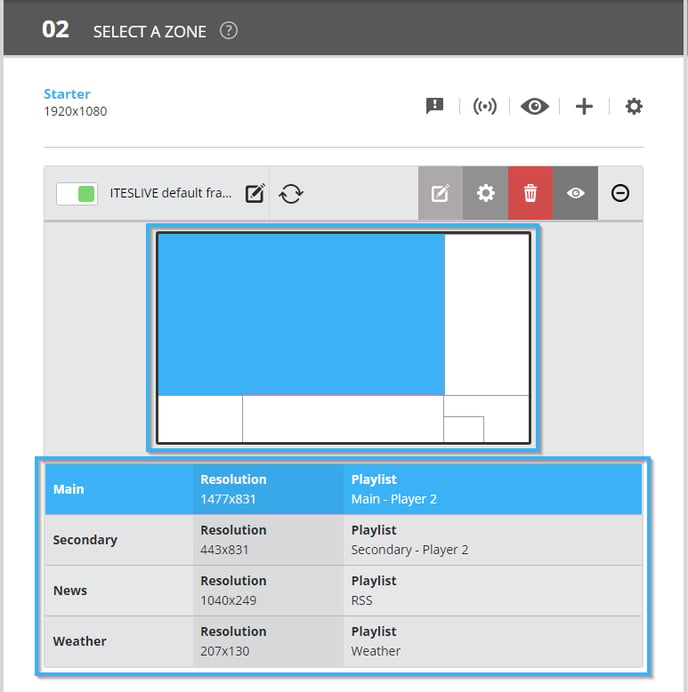
You can identify a reference of a clip in your playlist using the icon that represents clip references.
Click on the "+" icon to the right of the clip.
Among the clip's details, there is a button that allows the user to see the list that contains the selected reference's source clip.
Important: It is mandatory to have the read and write permissions on the playlist that contains the source clip to edit it.
Click on the "Go to source clip" button.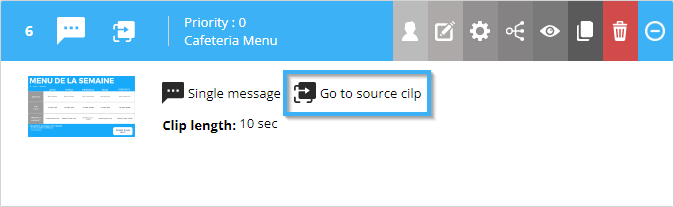
The playlist containing the source clip will be identified in the window that opens, the source clip will also be identify within the playlist.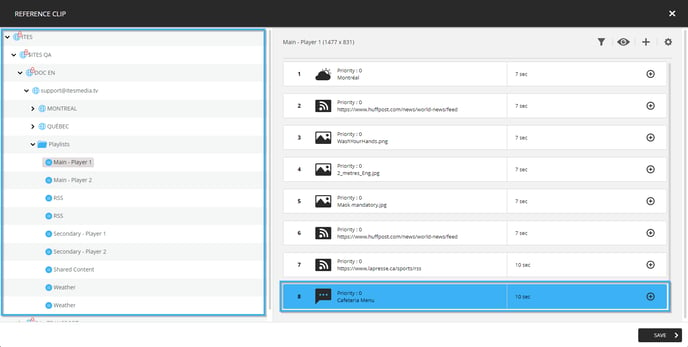
Here you can click on the "+" icon to the right of the clip to edit its settings or its content.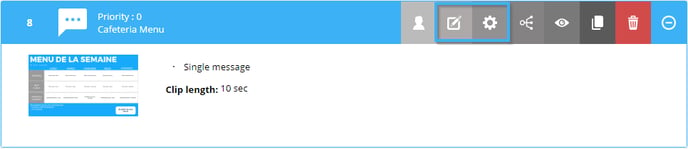
Once your modifications have been saved, regardless of if you were editing the clip's settings or content, the new information will be sent to all of the clip's reference automatically.