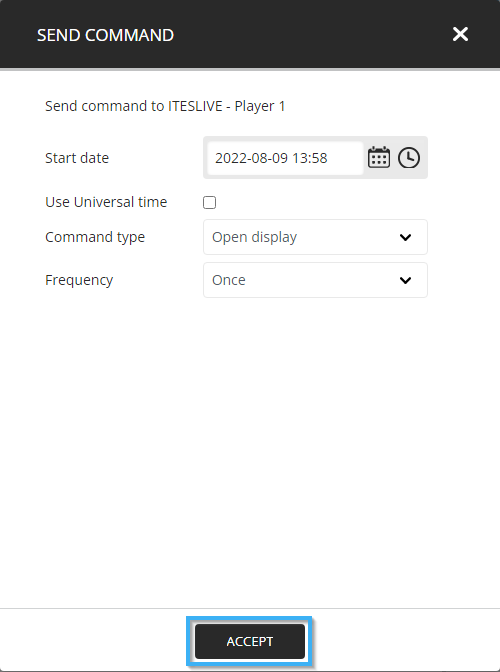How to turn a monitor on or off manually
Learn how to turn a monitor on or off manually
| available with: |
| Windows Player : Starter, Pro, Premium |
It is possible to stop or start the ITESLIVE display's broadcasting with a command on the ITESLIVE Studio.
Close the monitor
Important: The monitor is not "closed" by this command, for if it is truly powered off it will be impossible to turn it on. Instead the command stops the video feed sent from the computer to the monitor, this makes the monitor go into power-saving mode which makes it possible for the software to turn it back on.
We recommend that you plan the monitor's display schedule, that being said, it is possible to need to turn off a monitor unexpectedly. In this case, you must first navigate to the desired player on the ITESLIVE Studio.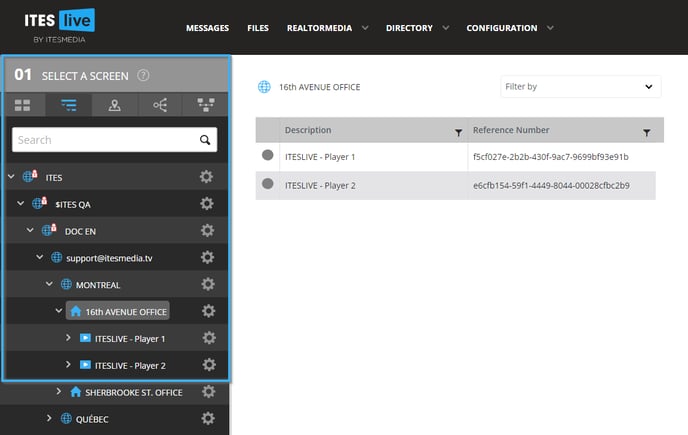
Click the gear to the right of the player who's monitor you wish to turn off, in the list that opens, click the "Send command" entry.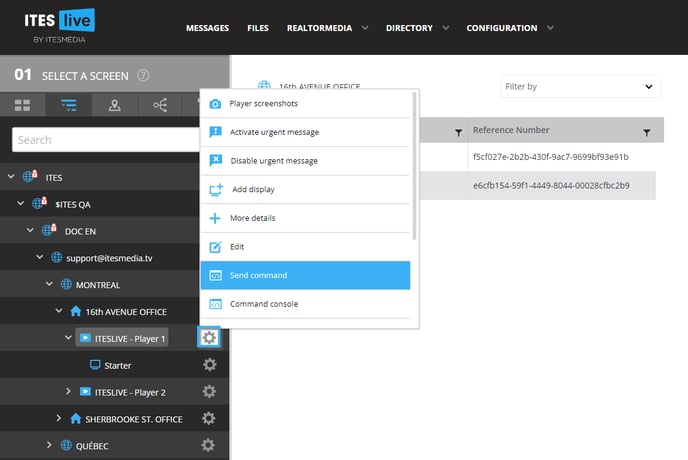
Once in the "Send command" window, click on the drop-down list named "Command Type" and select the "Close display".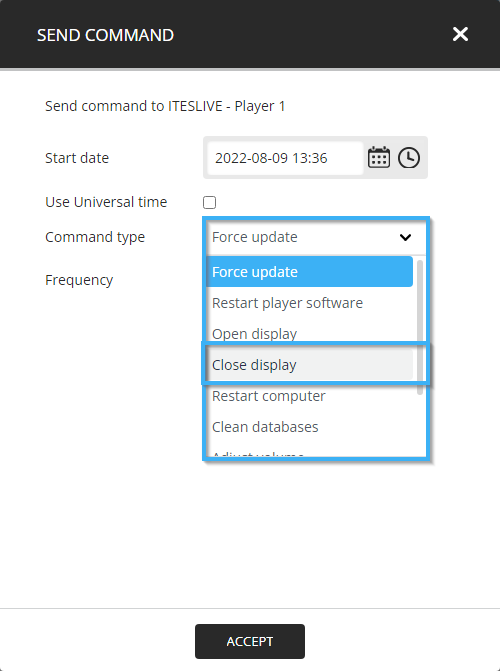
Click on the "Accept" button to send the command.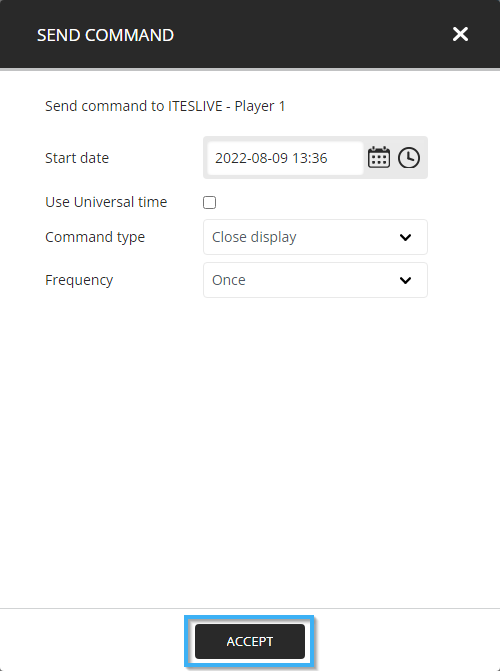
The Windows type player checks for new commands periodically, every 2 minutes to be precise. Thus, 2 minutes after the command has been sent (at the latest) the monitor will go into power saving mode.
Open the monitor
it is possible to need to turn off a monitor unexpectedly. In this case, you must first navigate to the desired player on the ITESLIVE Studio.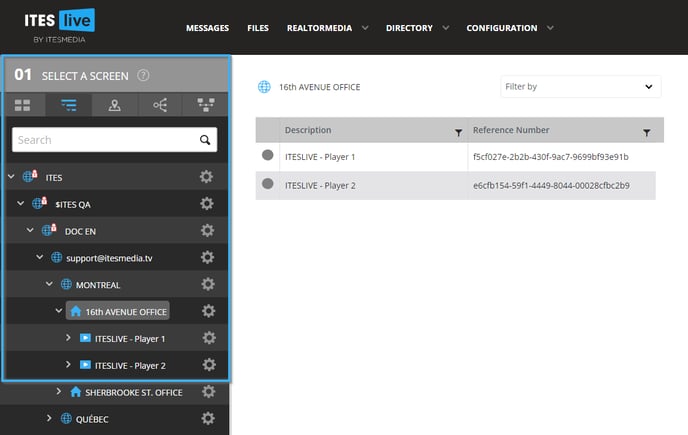
Click the gear to the right of the player who's monitor you wish to turn off, in the list that opens, click the "Send command" entry.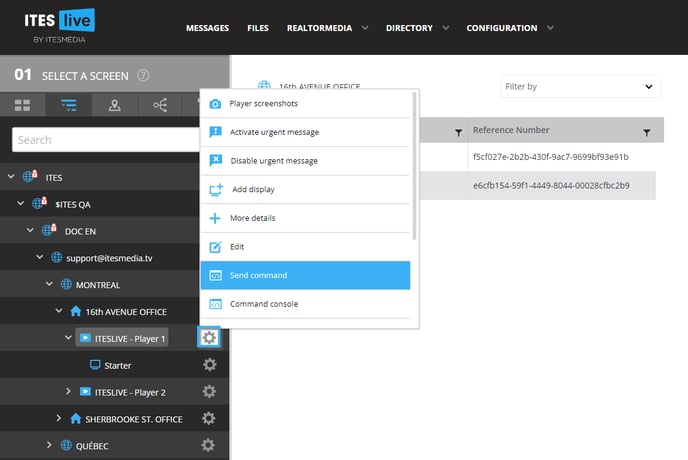
Once in the "Send command" window, click on the drop-down list named "Command Type" and select the "Open display".
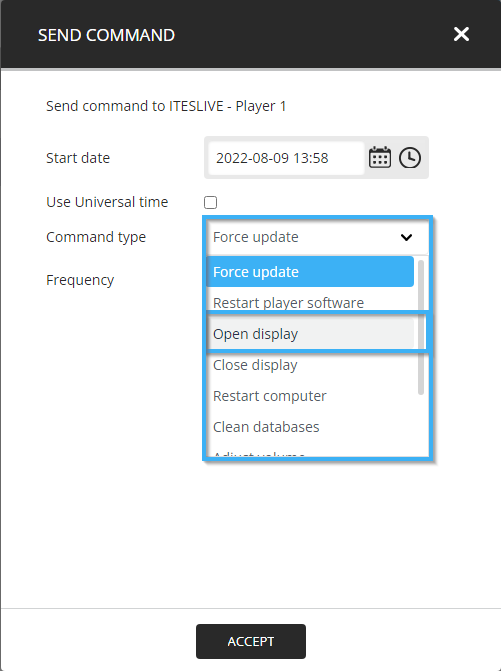
Click the "Accept" button to send the command.