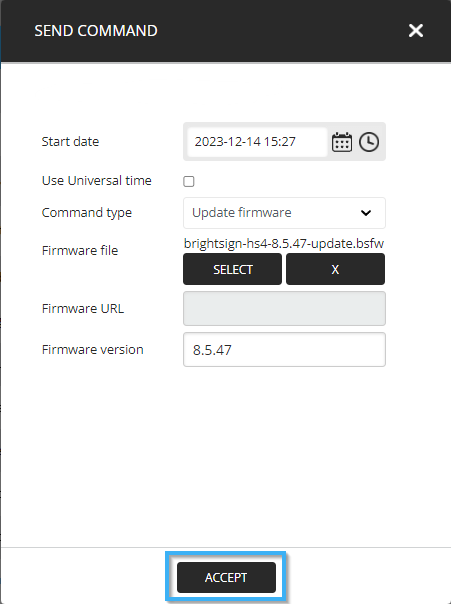How to update my BrightSign player's firmware
| Available with: |
| BrightSign Player: Starter, Pro, Premium |
Once connected to the ITESLIVE Studio, navigate to the player whose firmware you wish to update and click on the gear to its right.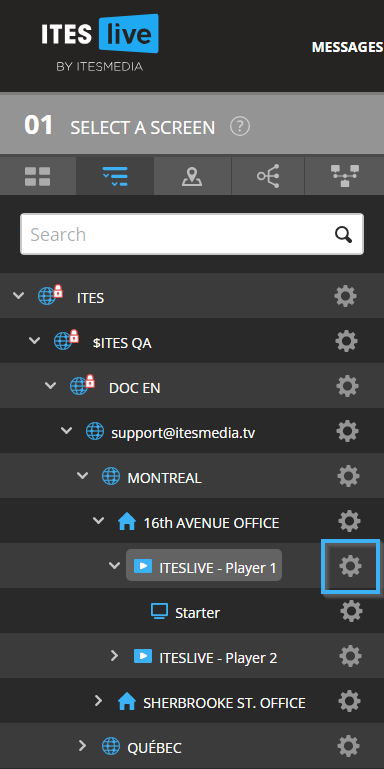
In the list that appears afterwards, click on the "Send command" entry.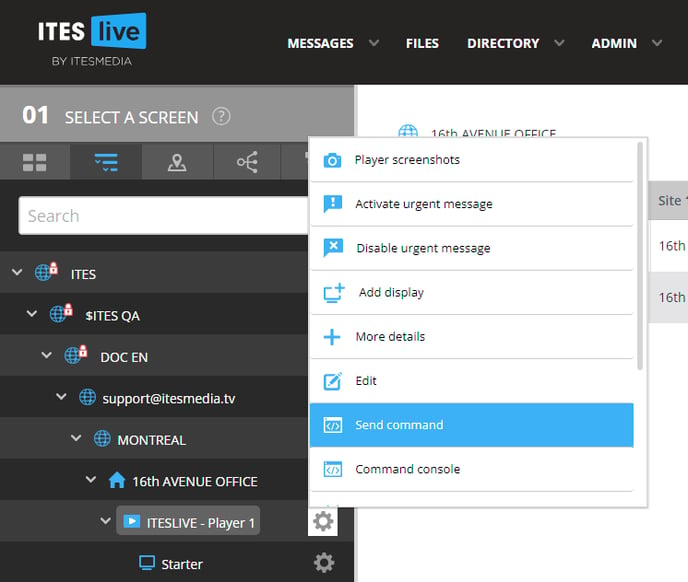
Activate the following configurations and click on the "Accept" button to send the command.
- Start date: If you want to execute the command immediately, don't change the default value (it will be the command's creation time).
- "Use universal time" checkbox: Enable this checkbox to ensure that the command is executed at the specified start time no matter which time zone it is in.
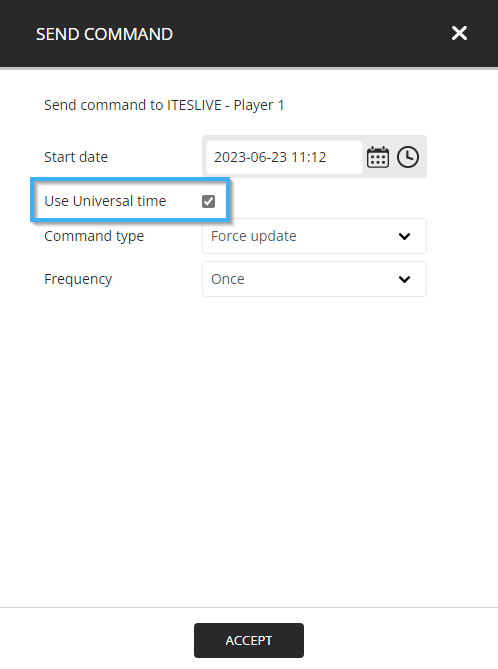
- Command type: Click on the drop-down list and select the "Update firmware" entry.
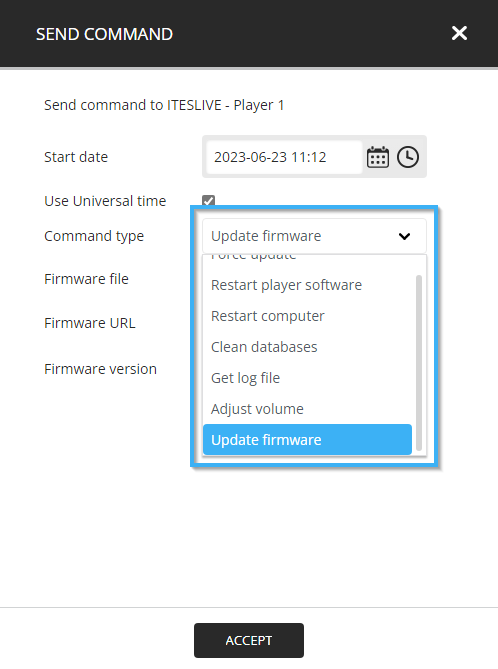
- Firmware file: Click on the "Select" button and select the file for the appropriate firmware version.
Important : The firmware version number has been provided to you by ITESMEDIA, if you haven't received one, please open a ticket in our knowledge base.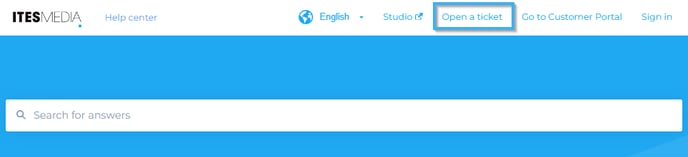
Please have your BrightSign player's model number in hand and ensure you provide it to us when opening your ticket.
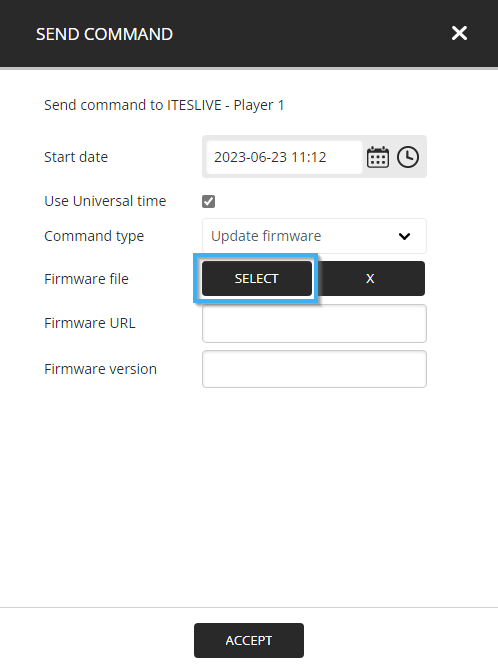
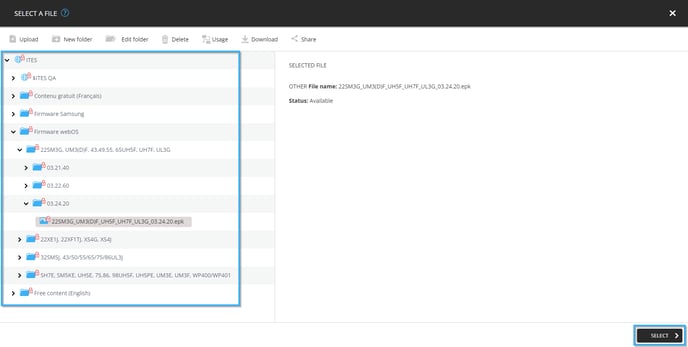
- Firmware version: Write the firmware version number as instructed by ITESMEDIA.
Important : The firmware version number has been provided to you by ITESMEDIA, if you haven't received one, please open a ticket in our knowledge base.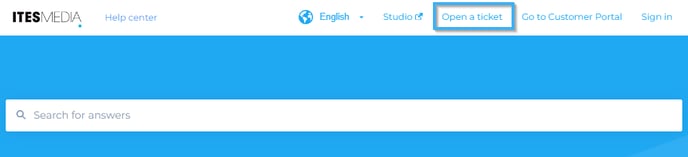
Please have your BrightSign player's model number in hand and ensure you provide it to us when opening your ticket.
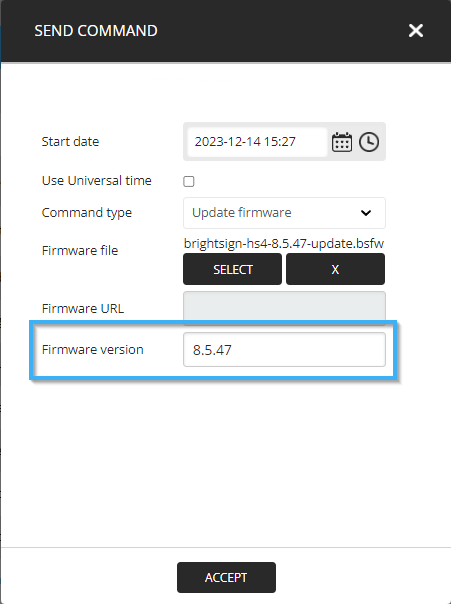
Once all the configurations have been applied, click on the "Accept" button.