How to update the settings for all of my clip's references
Learn how to update the settings for all of the clip's references.
| available with: |
| Windows Player : Pro, Premium Web Player : Pro, Premium LG webOS Signage Player : Pro, Premium Samsung SMART Signage Platform (SSSP / Tizen) Player : Pro, Premium BrightSign Player: Pro, Premium Android Player: Pro, Premium Linux Player: Pro, Premium macOS Player: Pro, Premium |
There are two ways that you can update the settings of a clip that has been distributed across your signage network. You can edit the source clip directly or you can edit a reference and indicate that you wish to edit the source clip's content. The following are the steps to follow for each method, the result in either case will be the same, thus it is a simple question of personal preference or circumstance that determines the method that is more convenient for you.
Update the source clip
In the event that you already know the location of the source clip, or you are already editing its playlist, you can directly edit the source clip and this action will update all of its references.
First, you need to navigate to the player that contains the source clip.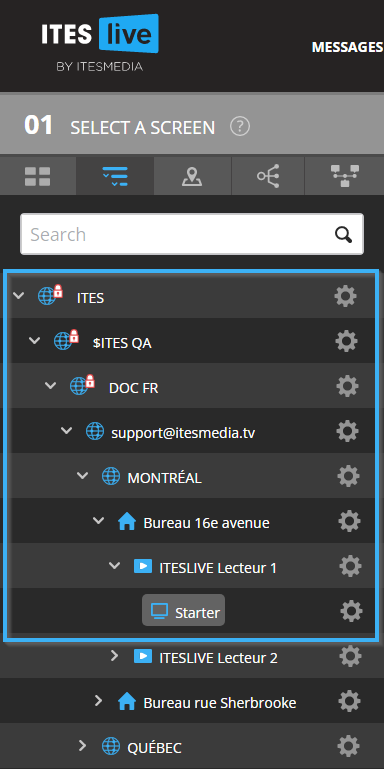
Then select the zone that contains the source clip.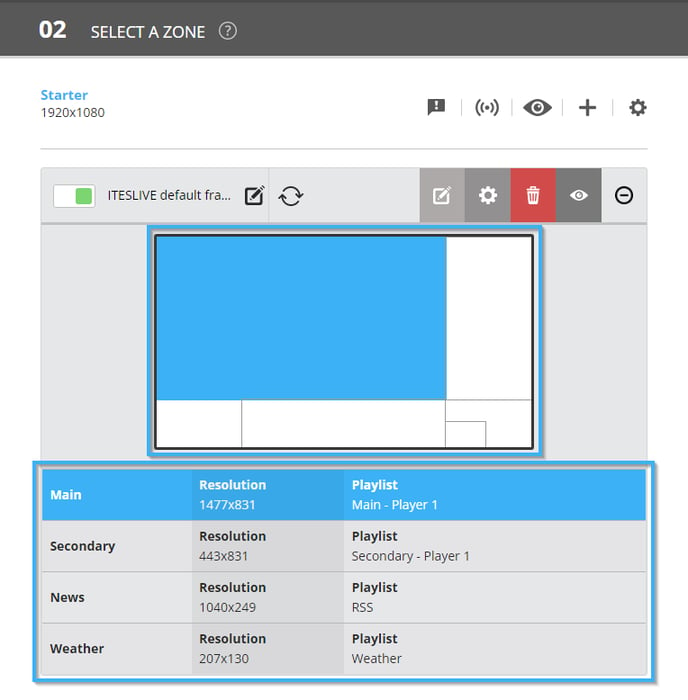
Click on the "+" icon to the right of the clip.
Click on the icon that represents a gear to edit the clip's settings.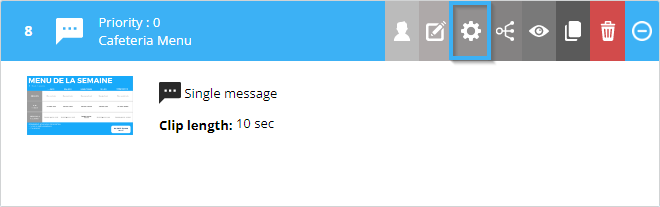
Note: There is no warning when you attempt to edit the source clip as there is when you attempt to edit one of its references.
You can apply the desired modifications to the source clip's settings, do not forget to click the "Save" button in the bottom right-hand corner of the window to apply your modifications. Once the clip has been saved, the new information will automatically be updated to the clip's references.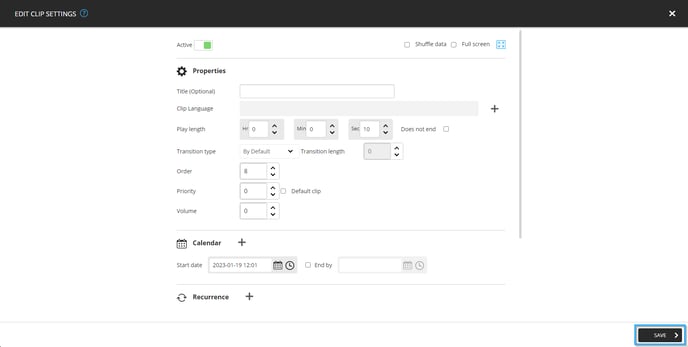
Update one of the source clip's references
In the event where you do not know the location of the source clip, you can still update the source clip from a reference assuming you have the required permissions.
Important: It is mandatory to have read and write access to the playlist that contains the source clip to be able to complete the following steps.
Note: If you prefer proceeding by editing the source clip rather than one of its reference, click here to see how to identify the source clip's location.
First, navigate to the player that contains once of the references.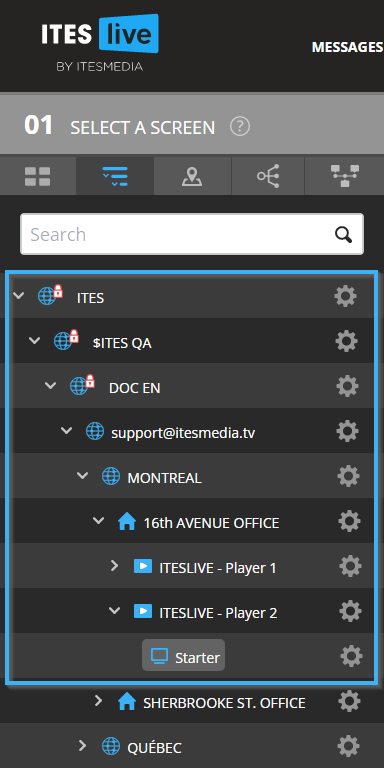
Select the zone that contains the reference.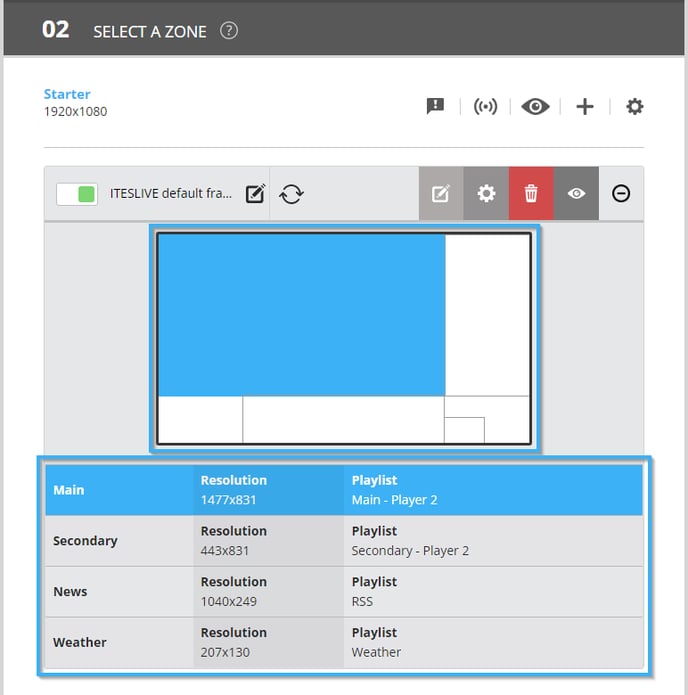
You can identify the source clip's references in your playlist using the icon that represents references. 
Click on the "+" icon to the right of the clip.
Click on the icon that represents a gear to edit the reference's content.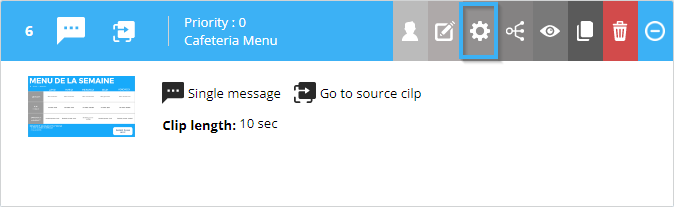
A window asking you to confirm if you wish to edit the source clip's settings or create a copy of it. In this case we want to edit the source clip and its references, thus you must click on the "Source" button.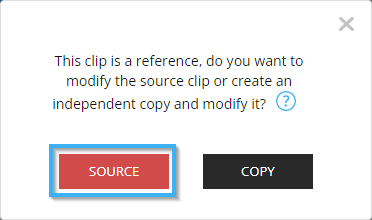
You can now apply the desired modifications to the source clip's settings and click the "Save" button to apply your changes once you are ready.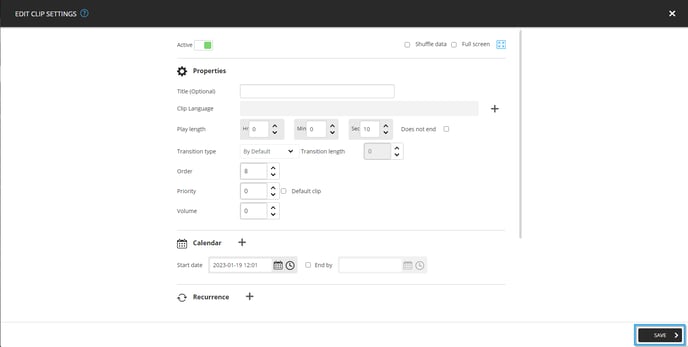
Once you have saved your modifications, the new information will be automatically updated to the source clip and all of its references.