How to use the preview in ITESlive Studio
Discover the different preview options: all templates, a single template, all clips in the playlist, or a specific clip.
| available with: |
| Windows Player : Starter, Pro, Premium Web Player : Starter, Pro, Premium LG webOS Signage Player : Starter, Pro, Premium Samsung SMART Signage Platform (SSSP / Tizen) Player : Starter, Pro, Premium Brightsign Player: Starter, Pro, Premium Android Player: Starter, Pro, Premium Linux Player: Starter, Pro, Premium macOS Player: Starter, Pro, Premium |
Important: Previews are generated locally using the time retrieved from your browser. They do not represent a real-time view or an exact replica of what is shown on the player, but rather an approximate reconstruction of the display.
Overview of the Different Preview Options
The ITESlive solution offers several preview modes to help you validate the appearance and behavior of your content during playback on screen. These options allow you to quickly check the look of a full template or a single item in a playlist.
Each preview button is easily accessible via the "eye" icons located in the corresponding sections of the interface.
Section 02

Section 03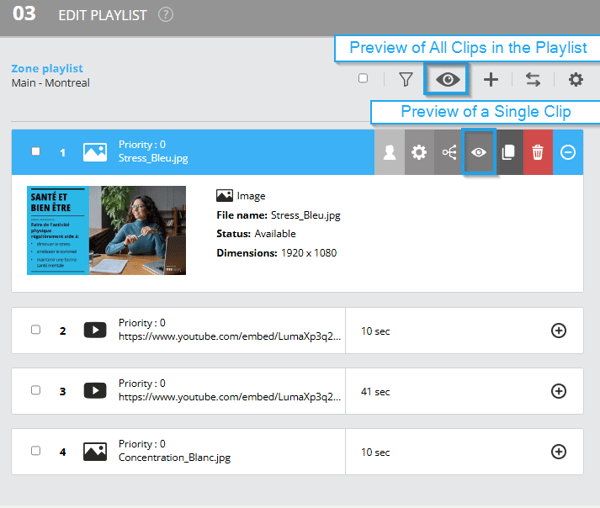
Preview of All Screen layout
This option allows you to preview the screen layout(s) found in "Section 02 – Select a Zone", based on their individual configuration.
Example use case:
If multiple screen templates are configured, this preview will display them in the order in which they will appear on the screen. In most cases, only a single template is used.

Preview of a screen layout
This option allows you to preview a single screen layout at a time, with all its zones visible simultaneously. This feature is useful for validating the overall layout of the screen. It can also be used to preview a specific template when multiple templates are configured.
Example use case:
Allows you to validate the complete appearance of a template (content, zone layout, etc.).

Sample video to preview the layout only.
Preview of All Clips in the Playlist
This option allows you to preview all clips (e.g., image, video, weather, news, etc.) in the playlist, in the order in which they are configured.
Example use case:
Helps verify the display order, content relevance, and duration of the clips.

Sample video to preview all clips.
Preview of a Single Clip
This option displays only the selected clip from the playlist, without playing the others.
Example use case:
Ideal for validating a specific clip without having to go through the entire content.
Sample video to preview a single clip.