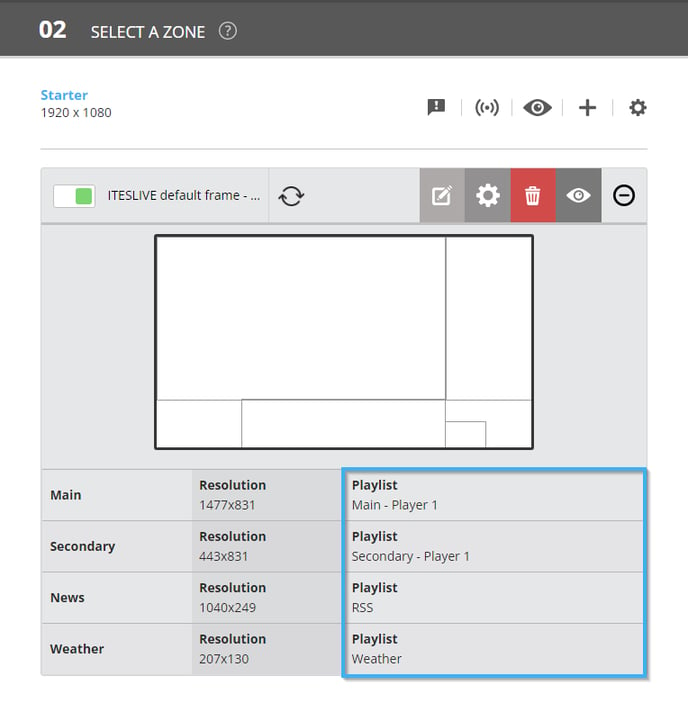How to view the playlists associated to a player
Learn how to see the playlists associated to a player.
| available with: |
| Windows Player : Starter, Pro, Premium Web Player : Starter, Pro, Premium LG webOS Signage Player : Starter, Pro, Premium Samsung SMART Signage Platform (SSSP / Tizen) Player : Starter, Pro, Premium Brightsign Player: Starter, Pro, Premium Android Player: Starter, Pro, Premium Linux Player: Starter, Pro, Premium macOS Player: Starter, Pro, Premium |
While using the ITESLIVE Studio, you can view the playlists associated to a player at any time. The first step to be able to view this information is to navigate your network under the "01 Select a screen" header. To do so, you can use the screen view or tree view according to your preference, you can also enter the player's description in the search bar to search for a specific player.
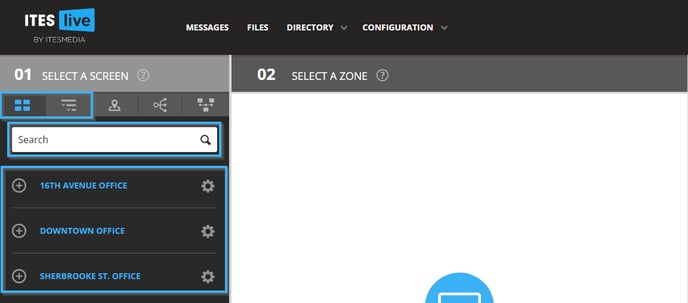
Screen view
Click the icon that resembles a "+" to the left of the site that contains the desired player.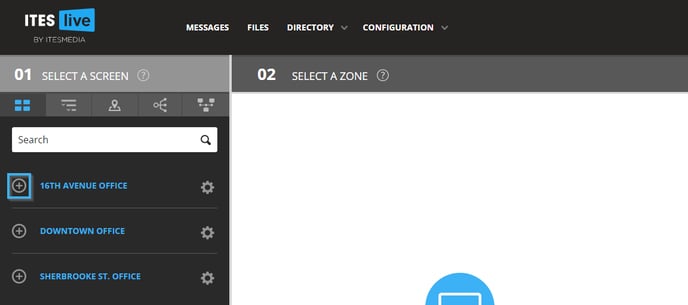
Click the arrow to the left of the name of the desired player to view its screen.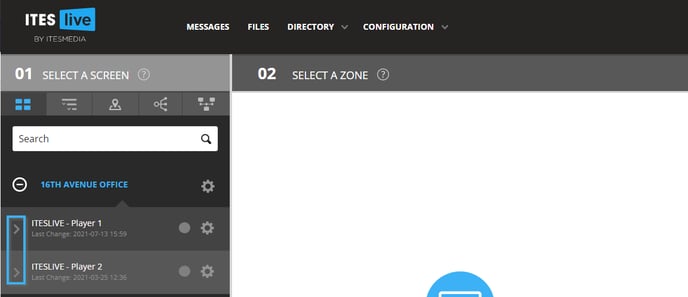
Once the player has been selected, its screen frame will become visible under the "02 Select a zone".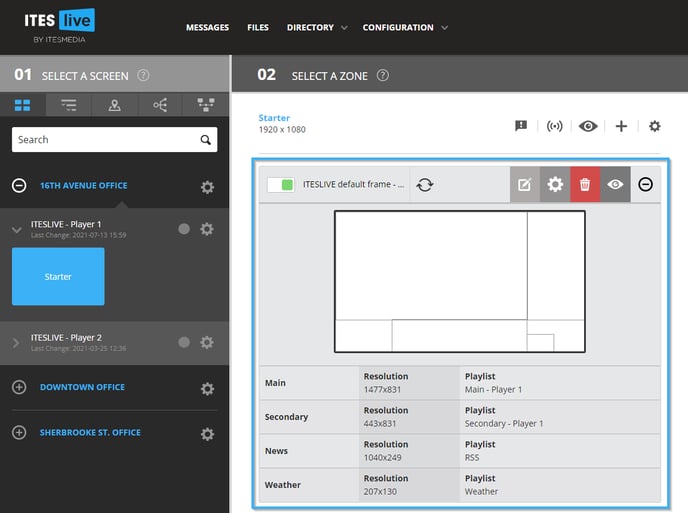
The list of playlists associated to the player will be displayed under the drawing of the screen frame.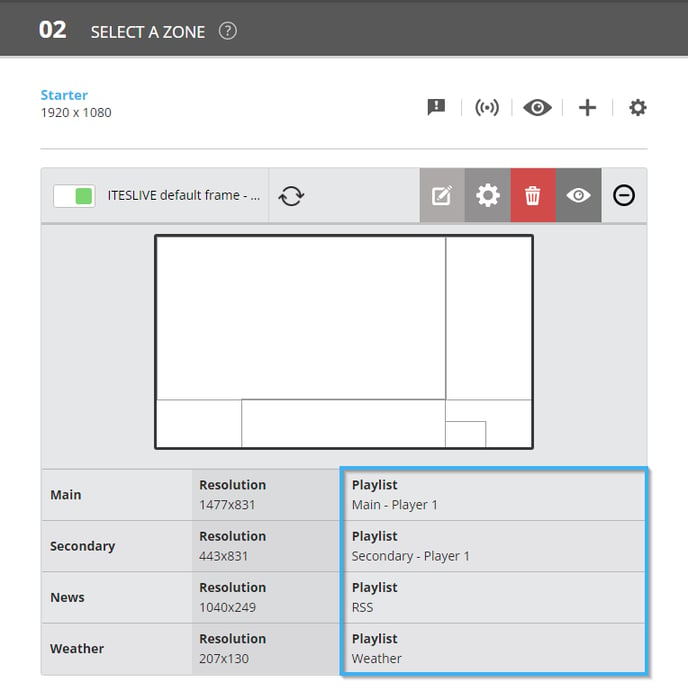
Tree view
Click on the button that gives you access to the tree view under the "01 Select a screen" header.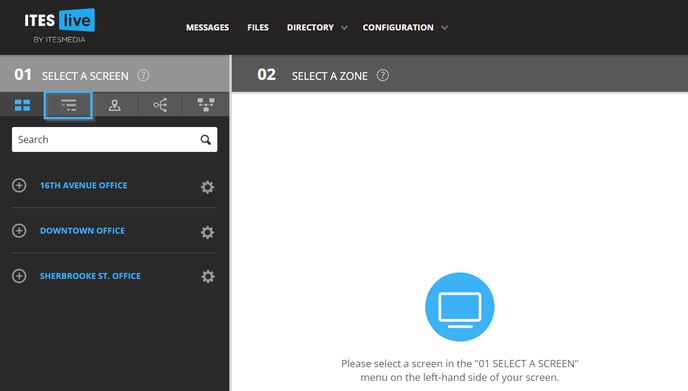
Click on the arrow to the left of the account groups in your network until you locate the site that contains your player.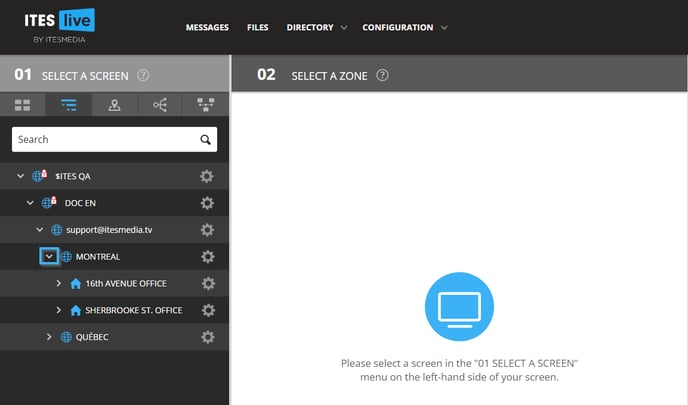
Click on the arrow to the left of the site to view the players it contains.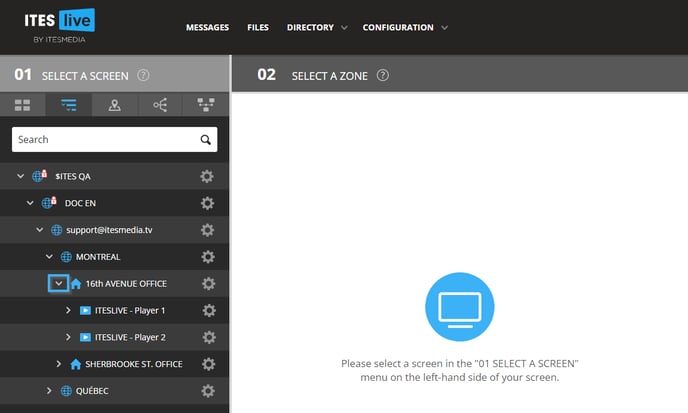
Click the arrow located to the left of the desired player to view its screen and click on the screen to view the screen frame.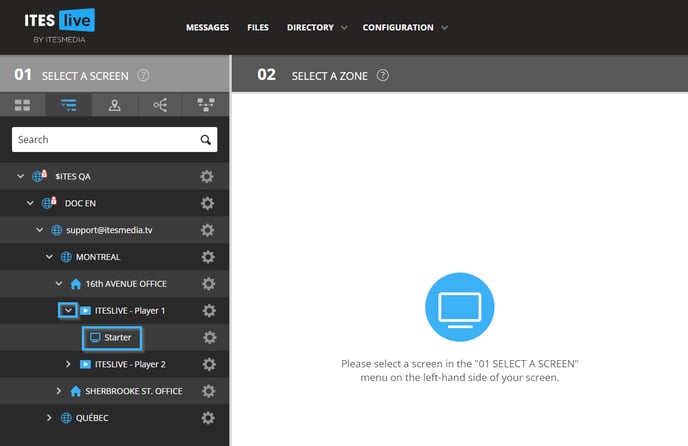
Once you have selected the player's screen has been selected, the drawing that represents the player's screen frame will be displayed under the "02 Select a zone header".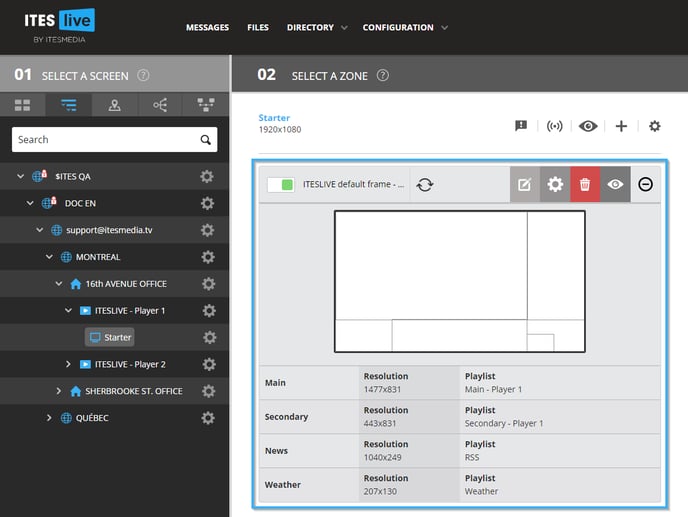
The list of playlists associated to the player is displayed under the drawing that represents the screen frame.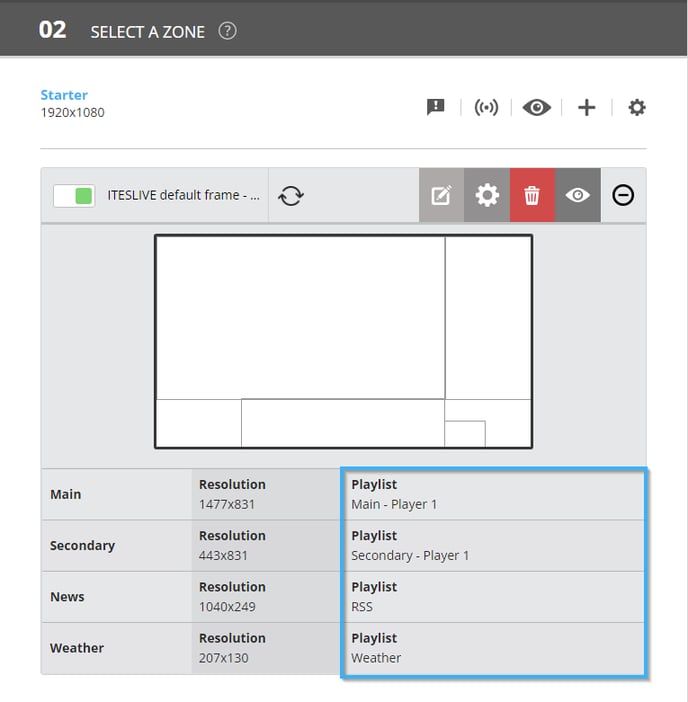
With the search bar
Enter the description of the desired player in the search bar under the "01 Select a screen" header.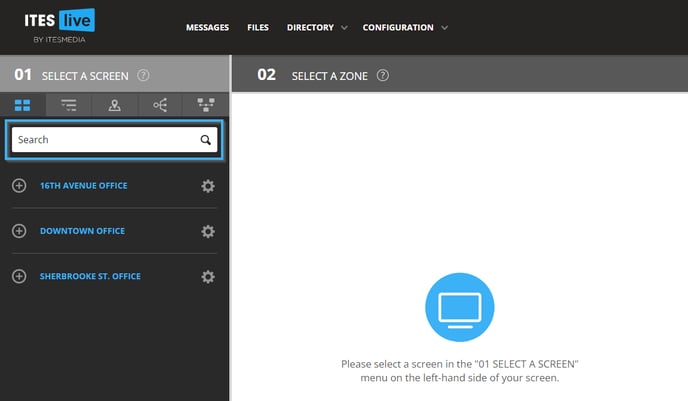
Once you have entered the player's description, the list under the header "01 Select a screen" will be filtered and will display exclusively the content of the site that contains the player specified. The player will also be selected in the list.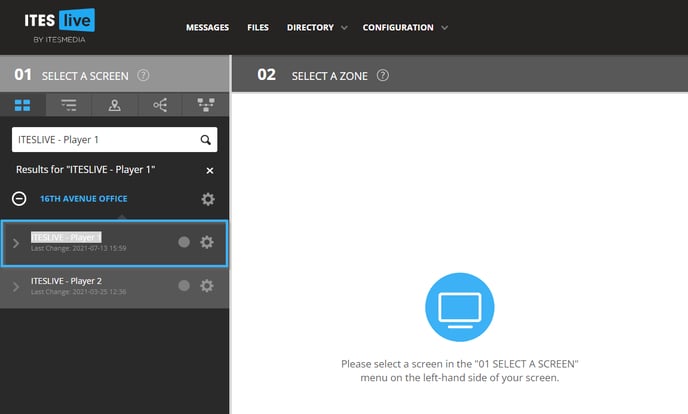
Click the arrow to the left of the desired player to view its screen frame.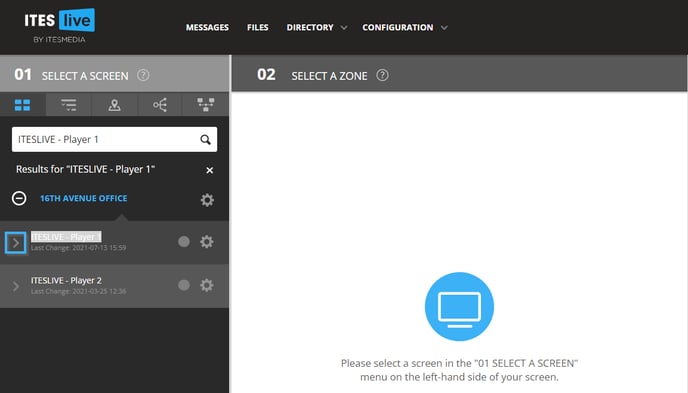
Once the player has been selected, its screen frame will be displayed under the "02 Select a zone" header.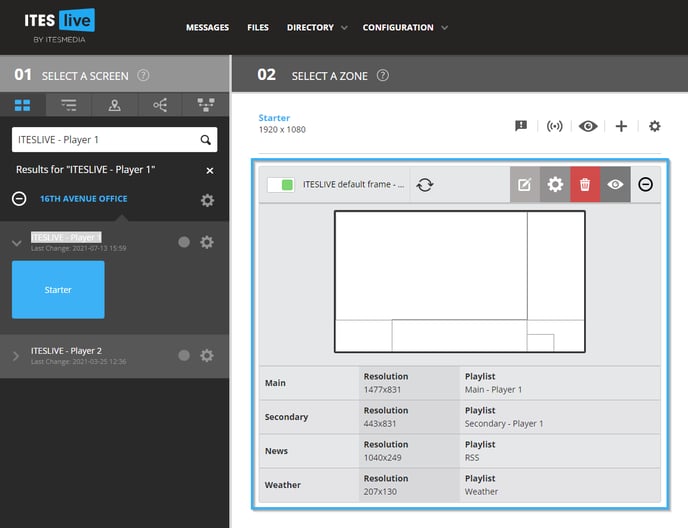
The list of playlists associated to the player will be displayed under the drawing that represents the player's screen frame.