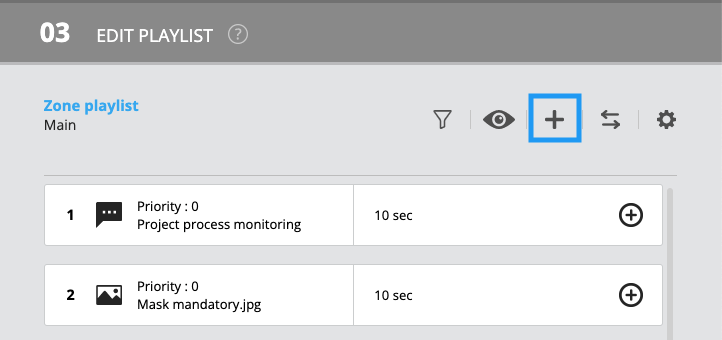How do I access the free image bank?
Explore our large bank of free images. Learn how to get to this image bank and how to add them to your screens.
| Available with: |
| Windows Player : Starter, Pro, Premium Web Player : Starter, Pro, Premium LG webOS Signage Player : Starter, Pro, Premium Samsung SMART Signage Platform (SSSP / Tizen) Player : Starter, Pro, Premium BrightSign Player: Starter, Pro, Premium Android Player: Starter, Pro, Premium Linux Player: Starter, Pro, Premium macOS Player: Starter, Pro, Premium |
1. Select the zone where you want to add an image
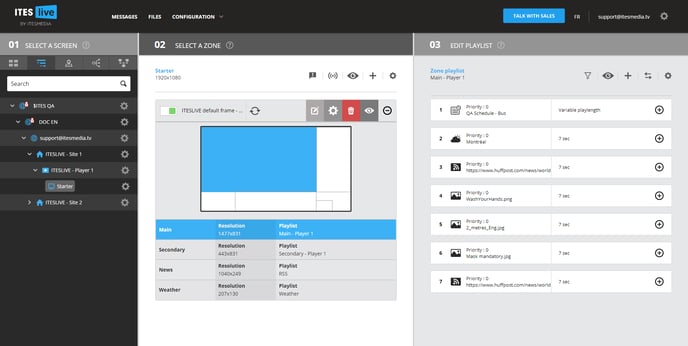
2. Click the “+” above your playlist content
3. Click on “Media” 
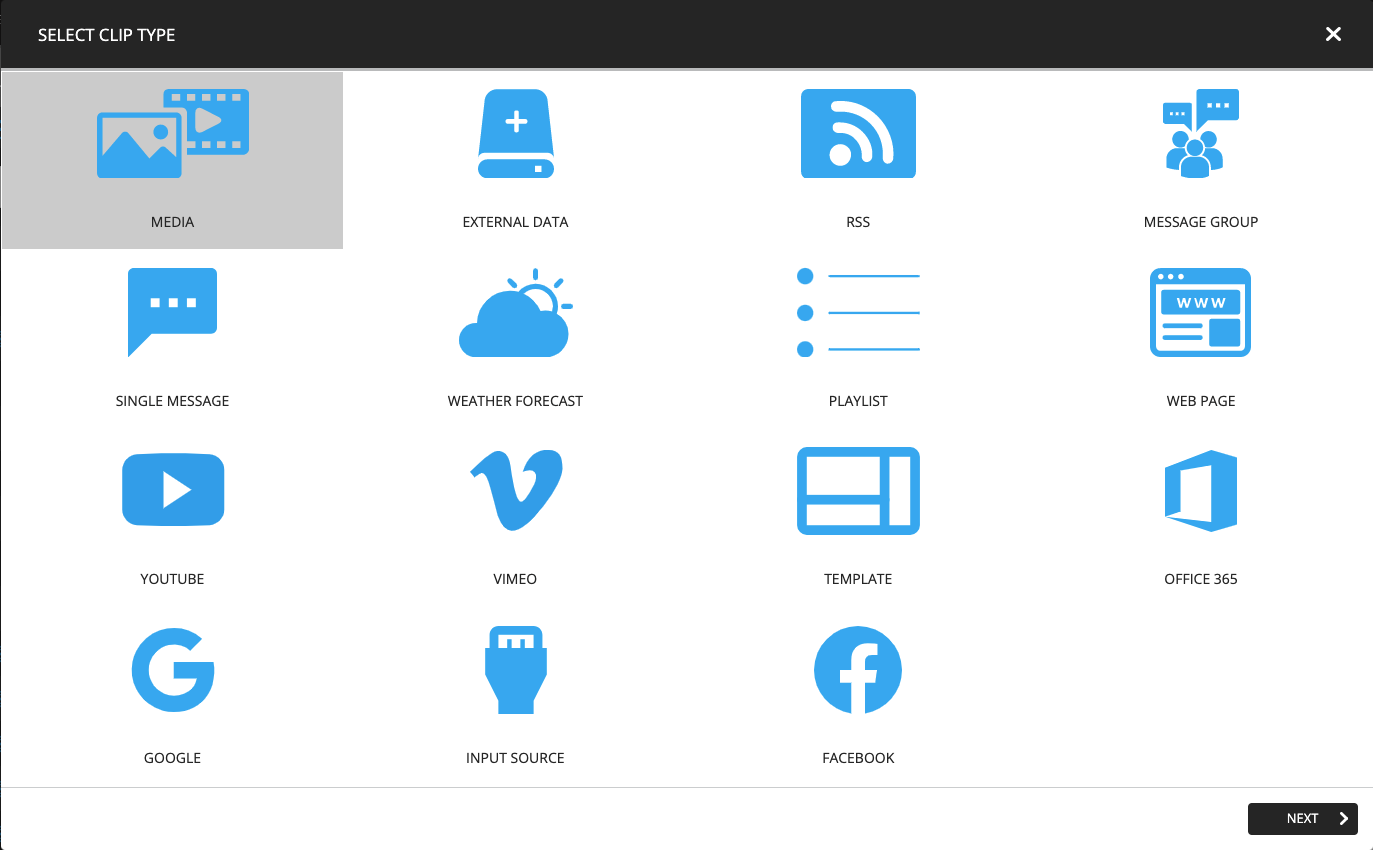 4. Select the “Free content (English)” folder
4. Select the “Free content (English)” folder
.png?width=558&height=292&name=File%20Free%20content%20(english).png)
5. Choose the image of your choice
The images are categorized by theme and by language (English and French). When a file has been selected, a preview is displayed in the right section of the window. The file name and resolution are also displayed below the preview.
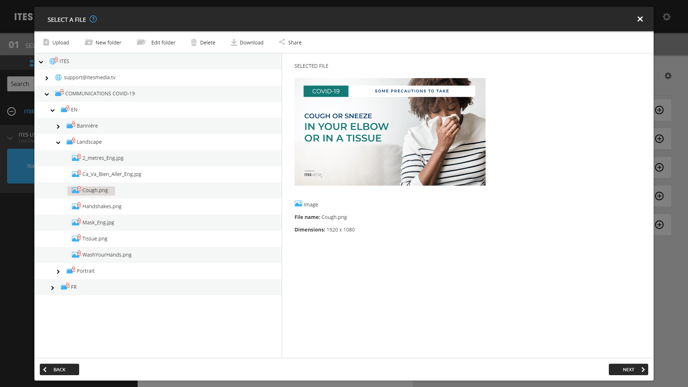
Click Next to proceed with your clip settings.