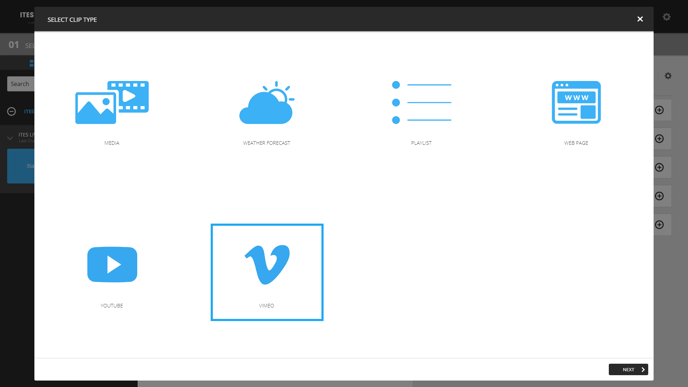How to add a Vimeo video to a playlist
The steps required to add a video that is hosted on Vimeo to your playlist
| AVAILABLE WITH: |
| Windows Player: Starter, Pro, Premium |
| Web Player: Starter, Pro, Premium LG webOS Signage Player: Starter, Pro, Premium Samsung SMART Signage Platform (SSSP / Tizen) Player: Starter, Pro, Premium BrightSign Player: Starter, Pro, Premium Android Player: Starter, Pro, Premium Linux Player: Starter, Pro, Premium macOS Player: Starter, Pro, Premium |

1. Select the zone where you wish to add the Video video
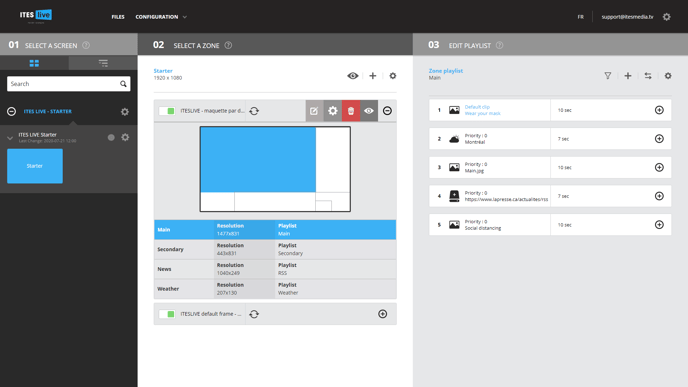
2. Click the “+” above the content of your playlist
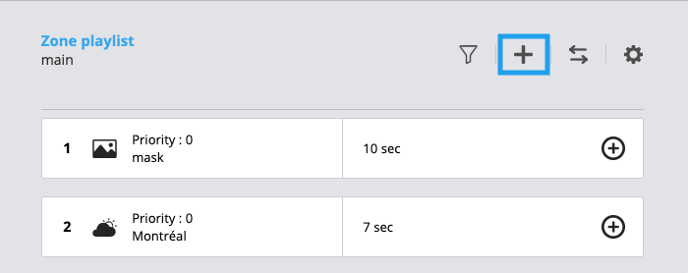
3. Select the Vimeo clip
4. Paste the URL of the video
Note: ITESLIVE will automatically remove all of the Vimeo commands (share, like, recommendations, etc.). It will also generate the embedded URL that makes it possible to use the video in your playlist.
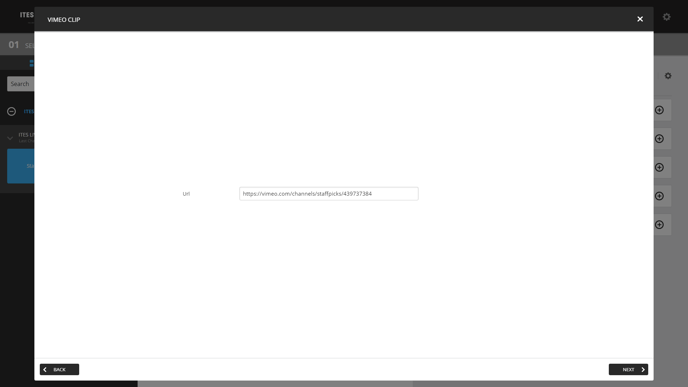
5. Adjust your clip settings
Click “Next” to adjust your clip settings.
Important: Unlike an MP4 video uploaded directly into Studio, the use of Vimeo videos via an embedded URL does not let us automatically determine the length of the clip. As a result, you will have to manually enter the duration into the clip settings.