How to create a new playlist
Learn how to create a new playlist
| AVAILABLE WITH: |
| Windows player: Starter, Pro, Premium |
| Web player: Starter, Pro, Premium LG webOS Signage Player: Starter, Pro, Premium Samsung SMART Signage Platform (SSSP / Tizen) Player: Starter, Pro, Premium Brightsign Player: Starter, Pro, Premium Android Player: Starter, Pro, Premium Linux Player: Starter, Pro, Premium macOS Player: Starter, Pro, Premium |
1. Where to create new playlists
You can create new playlists in one of three places:
- Directly from the menu.
- When you are adding a playlist to another playlist.
- When you are overwriting a playlist.
- Directly on section 03
Directly from the menu
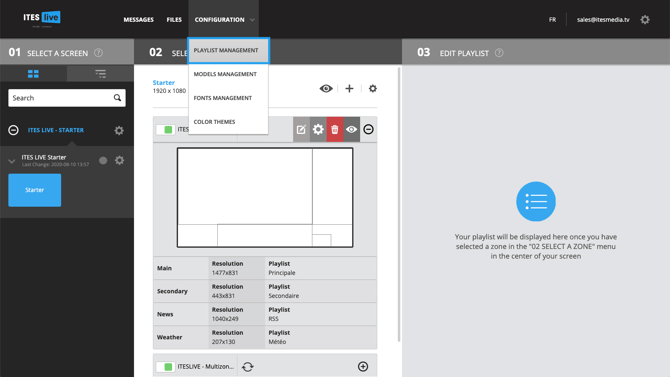
Go to the “Settings” menu and select the “Manage Playlists” submenu.
When you are adding a playlist to another playlist
1. Select the zone where you want to add a new playlist.
2. Click the “+” above the content of your playlist.
3. Click “Playlist.”
When you are overwriting a playlist
Click the double arrow symbol at the top right of your playlist.

1. Select the zone where you want to change a playlist.
2. Click the double arrow symbol above your playlist.
3. Choose the desired playlist.
Directly from section 03
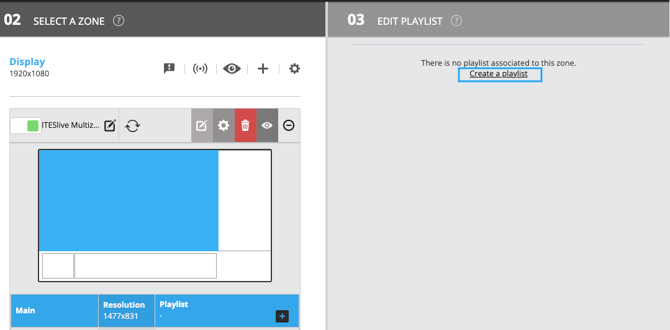
1. Select the zone where you want to create a playlist.
2. Click on “Create a playlist” in section 03.
3. Fill in the information and click “Accept.”
2. Creating a new playlist
To create a new playlist:
1. Start by selecting a directory.
2. Click “New Playlist” at the top of the window.
3. Enter the playlist settings.
Playlist settings
Name: Establish a system for naming your ITESLIVE directories and files to help keep your content in order.
Width and height: This is the resolution of your playlist. If you create a playlist when selecting a zone, the width and height will automatically be filled in to match the zone’s preprogrammed resolution settings. Otherwise, make sure the resolution you enter corresponds to the zone where you are creating a new playlist. You can see these resolutions under your zone template, as illustrated below:
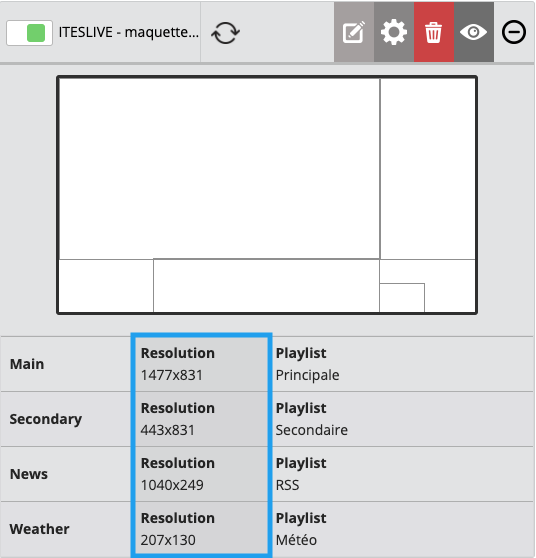
Type and length of transition: This indicates the style of animation used when a clip from your playlist appears on screen.
Note: You can also set up a separate transition for each clip. The transition programmed for a clip will take precedence over the default playlist transition.
3. Adding this playlist to your screens
You can now add the playlist that you have just created to your screens. To proceed, you can: