Comment diffuser mon affichage ITESlive sur un lecteur Android
Voici les étapes à suivre pour compléter l'installation du logiciel ITESlive sur un appareil Android.
| disponible avec: |
| Lecteur Android: Starter, Pro, Premium |
❗TRÈS IMPORTANT❗: Vous devez faire l'installation du logiciel ITESlive sur l'appareil qui va diffuser le contenu de votre affichage. Vous ne devez pas faire l'installation du logiciel ITESlive sur votre ordinateur personnel.
Important: Nous recommandons généralement d’éviter la configuration en 4K, sauf si l’appareil dispose des performances requises pour l’affichage fluide de cette résolution, notamment une carte graphique suffisamment puissante. Une résolution Full HD (1920x1080) convient mieux dans la majorité des cas, et permet d’assurer une performance d’affichage optimale.
Note: Dans le cas où vous désirez dédier entièrement un lecteur Android à l'utilisation de l'affichage ITESlive, il y a des configurations facultatives qui peuvent être appliquées sur l'appareil. Celles-ci sont beaucoup plus restrictives que les configurations de bases complétées lors de l'installation de l'application ITESlive. Voici l'article qui explique Comment dédier mon lecteur Android à l'affichage ITESlive?
Note: Le non-respect de la procédure d’installation décrite dans cet article peut entraîner des vulnérabilités en matière de sécurité.
1. Télécharger l'installateur ITESlive
La première étape consiste à télécharger ITESlive sur l'ordinateur sur lequel le contenu sera diffusé.
Téléchargez ITESlive en cliquant sur le lien suivant: https://iteslive.tv/iteslive.apk
Connexion du réseau sans fil
Sur la page d'accueil de votre lecteur Android, appuyez dans le bas de l'écran et glissez votre doigt vers le haut afin d'ouvrir la recherche d'applications.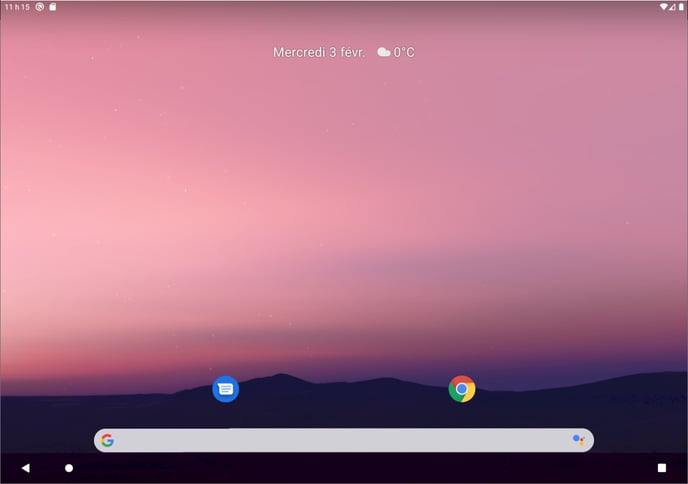
Dans la liste d'applications, sélectionnez l'application nommée « Paramètres ».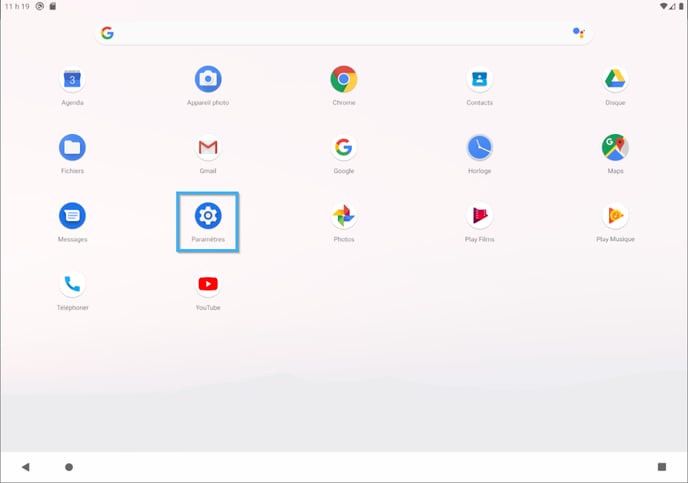
Sur la page « Paramètre », cliquez sur l'entrée nommée « Réseau et internet ».
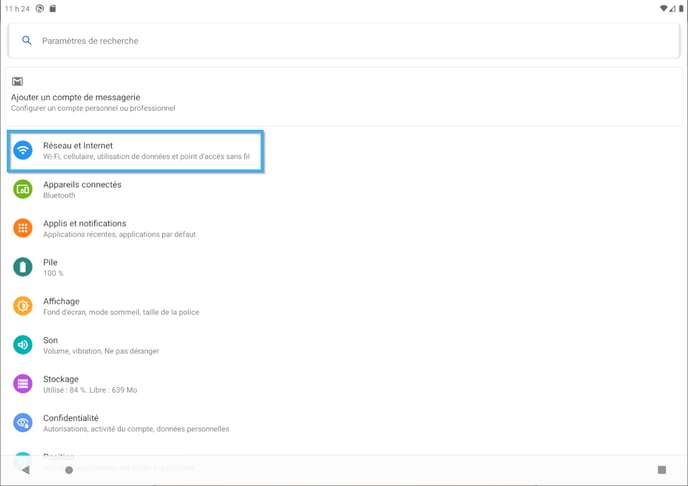
Cliquez sur le bouton à la droite de l'entrée nommée « WiFi » et cliquez sur celle-ci afin d'accéder à la liste de réseau WiFi.
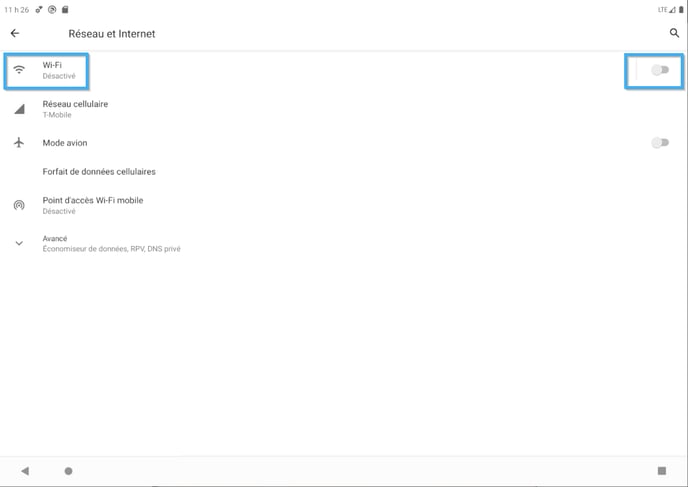
Sélectionnez votre réseau dans la liste de réseau WiFi.
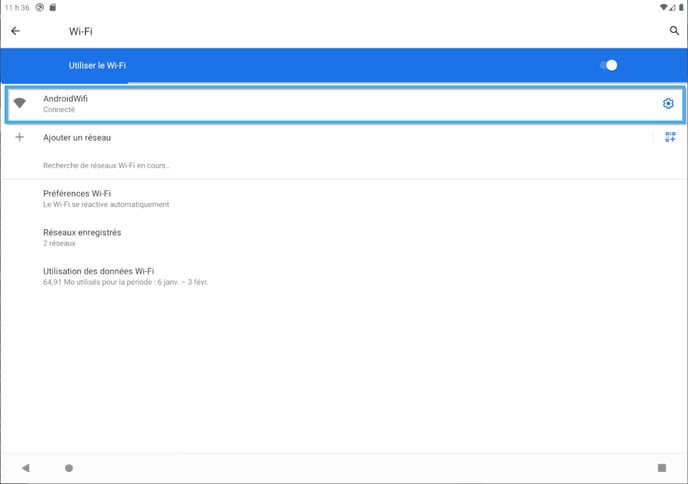
Cliquez dans l'espace pour le mot de passe et entrez le mot de passe du réseau que vous avez sélectionné.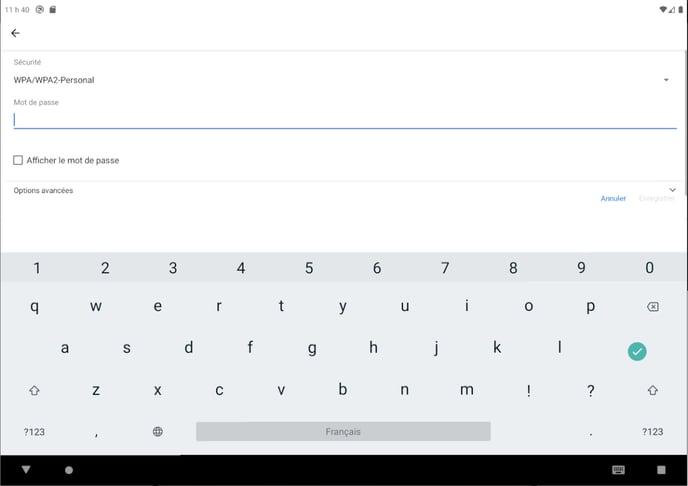
Une fois que le lecteur est connecté à votre réseau, utilisez la flèche dans le coin supérieur gauche de la fenêtre pour retourner aux paramètres.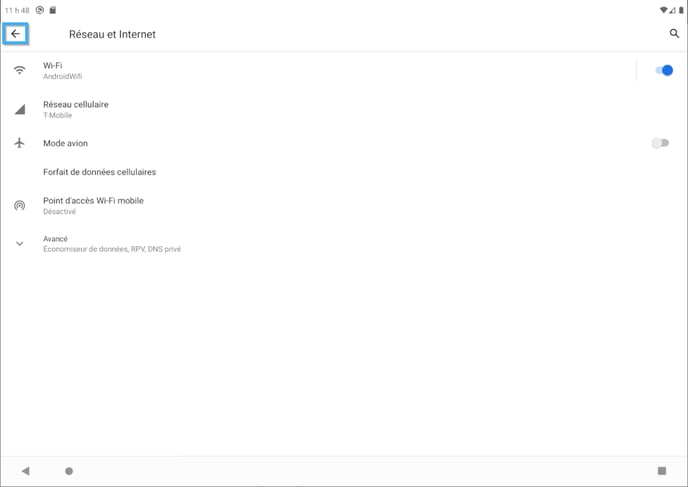
Configurations de la date et l'heure
Important: Les configurations de bases au sujet de la date et de l'heure par défaut du lecteur Android sont bien fonctionnelles. Cela dit, il est possible qu'un décalage de l'heure se produise sans synchronisation automatique de l'heure et la date. Les étapes suivantes aident à assurer que l'affichage soit toujours à la bonne heure et la bonne date, un décalage à cet égard peut causer des problèmes de configurations pour l'affichage (ex.: date de début ou de fin de contenu).
Sur la fenêtre « Paramètres », sélectionnez l'entrée nommée « Système ».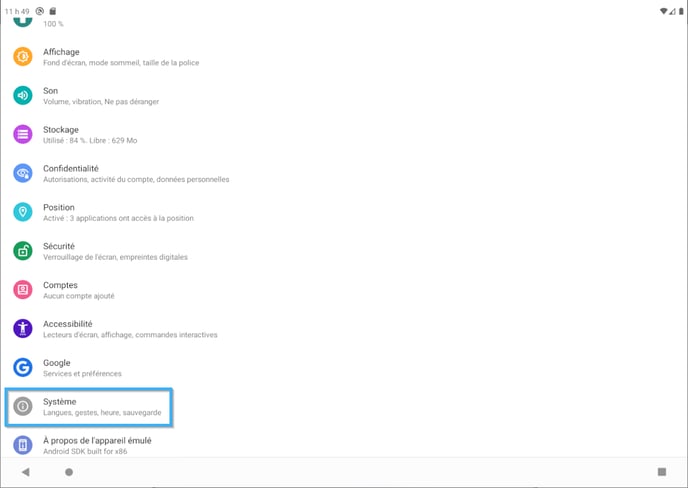
Une fois dans le menu « Système », sélectionnez l'entrée nommée « Date et heure ».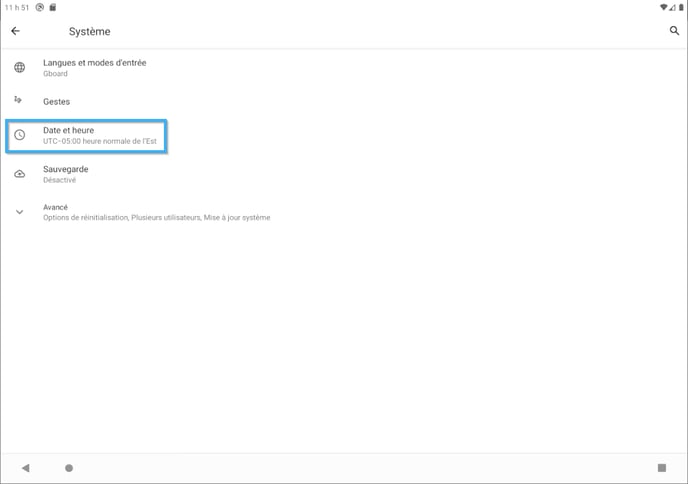
Cliquez le bouton à la droite de l'entrée nommé « Date et heure automatique » et cliquez sur l'entrée « Sélectionner le fuseau horaire ».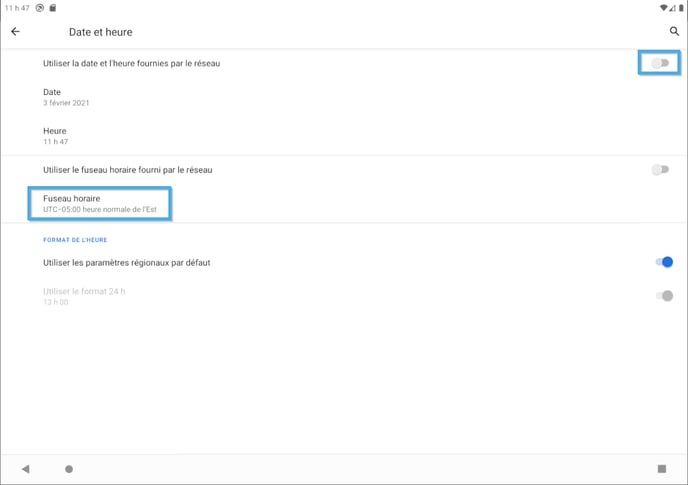
Sélectionnez votre fuseau horaire dans la liste.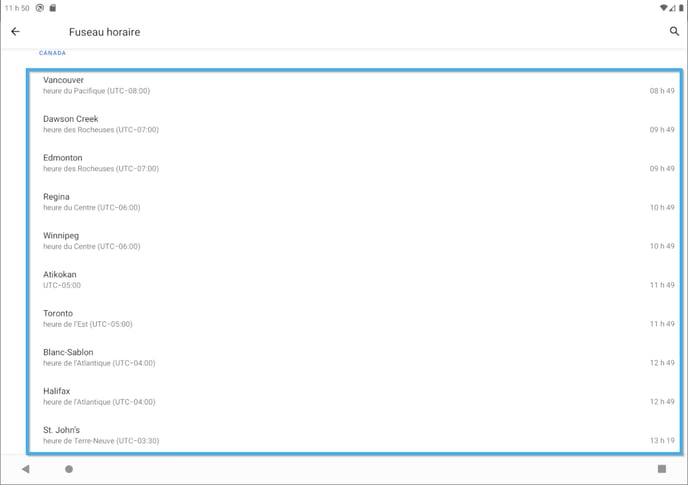
Lorsque vous avez sélectionné votre fuseau horaire, fermer la fenêtre « Paramètre ».
Installation de l'application ITESLIVE
Sur la page d'accueil d’Android, cliquez sur le navigateur afin de télécharger l'application ITESLIVE.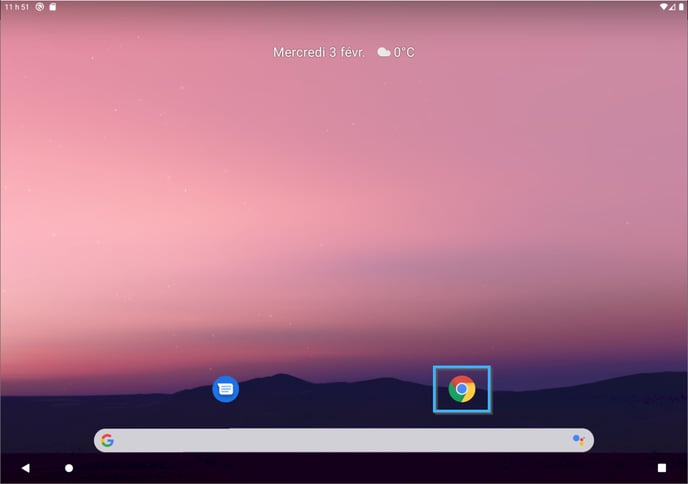
Une fois que le navigateur est ouvert, cliquez dans la barre d'adresse dans le haut de l'écran et entrez l'URL suivant:
https://iteslive.tv/iteslive.apk
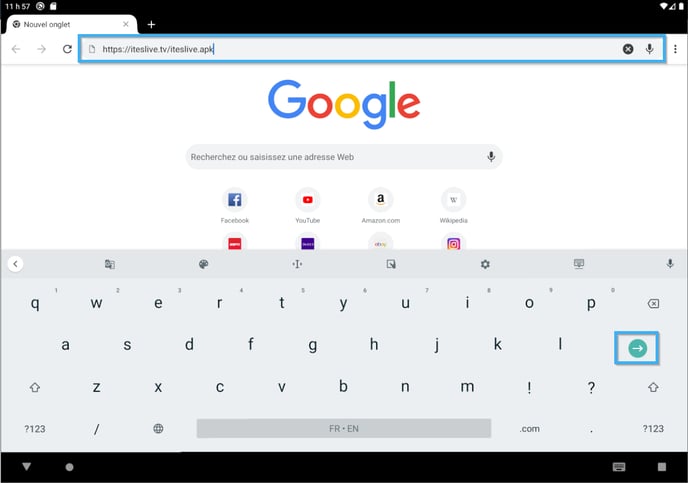
Lorsque le navigateur demande une confirmation, cliquez sur le bouton « Télécharger ».
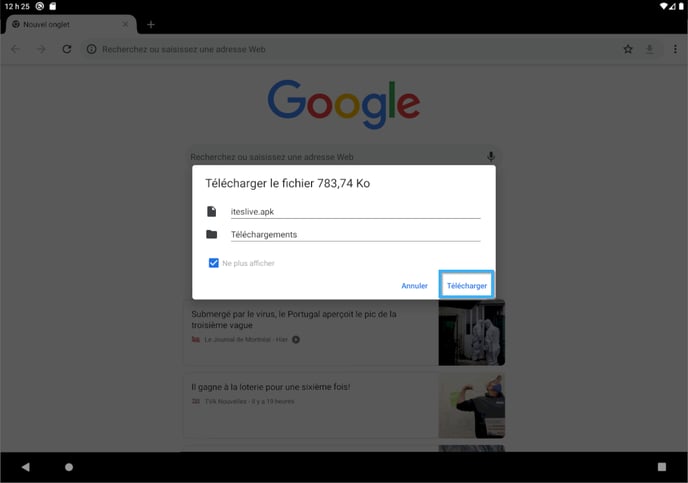
Lorsque le téléchargement a été complété, cliquez sur le bouton pour lancer l'application ITESLIVE.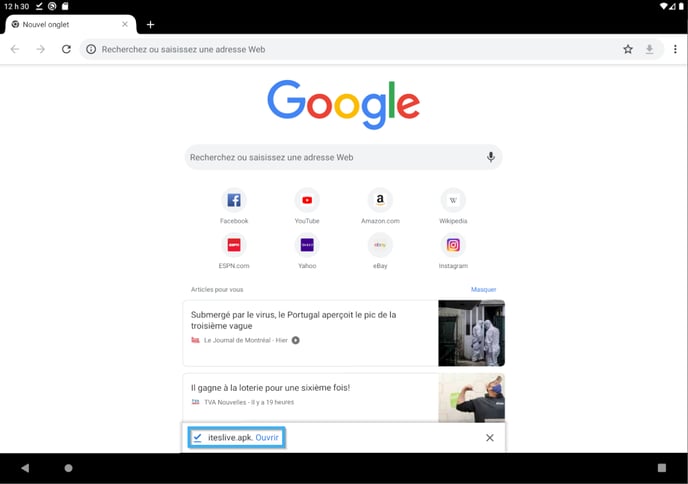
Il est possible qu'Android vous indique que l'application n'est pas autorisée sur votre appareil, si c'est le cas, cliquez sur le bouton « Paramètres » du message.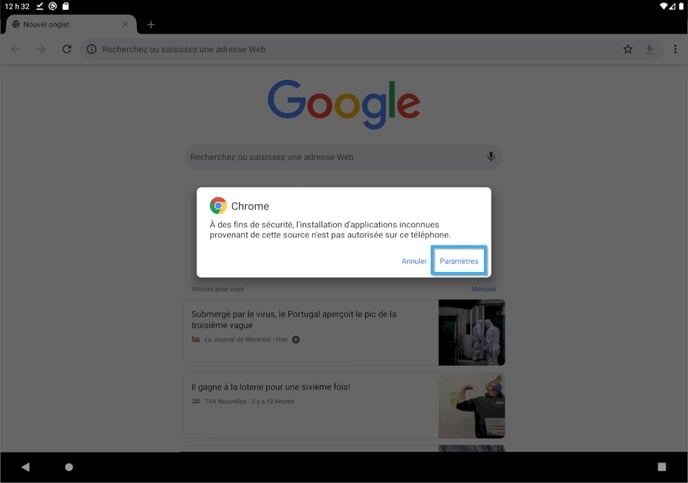
Sur la page nommée « Installer applis inconnues », cliquez sur le bouton à la droite du texte « Autoriser cette source ». Une fois que vous avez activé l'installation d'applis inconnues, cliquez sur la flèche dans le coin supérieur gauche de la page.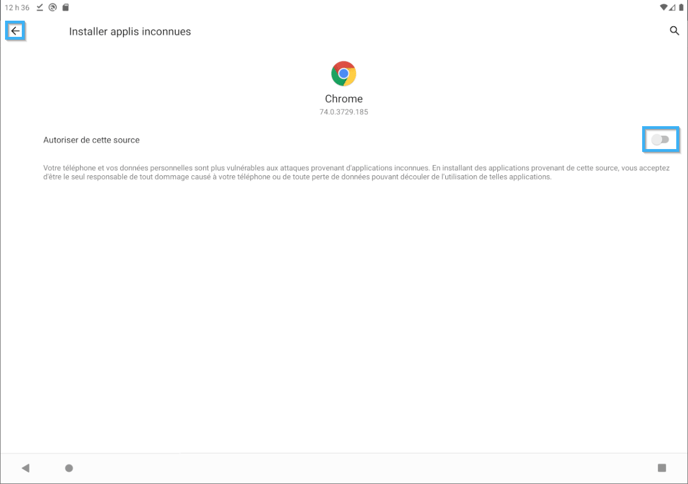
Vous pouvez maintenant compléter l'installation de l'application ITESLIVE en cliquant sur le bouton « Installer ».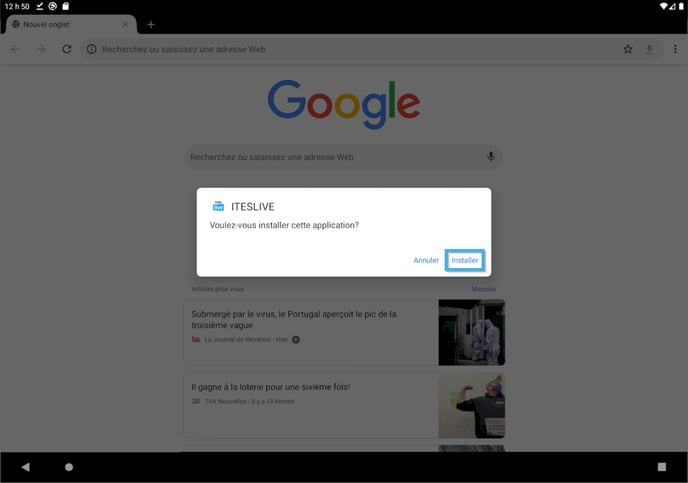
Lorsque l'installation sera complétée, vous pouvez cliquer sur le bouton « Terminé ».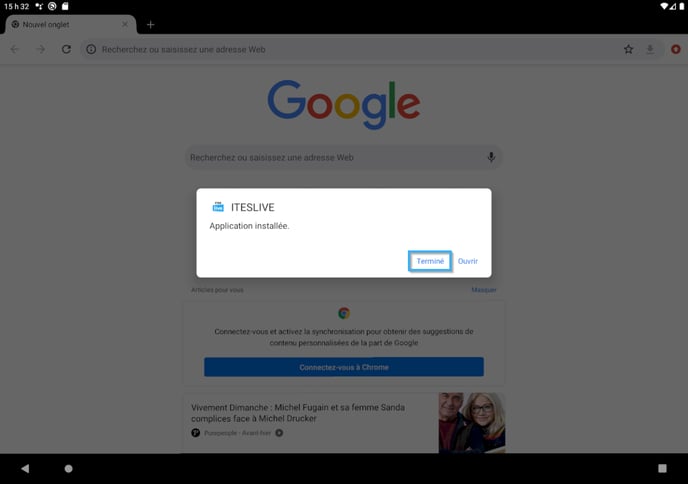
Ouvrez la liste d'applications et cliquez sur le bouton « Paramètres ».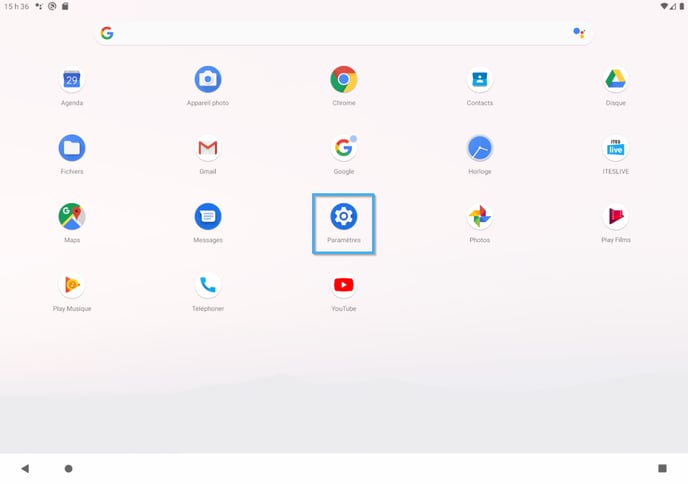
Cliquez sur l'entrée nommée « Applis et notifications ».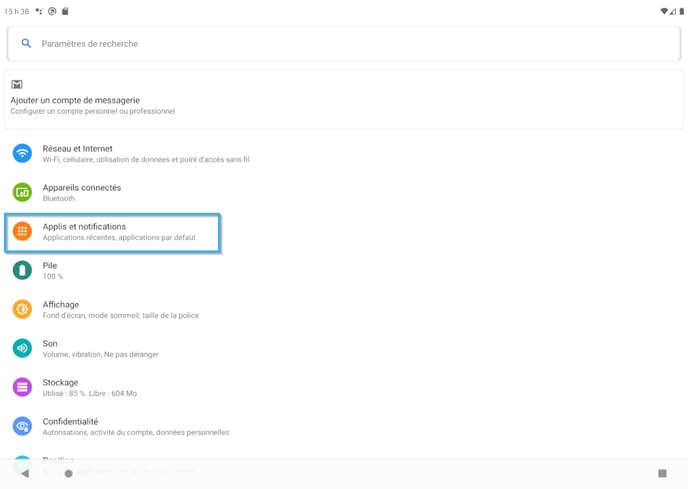
Cliquez sur le bouton « Afficher les 27 applications ».
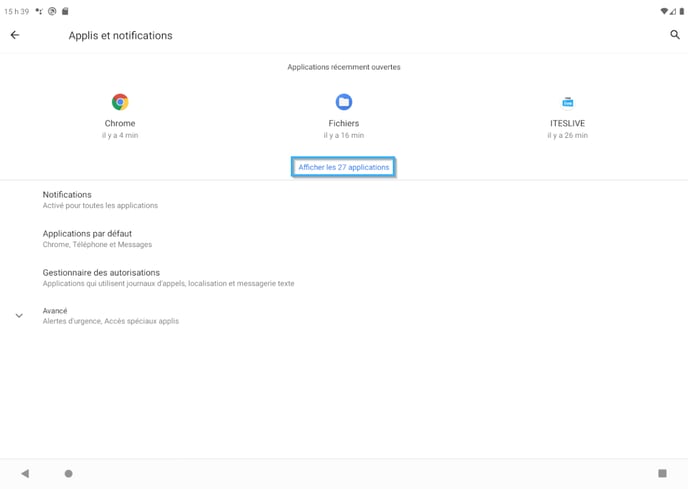
Sélectionnez l'application « ITESLIVE ».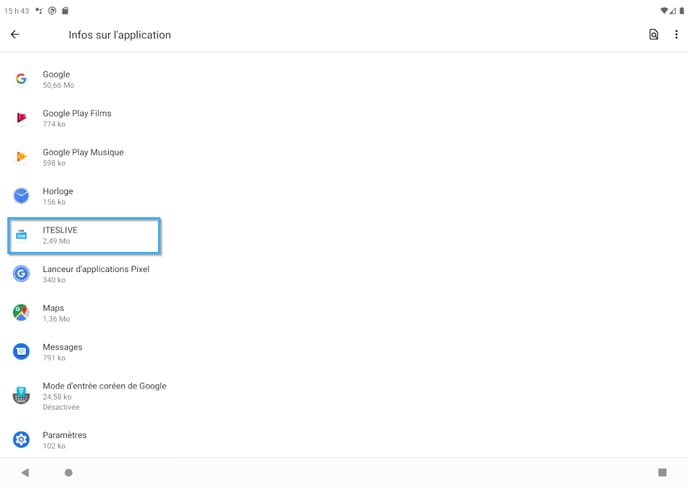
Cliquez sur l'entête nommée « Autorisations ».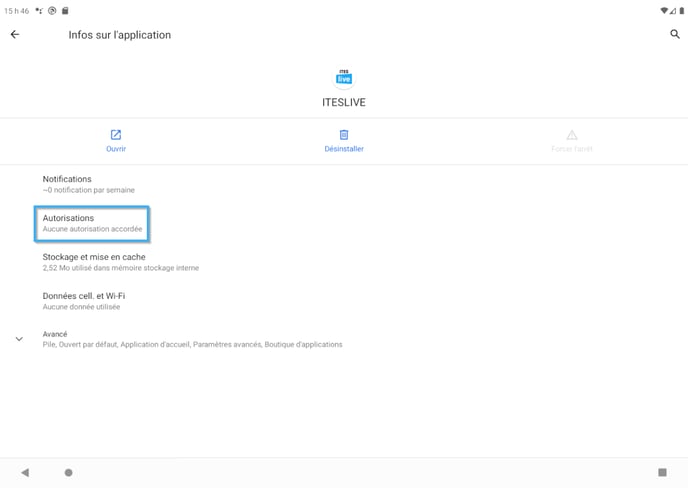
Cliquez sur le bouton « Stockage ».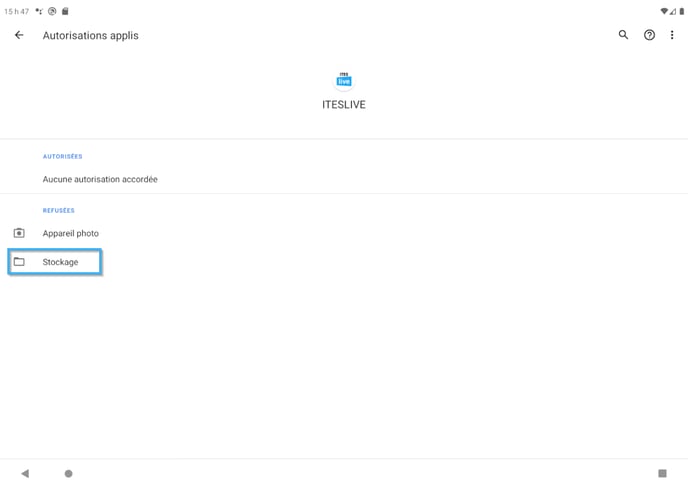
Cliquez sur le bouton « Autoriser » et retournez à la page précédente.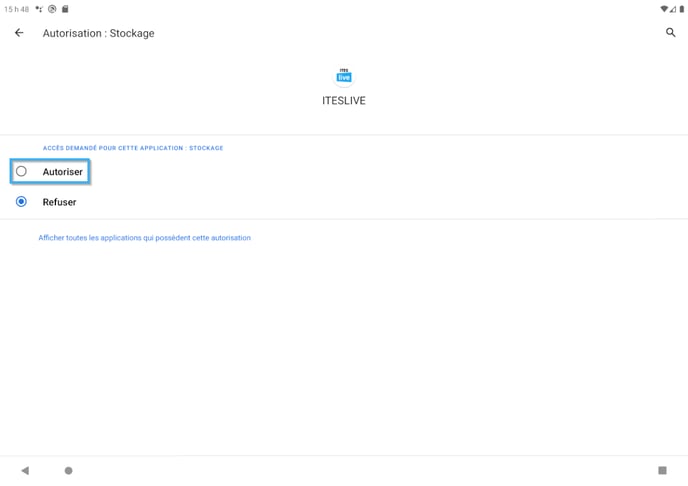
La permission stockage doit maintenant être autorisée.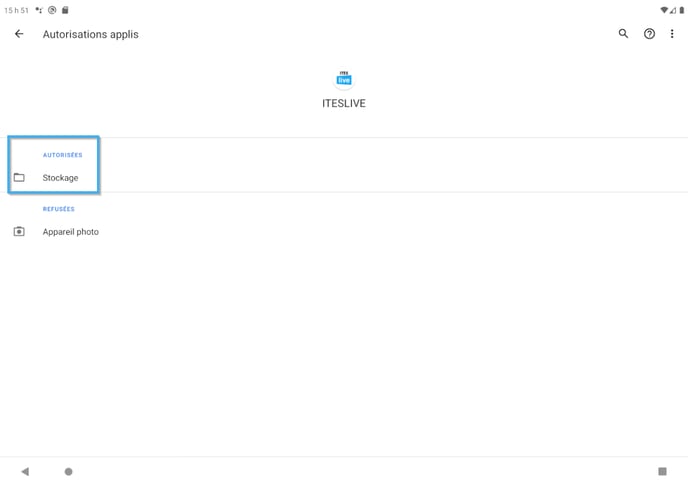
Ouvrez de nouveau la liste d'application et cliquez sur l'application « ITESLIVE ».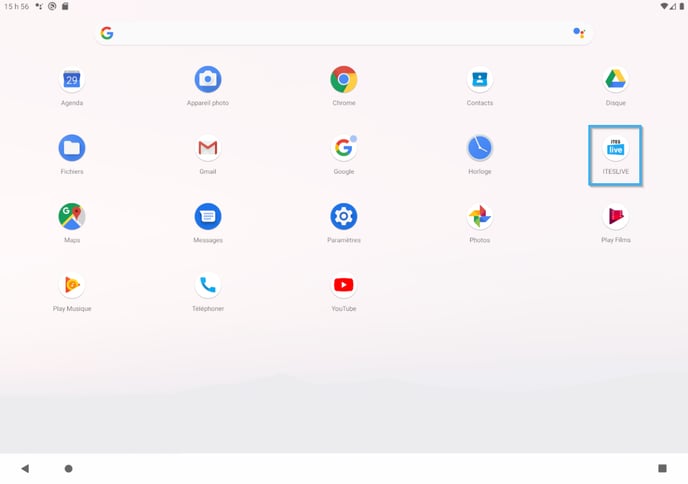
Une fois que l'application apparait dans la liste d'applications lancées au démarrage vous pouvez fermer la fenêtre. La prochaine fois que l'usager se connectera sur l'appareil, l'affichage ITESlive sera démarré, cela dit il faudra fournir un PIN pour identifier le lecteur ITESlive qui sera utilisé pour l'affichage sur cet appareil. Vous pouvez soit démarrer l'application manuellement pour entrer le PIN ou bien redémarrer l'appareil pour l'application soit exécuter au démarrage. Dans tous les cas, une fenêtre demandant un PIN sera affichée.
Entrez le PIN et cliquez sur le bouton « Save » pour lancer l'affichage.
Voir article pour la génération d'un PIN pour cette étape: Comment générer un PIN
