Comment modifier une référence d'un clip distribué pour que celle-ci soit indépendante
Apprenez comment modifier une référence d'un clip distribué pour que celle-ci soit indépendante
| disponible avec: |
| Lecteur Windows: Pro, Premium Lecteur Web: Pro, Premium Lecteur LG webOS Signage: Pro, Premium Lecteur Samsung SMART Signage Platform (SSSP / Tizen): Pro, Premium Lecteur BrightSign: Pro, Premium Lecteur Android: Pro, Premium Lecteur Linux: Pro, Premium Lecteur macOS: Pro, Premium |
Note: Il est possible que vous ayez besoin de séparer une référence d'un clip qui a été distribué du contenu du clip source afin de couvrir un cas où la communication doit être unique pour un emplacement précis. Dans le cas que vous deviez faire une telle manipulation suite à la distribution d'un contenu, les étapes suivantes démontrent comment procéder avec cette modification.
Une fois connecté au Studio ITESLIVE, naviguez vers le lecteur dans lequel vous désirez isoler la référence.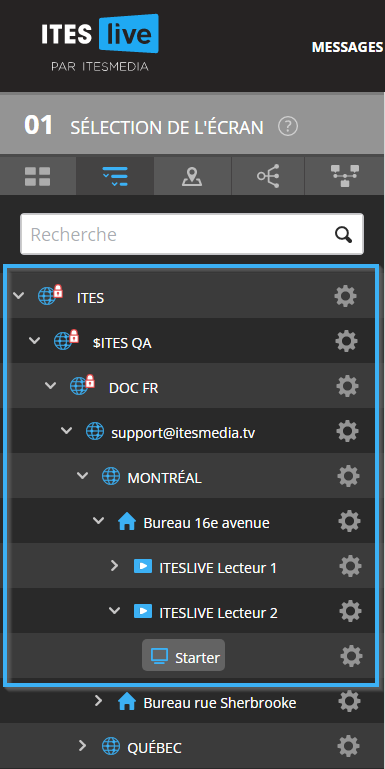
Sélectionnez ensuite la zone qui contient la référence de clip que vous désirez isoler.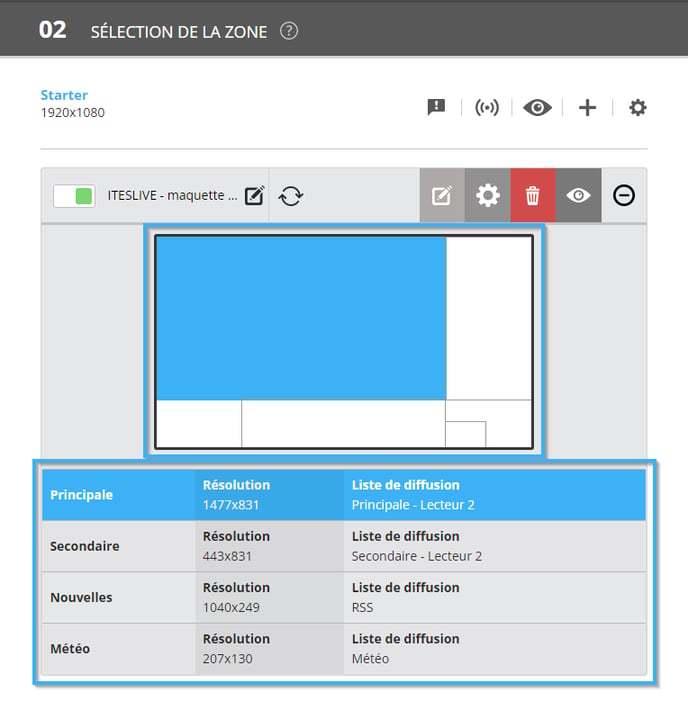
Vous pouvez identifier les différentes références de clip dans votre liste de diffusion à l'aide de l'icône qui représente les références de clip.
Cliquez sur l'icône sous forme de « + » à la droite de la référence que vous désirez isoler.
Cliquez sur l'icône qui représente un crayon pour modifier le contenu de la communication ou bien celui qui représente un engrenage pour modifier les réglages du clip.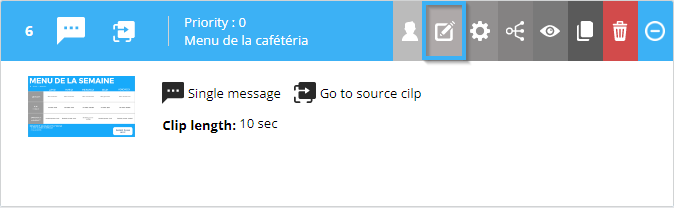
Une fenêtre qui vous demande de confirmer si vous désirez modifier le clip source ou bien créer une copie indépendante du clip source. Dans ce cas-ci vous devez sélectionner la création d'une copie indépendante du clip, donc cliquez sur le bouton « Copie ».
Important: Si vous sélectionnez de modifier le clip source, cette manipulation fera la mise à jour de l'ensemble des références ainsi que du clip source et le clip sélectionné sera toujours attaché au contenu du clip initialement distribué. Ce n'est donc pas la manipulation qu'on cherche à faire dans cet exemple.
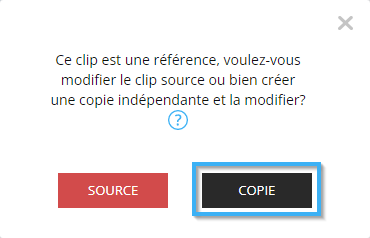
Après avoir cliqué sur le bouton « Copie », la fenêtre de modification du contenu du clip ou la fenêtre de modification des réglages du clip sera ouverte, selon votre choix. Vous pouvez maintenant appliquer des modifications au contenu ou aux réglages du clip sans affecter les contenus dans la distribution originale.
Important: N'oubliez pas de cliquer sur le bouton « Sauvegarder » dans le coin inférieur droit de la fenêtre pour appliquer vos modifications une fois que vous avez terminé. Que vous modifiez le contenu du clip ou bien ses réglages.
Une fois que vous avez complété vos modifications, vous verrez que le clip n'a plus l'icône qui représente la référence d'un clip dans votre liste de diffusion. Celui-ci est maintenant une entrée indépendante de la liste de diffusion du lecteur sélectionné.