How to make the reference of a distributed clip independent
Learn how to make the reference of a distributed clip independent
| available with: |
| Windows Player : Pro, Premium Web Player : Pro, Premium LG webOS Signage Player : Pro, Premium Samsung SMART Signage Platform (SSSP / Tizen) Player : Pro, Premium Brightsign Player: Pro, Premium Android Player: Pro, Premium Linux Player: Pro, Premium macOS Player: Pro, Premium |
Note: After having distributed a clip to your signage network, it is possible that you will need to isolate one of the clip references to cover a unique case at a specific location. In the event that you need to complete this type of manipulation, the following steps will show you how to proceed.
Once you are connected to the ITESLIVE Studio, navigate to the player within which you wish to isolate a reference.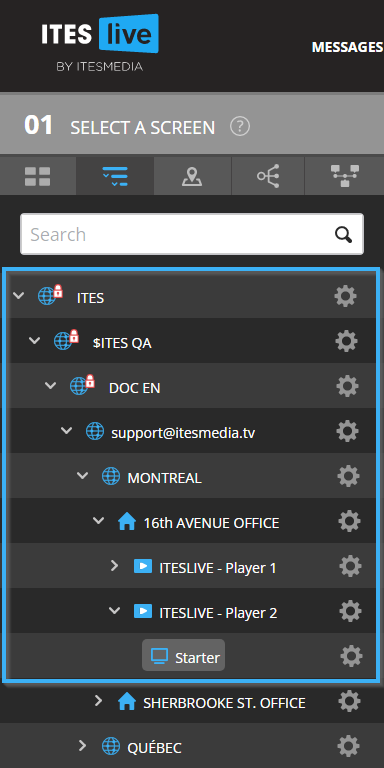
Then select the zone that contains the clip reference that you wish to isolate.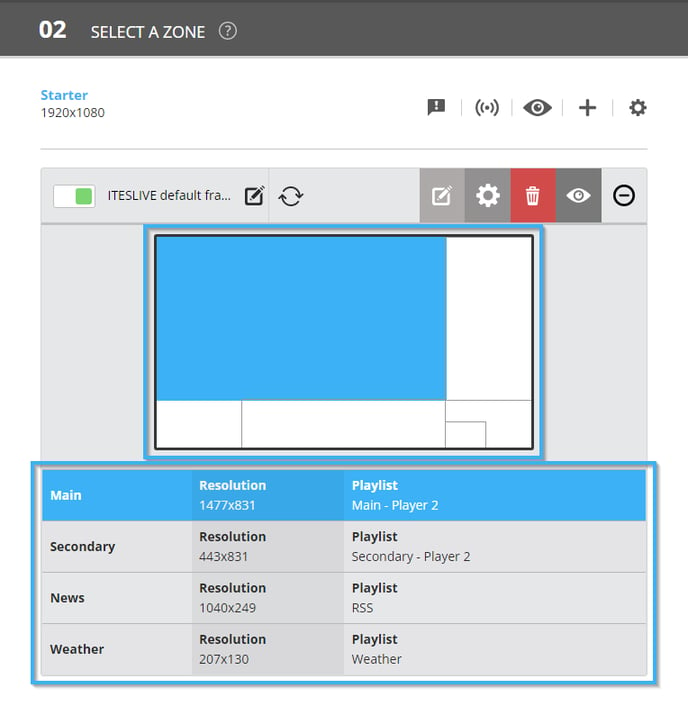
You can identify the clip reference in your playlist using the icon that represents clip references.
Click on the "+" icon to the right of the desired clip.
Click on either the icon that represents a gear to edit the clip's settings or the icon that represents a pencil to edit the clip's content.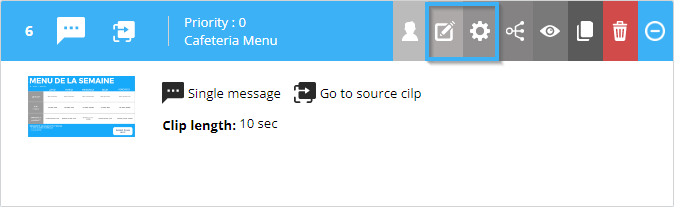
A window asking you to confirm if you wish to edit the reference's source or create an independent copy of the source clip. In this case, you must select to create an independent copy of the clip, thus click on the "Copy" button.
Important: If you select to edit the source clip, you will be updating all of the source clip's references and the selected clip will remain attached to its content and settings. This is not the manipulation we are looking to make in this example.
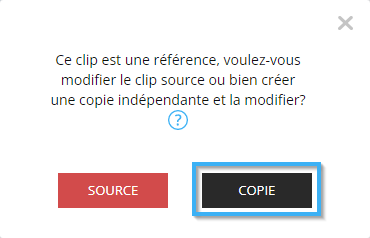
After having clicked on the "Copy" button, the content modification window or the clip settings window will open according to your previous choice. You can now apply the changes you wish to make without affecting the information in the originally distributed clip.
Important: Do not forget to click on the "Save" button in the bottom right corner of the window to apply the changes you have made once you are done. Regardless of whether you are editing the clip's content or settings.
Once you have completed your modifications, you can see that the clip no longer has the icon that represents a clip reference in your playlist. It is now an independent clip in the playlist of the selected player.