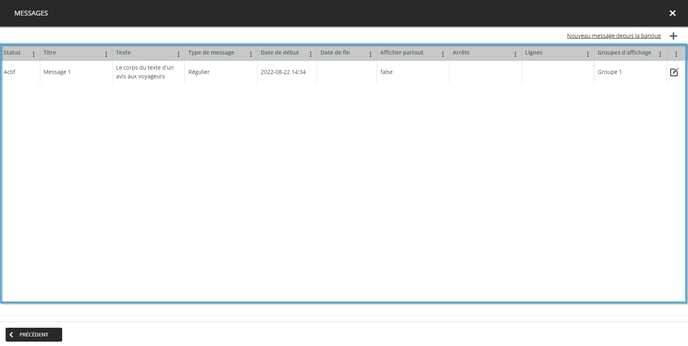Comment publier un message d'information voyageur manuel
Apprenez comment publier un message d'information voyageur manuel
| disponible avec: |
| Lecteur Windows: Premium Lecteur Web: Premium Lecteur LG webOS Signage: Premium Lecteur Samsung SMART Signage Platform (SSSP / Tizen): Premium Lecteur BrightSign: Premium Lecteur Android: Premium Lecteur Linux: Premium Lecteur macOS: Premium |
Important: Afin de publier un message d'information voyageur, vous devez d'abord avoir créé un groupe de message de transport.
Cliquez sur l'onglet « Messages » et sélectionnez « Gestion des groupes de messages ».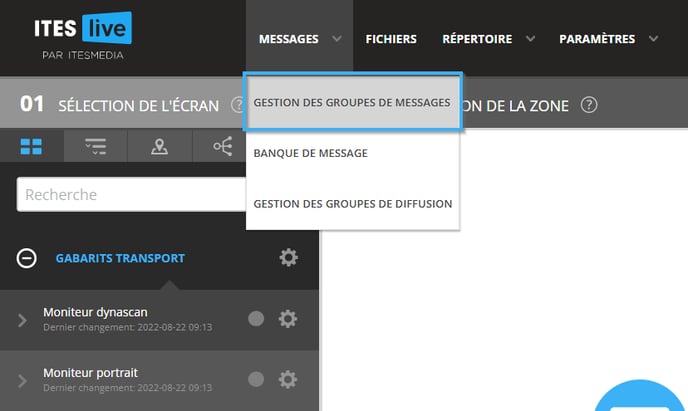
Cliquez sur le compte groupe qui contient le groupe de message pour lequel vous désirez ajouter un message dans l'arborescence du côté gauche de la fenêtre. Ensuite, cliquez sur le groupe désiré dans la liste du côté droit de la fenêtre.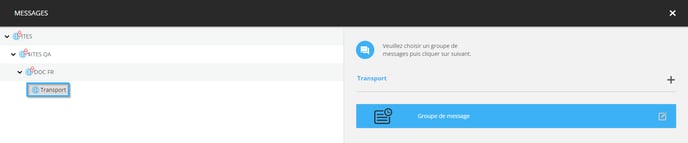
Une fois que vous avez sélectionné le groupe, cliquez sur le bouton « Suivant » dans le coin inférieur droit de la fenêtre.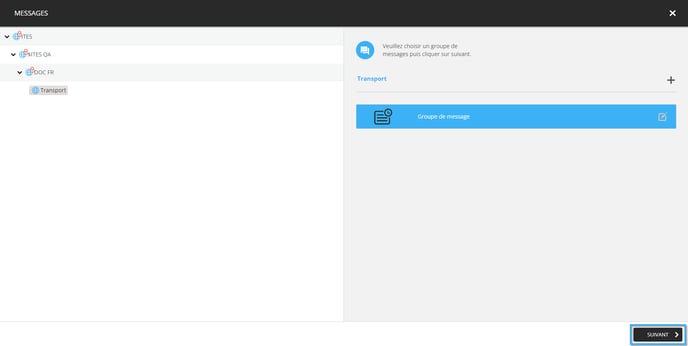
Pour ajouter un nouveau message, cliquez sur l'icône sous forme de « + » dans le coin supérieur droit de la fenêtre.
Dans la fenêtre de configuration du message, vous pouvez compléter les champs suivants pour déterminer le contenu du message ainsi que sa destination.
- Date de début: La date de début de diffusion pour la communication.
- Date de fin: La date de fin de diffusion pour la communication.
Note: Il est possible d'ajouter plus qu'une plage d'affichage en cliquant sur l'icône sous forme du « + » à la droite de la première date de début et de fin.
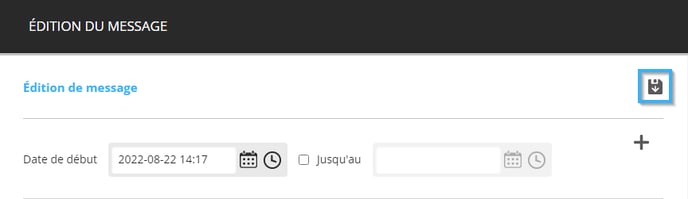
- Afficher partout: Si cette case à cocher est activée, le message sera diffusé sur l'ensemble des arrêts et des lignes du fournisseur de données associé au groupe de message. Si celle-ci est inactive, le message sera diffusé aux arrêts et aux lignes sélectionnés pour le message.
- Groupes de diffusion: Des groupes d'arrêts et de lignes présélectionnés qui permettent à l'usager de diffuser plus rapidement le message en limitant les configurations à faire un sujet de la sélection de sa destination.
- Arrêts: Vous permet de sélectionner des arrêts parmi celles qui sont disponibles dans le fournisseur de données associé au groupe de message.
- Lignes: Vous permet de sélectionner des lignes parmi celles qui sont disponibles dans le fournisseur de données associé au groupe de message.
- Type de message: Vous permet de sélectionner le type de communication qui catégorise la communication qu'il rédige.
- Régulier: Avis non urgent à l'attention des voyageurs.
- Promotion: Un message promotionnel.
- Urgent: Un avis urgent à l'attention des voyageurs.
Note: Le type de communication sélectionné peut avoir un visuel différent selon le gabarit utiliser pour le diffuser. De plus, celui-ci peut faire changer le visuel dans un même gabarit selon les règles mises en place dans celui-ci.
- Titre: Titre de la communication, peut-être utilisé pour la diffusion ou bien pour identifier la communication dans la liste de message du groupe sélectionné.
- Texte: Le texte de la communication qui sera diffusé aux endroits sélectionnés ci-dessus.
- Fichier média: Lorsque le gabarit utilisé pour la diffusion le support, il est possible de diffuser des messages contenant une image.
Note: Les champs « Titre », « Texte » et « Fichier média » peuvent être présent plus d'une fois lors de la création d'un message. Chaque champ sera présent une fois par langue sélectionnée lors de la création du groupe de message.
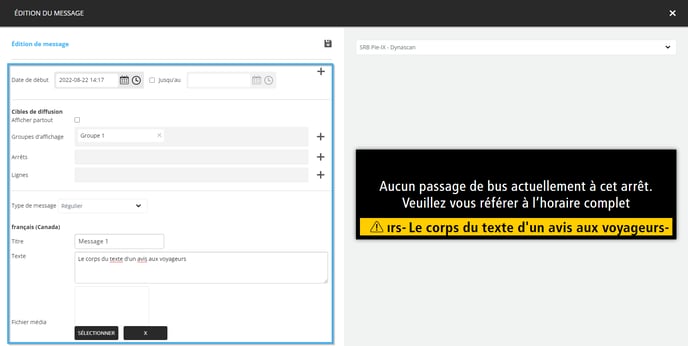
En plus de faire la rédaction de l'article, vous pouvez voir l'aperçu du contenu du message du côté droit de la fenêtre.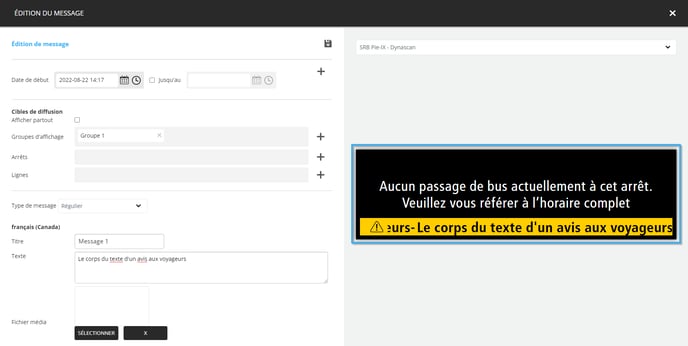
S'il y a plus d'un gabarit dans associé au groupe de message, vous pouvez cliquer sur la liste déroulante au-dessus de l'aperçu du message pour sélectionner un nouveau visuel.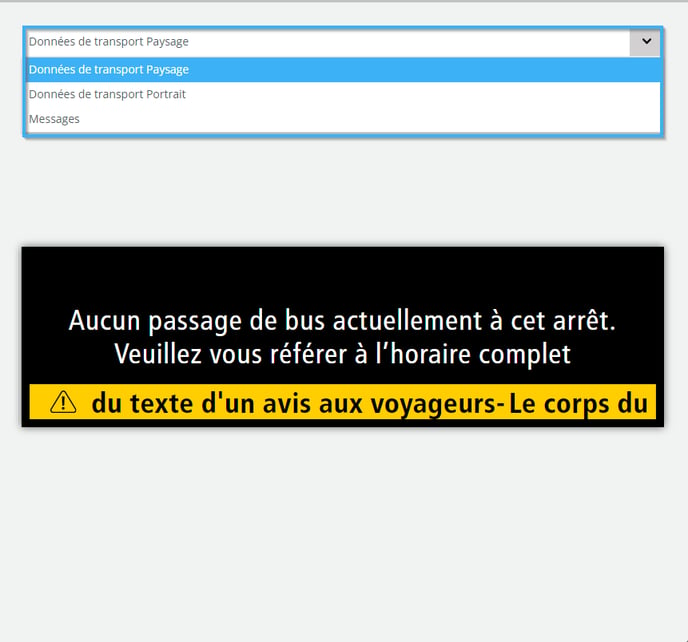
Quand vous êtes prêt à sauvegarder le message, cliquez sur l'icône sous forme de disquette au-dessus des configurations pour la diffusion du message.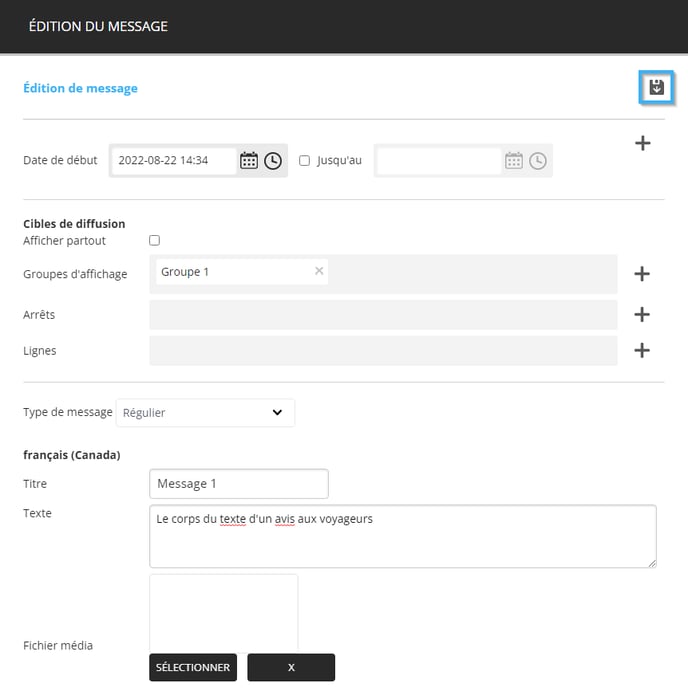
Une fois que le message a été sauvegardé, cliquez sur l'icône sous forme de « x » dans le coin supérieur droit de la fenêtre.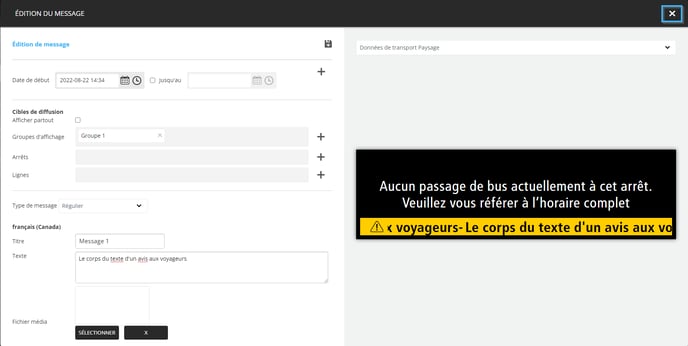
Le message sera maintenant visible dans la liste de message du groupe.