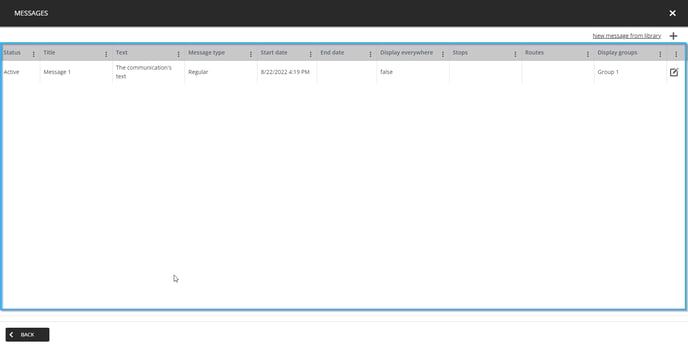How to publish a manual passenger information message
Learn how to publish a manual passenger information message.
| available with: |
| Windows Player : Premium Web Player : Premium LG webOS Signage Player : Premium Samsung SMART Signage Platform (SSSP / Tizen) Player : Premium BrightSign Player: Premium Android Player: Premium Linux Player: Premium macOS Player: Premium |
Important: To publish a passenger information message, you must first have created a transport message group.
Click on the "Messages' tab and select the "Manage message group" entry.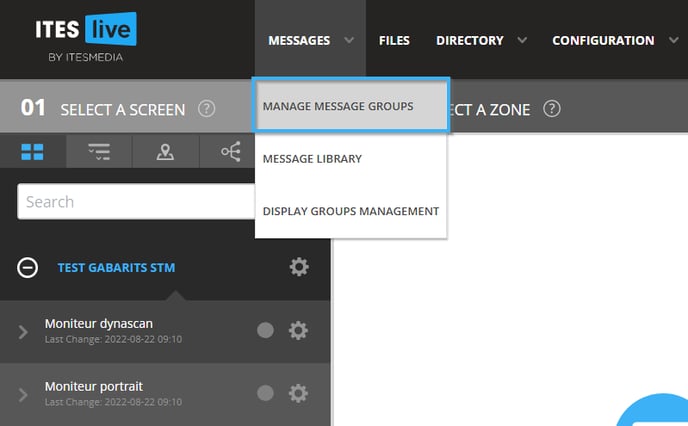
Click on the account group that contains the message group in which you wish to add a message on the left-hand side of the window. Then click on the message group on the right-hand side of the window.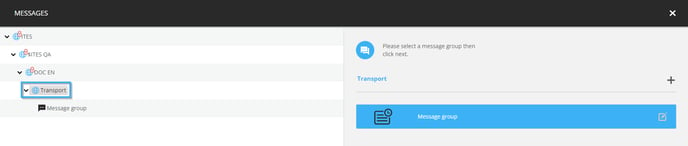
Once you have selected the group, click on the "Next" button in the bottom right-hand corner of the window.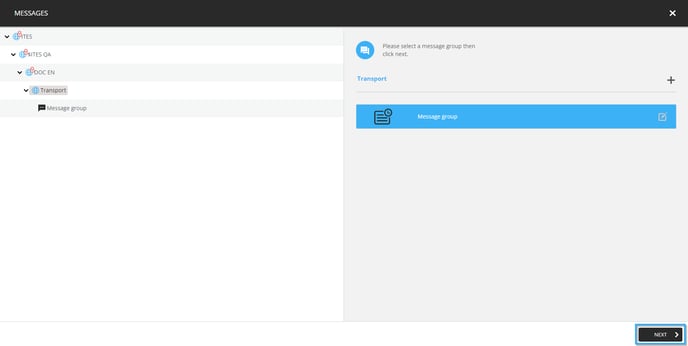
To add a new message, click on the "+" icon in the top right-hand corner of the window.
In the message configuration window, you can fill the following fields to determine the message's content and its destination.
- Start date: Start date for the communication's broadcast.
- End by: The end date for the communication's broadcast.
Note: It is possible to add more than one start and end date for the message by clicking on the "+" icon to the right of the first start and end date.
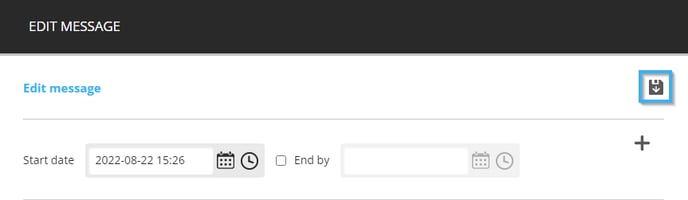
- Display everywhere: If this checkbox is active, the message will be broadcast on all the stops and routes available in the data provider associated to the message group. If it is inactive, the message will be broadcast on the stops and routes selected for the message.
- Display groups: Pre-selected stops and routes that allow you to quickly broadcast the message by limiting the amount of stop or route selections required.
- Stops: Allows you to select any of the stops available in the data provider that has been associated to the message group.
- Routes: Allows you to select any of the routes available in the data provider that has been associated to the message group.
- Message type: Allows you to select the type of communication that categorizes the communication you are writing.
- Regular: Non urgent information
- Promotion: A promotional message
- Urgent: An urgent message
Note: The type of communication selected can have a different visual identity according to the template that is used to broadcast it. Furthermore, this selection may change a template's visual elements according to the rules applied within it.
- Title: The communication's title can be broadcast or can be used to identify the communication in the list of messages in the selected group.
- Text: The communication's text that will be broadcast in the locations selected above.
- Media file: When the template is used to broadcast the message supports it, it is possible to broadcast the message with an image or video.
Note: The fields "Title", "Text" and "Media file" can be present more than once. Each field will be present once per language select during the message group's creation.
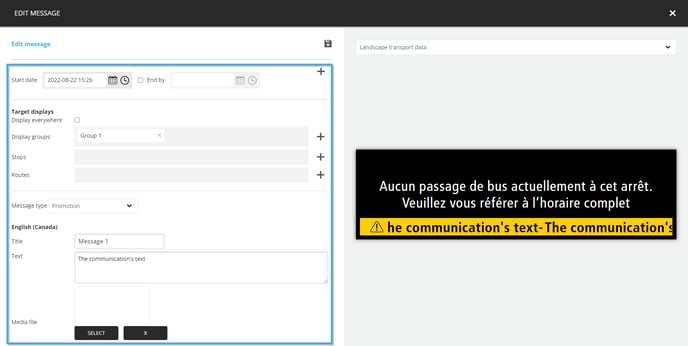
In addition to writing the message, you can see the content's preview on the right-hand side of the window.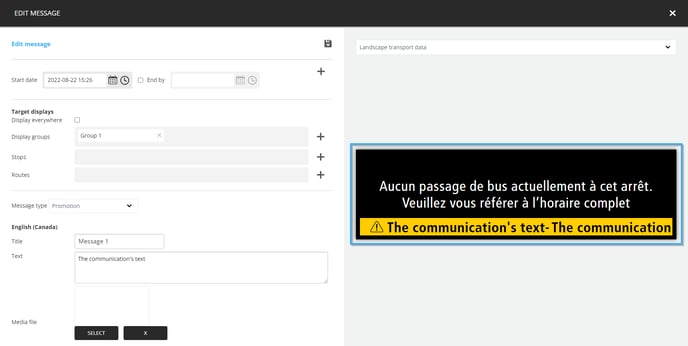
If there are multiple templates associated to the message group, you can click on the drop-down list above the preview to select a different template.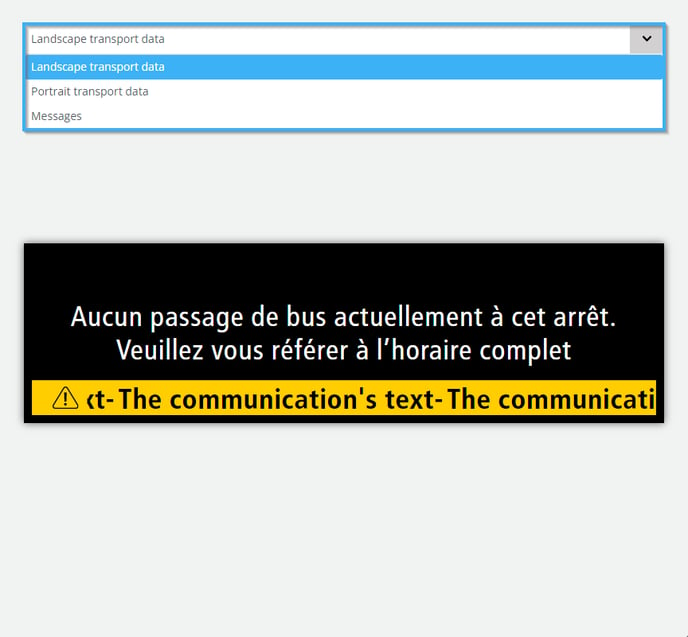
When you are ready to save the message, click on the "floppy disk" icon above the message configurations.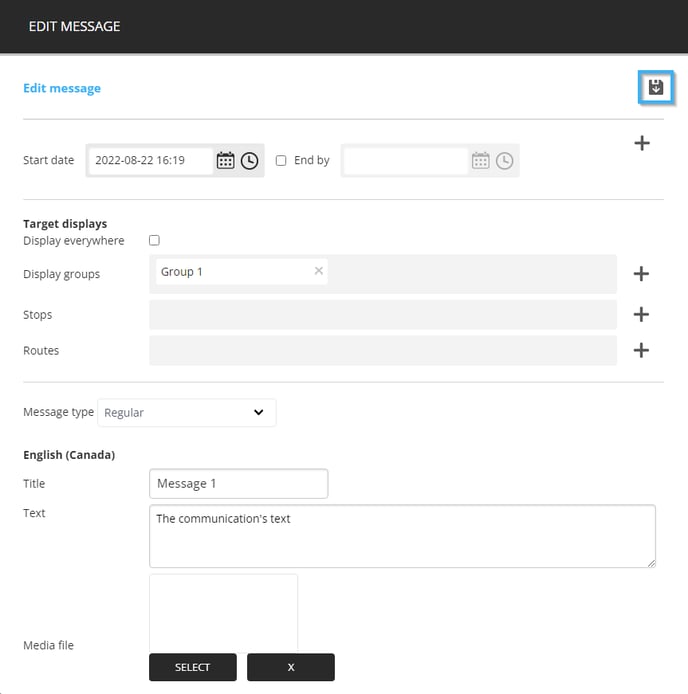
Once the message has been saved, click on the "x" icon in the top right-hand side of the corner.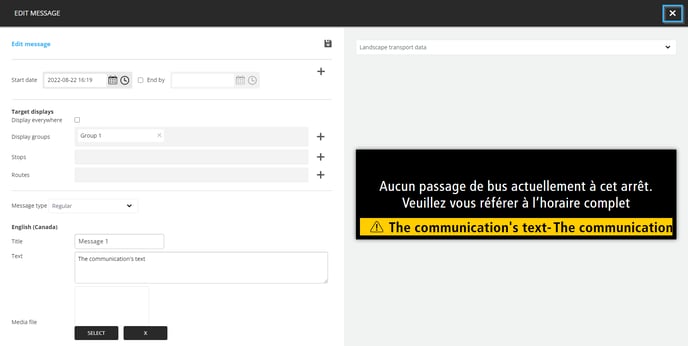
The message will now be visible in the list of messages in the group.