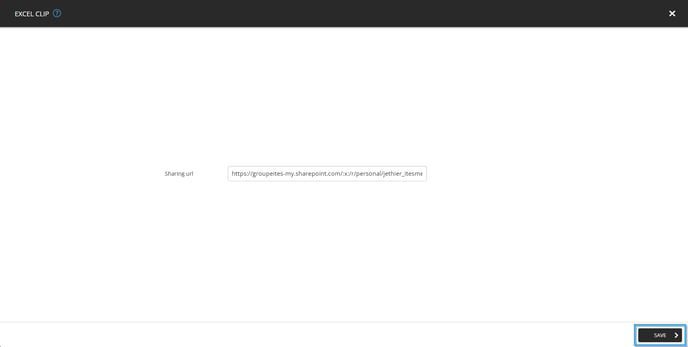Learn how to change the URL for an Office 365 clip
| available with: |
| Windows Player : Starter, Pro, Premium Web Player : Starter, Pro, Premium LG webOS Signage Player : Starter, Pro, Premium Samsung SMART Signage Platform (SSSP / Tizen) Player : Starter, Pro, Premium Brightsign Player: Starter, Pro, Premium Android Player: Starter, Pro, Premium Linux Player: Starter, Pro, Premium macOS Player: Starter, Pro, Premium |
Important: Before proceeding with the creation of an Office 365 clip, your IT must have completed the following configurations.
https://support.itesmedia.tv/en/mandatory-technical-configurations-for-the-use-of-office-365-clips
Before editing the URL of an existing Office 365 Clip, you need to obtain the link to the document you wish to use in the clip. Once you have opened the document in Office 365, click on the "Share" button in the top right-hand corner and click the "Copy Link" button.
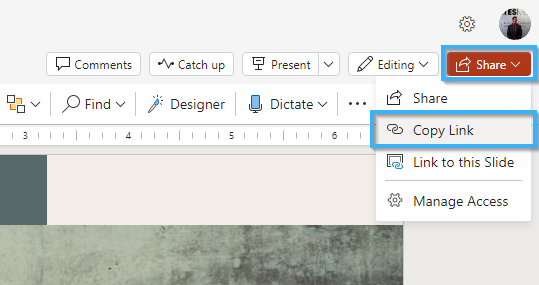
Normally, Office 365 should copy the link to your clipboard automatically, if it does not for any reason, click on the "Copy" button in the pop-up that appears.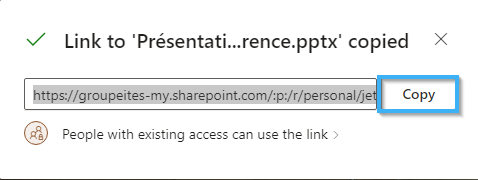
Now log into the ITESLIVE Studio, then navigate to the player that contains your Office 365 clip.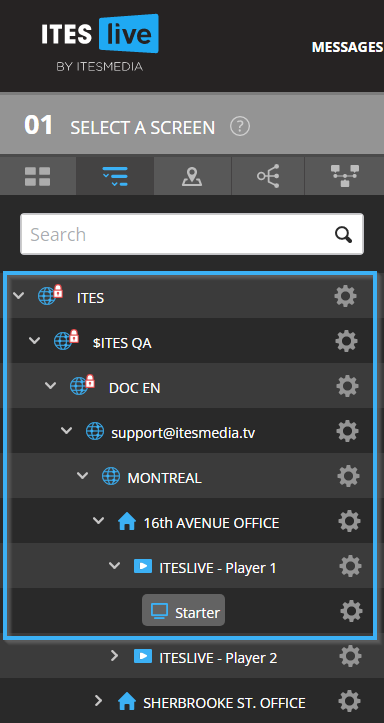
Sélectionnez la zone qui contient le clip Office 365 que vous désirez modifier.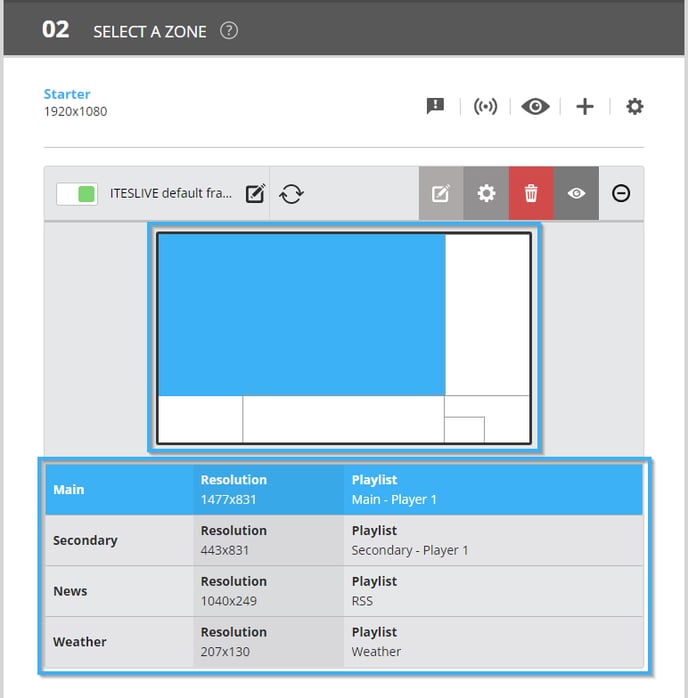
Click on the "+" icon to the right of the clip to edit its content.
Click on the icon that resembles a pencil to edit the clip's content.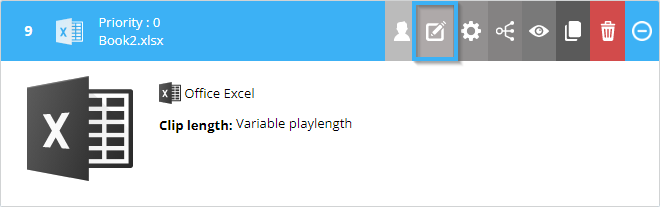
Select the entire URL in the clip and replace it with the URL for the document you wish to broadcast.
Important: Please note that the document that you wish to use muse be the same type of document as the current document being broadcast in the Office 365 clip.
- Microsoft Word
- Microsoft Excel
- Microsoft PowerPoint
If the document you wish to use is a Word document, but the current clip is an Excel document. You must create a new Office 365 clip rather than editing the URL in the existing clip.
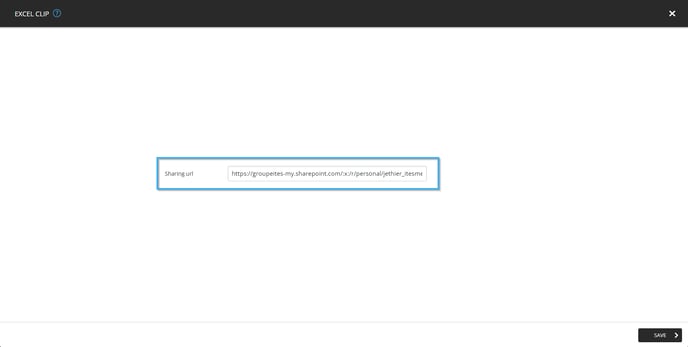
Cliquez sur le bouton « Sauvegarder » une fois que la modification a été complétée.