How to complete a factory reset on a BrightSign player
| available with: |
| BrightSign Player: Starter, Pro, Premium |
You wish to reconfigure a BrightSign device that you already had, or do you need to move a BrightSign device from one location to another and you wish to reconfigure it with the correct display for the new location? Regardless of the reason for which you need to do it, the following steps will show you how you can complete a factory reset on a BrightSign player.
First you must disconnect the power from the device. Once the power cable has been removed, remove the micro SD card from the device as well.
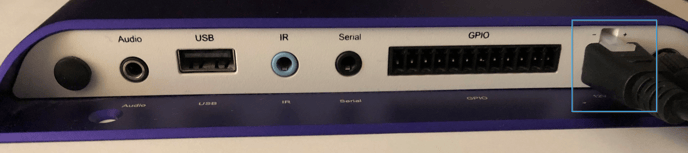

Once the micro SD card has been removed, press and hold the "SVC" and "Reset" buttons.
While still pressing on the "SVC" and "Reset" buttons, reconnect the power cable.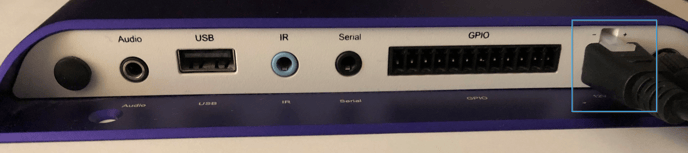
Wait for the "Err" light to start blinking rapidly, once it is blinking rapidly, release the "SVC" and "Reset" buttons. The light will stop blinking when you do so.
The player will complete a factory reset and at the end a page with the following information will be displayed.
- Serial number
- MAC address
- BrightSign operating system version
Once the player information window is displayed, click on the following article to complete the player's reconfiguration.
How to install ITESLIVE on my BrightSign player?