How do I change the time on my LG webOS monitor and How to configure a time server on your LG webOS monitor?
Is the time displayed on your display incorrect? Here are the steps to change the time displayed on your screen.
| available with: |
| LG webOS Signage Player : Starter, Pro, Premium |
Important: Whether you wish to use an internal time server or one that is available on the web, you will need to contact your IT team to obtain the information required and validate that the server is indeed allowed on your network.
You can configure a time server using one of the following elements.
- IPV4 - The time server's IP address in the IPV4 format
- IPV6 - The time server's IP address in the IPV6 format
- URL - The URL that is used to call the time server
Press the button with an icon that represents a gear on your monitor's remote control. Once the menu opens, select the "General" entry. Une fois que le menu s'ouvre à l'écran, sélectionnez l'entrée « Général ».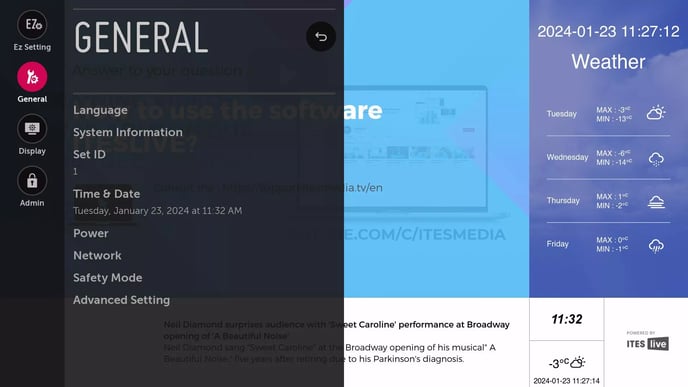
Once in the "General" menu, select the "Time & Date" entry.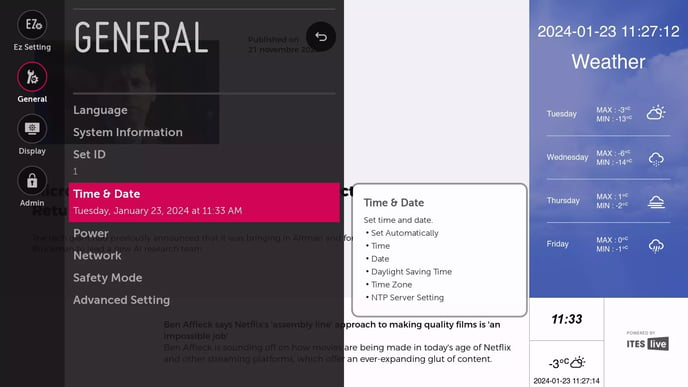
Once in the "Time & Date", ensure that the "Set automatically" option is enabled.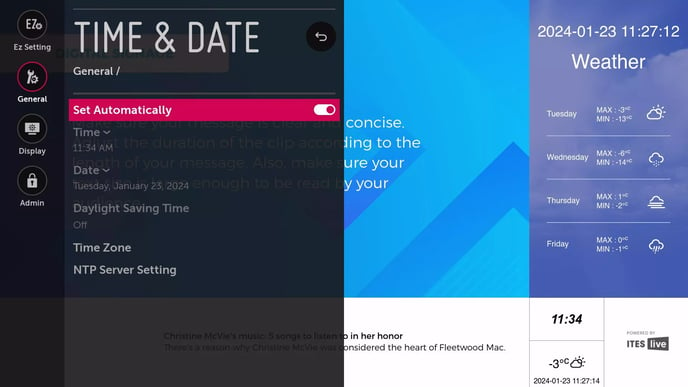
Then select the "NTP Server Setting" entry.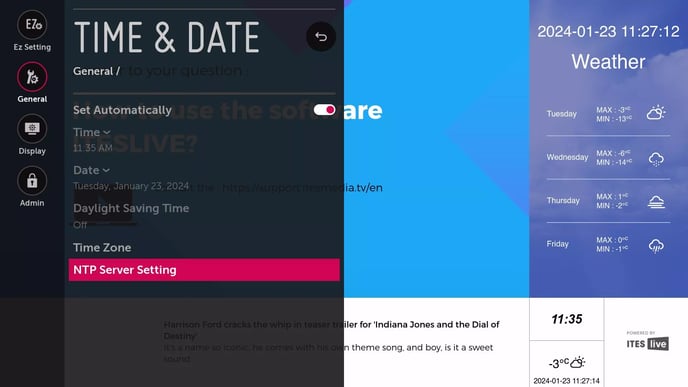
Once in the NTP server configuration window, ensure that the "Default NTP Server" configuration is disabled.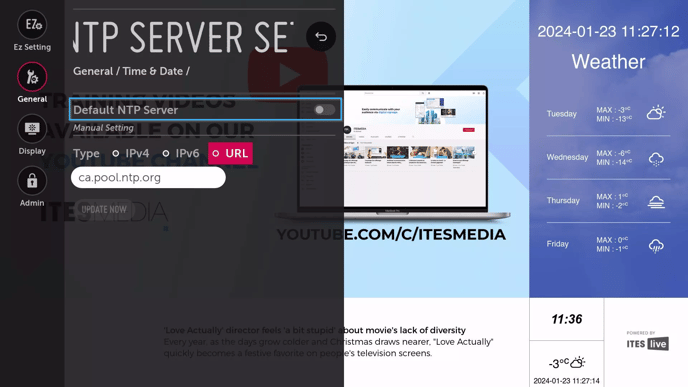
Important: If you wish to use an internal time server, it is possible that you will need to contact your IT team to obtain the information required to configure the correct connexion type and its value here.
Then select the correct connexion type for your time server, in this example we will use "URL".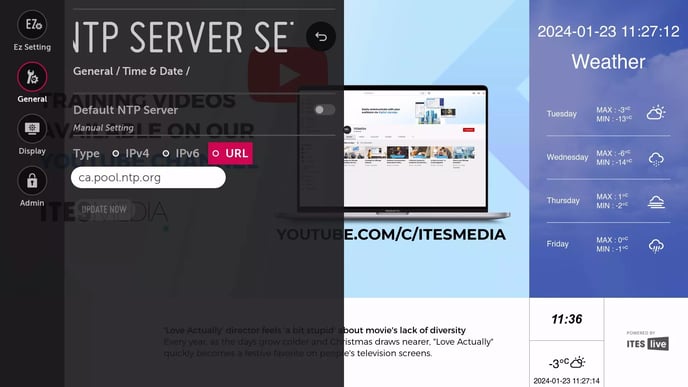
Enter the IP address or the URL for the desired time server, for this example we used the following URL.
time.cloudflare.com
If the "Update now" button becomes enabled, you can select it and press the "Ok" button on your remote control to apply the configurations and immediately update the monitor's information.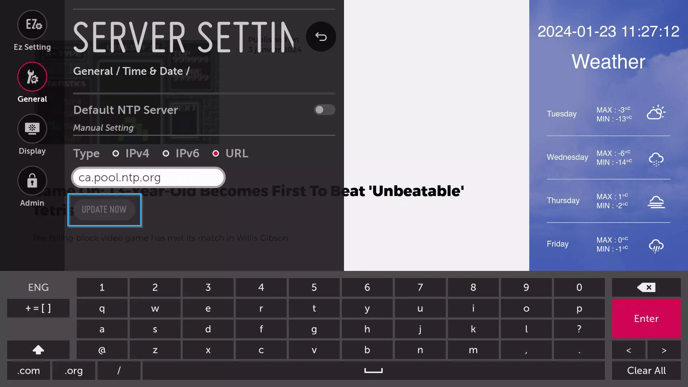
In the event that the button is not enabled, you can simply restart the monitor using the power button on your remote control. The monitor's time will normally be correct when the monitor restarts.